切换任务视图的快捷键 Windows10多桌面切换快捷键设置
更新时间:2024-02-10 13:45:26作者:xtyang
Windows10的多桌面功能为用户提供了更高效的任务管理方式,对于那些频繁切换任务视图的用户来说,使用鼠标点击任务栏上的虚拟桌面图标可能并不方便。为了解决这个问题,Windows10提供了一组快捷键来快速切换多个桌面。通过设置适合自己的快捷键,用户可以更加灵活地切换不同的任务视图,提高工作效率。接下来我们将介绍如何设置这些快捷键以及如何高效地使用它们。
方法如下:
1.首先是Alt+Tab键,不管是以前的版本还是Windows10。都可以使用这个快捷键进行切换。
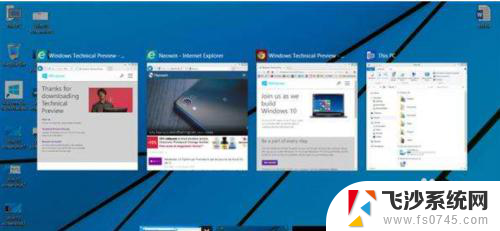
2.其次是Windows+←↑↓→方向键,都可进行桌面任务窗口的切换。
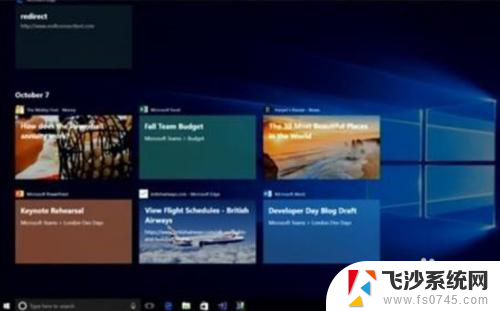
3.与之前的版本相比,Windows10多的功能是任务视图。
你可以按Windows+Tab打开,在上面进行任务窗口切换。
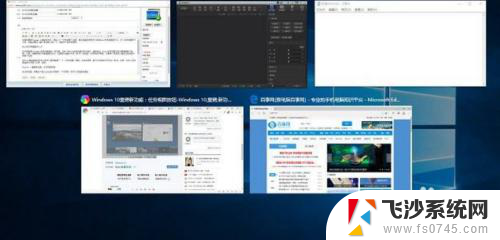
4.你也可以通过任务栏上的任务视图按钮,直接打开任务视图。进行桌面窗口的切换。
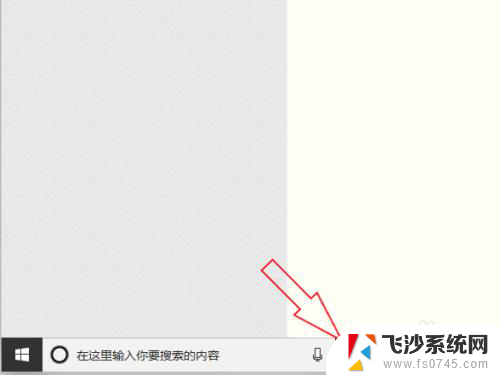
5.可以右键单击任务栏,选择在任务栏上显示任务视图图标。
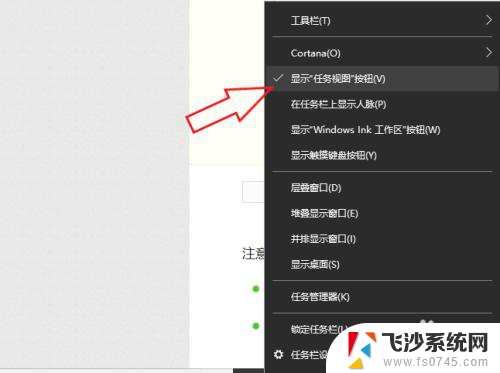
6.你还可以通过快捷键Windows + Ctrl + D创建虚拟的桌面,然后使用快捷键Windows + Ctrl +←→进行虚拟桌面的切换。
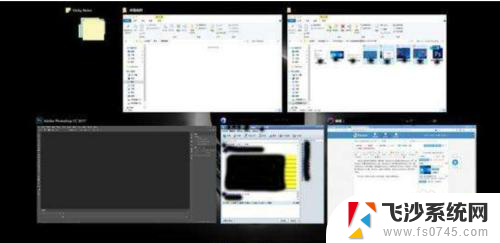
以上就是切换任务视图的快捷键的所有内容,如果您遇到这种情况,您可以按照本文的方法进行解决,希望这对您有所帮助。
切换任务视图的快捷键 Windows10多桌面切换快捷键设置相关教程
-
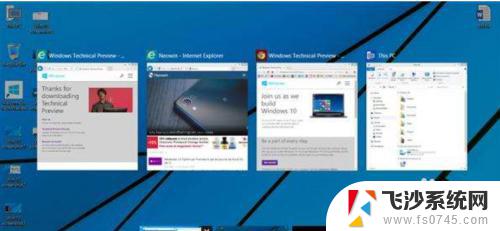 windows切换任务快捷键 windows10多桌面切换快捷键
windows切换任务快捷键 windows10多桌面切换快捷键2023-09-13
-
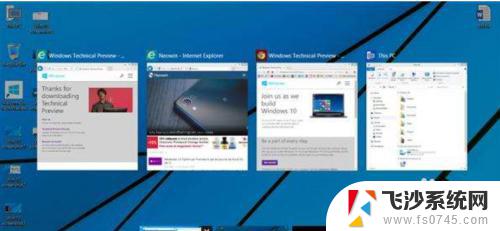 windows10多窗口快捷键 Windows10多桌面切换快捷键失效
windows10多窗口快捷键 Windows10多桌面切换快捷键失效2023-09-13
-
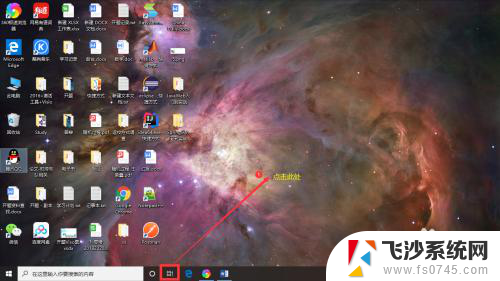 win10快捷切换桌面 WIN 10 桌面切换快捷键设置
win10快捷切换桌面 WIN 10 桌面切换快捷键设置2024-06-11
-
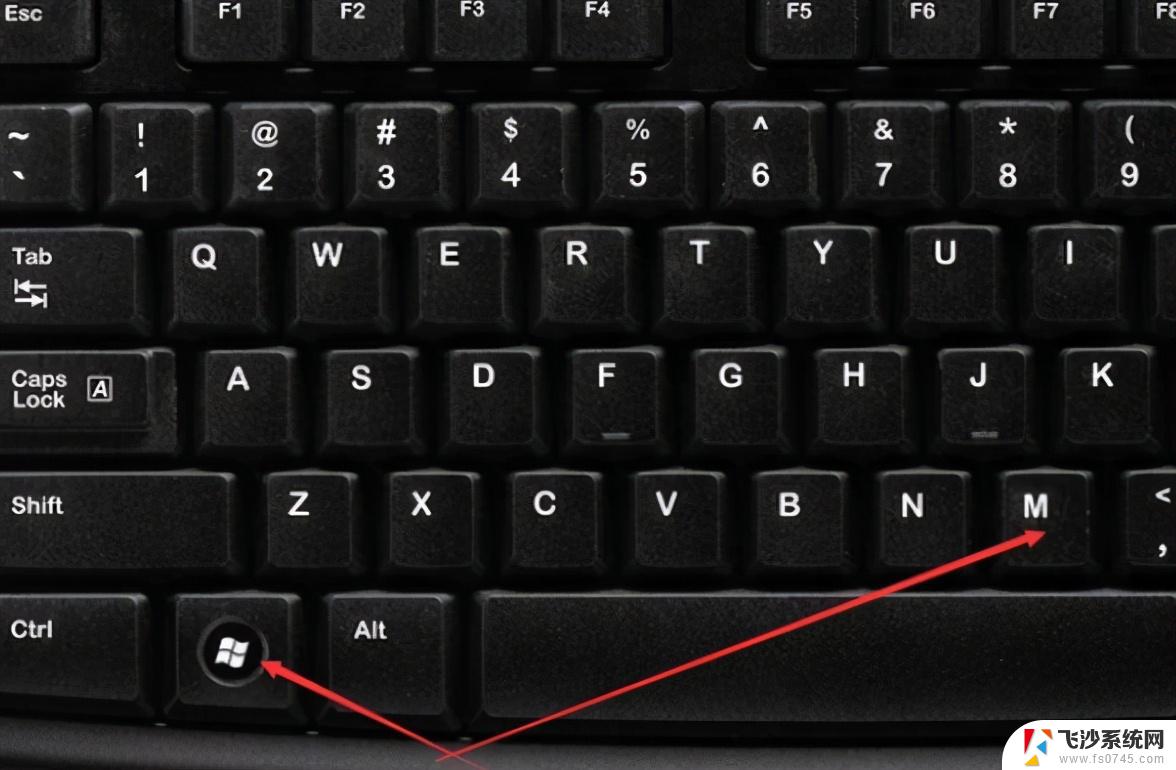 桌面快速切换快捷键 Win10怎样快速切换到另一桌面
桌面快速切换快捷键 Win10怎样快速切换到另一桌面2024-09-13
- win10如何切换桌面快捷键 WIN 10 如何使用快捷键快速切换桌面
- 切换屏幕模式快捷键 Win10切换屏幕方向的快捷键
- win10 切换桌面 快捷键 WIN 10 如何通过快捷键在不同的桌面之间切换
- 电脑切桌面快捷键win10 win10另一桌面快速切换方法
- win10桌面转换 win10两个桌面切换的快捷键
- w10切换输入法快捷键设置 win10怎么设置输入法切换的快捷键为Ctrl Shift
- win8.1开始菜单改win10 Windows 8.1 升级到 Windows 10
- 文件:\windows\system32\drivers Win10系统C盘drivers文件夹可以清理吗
- windows10移动硬盘在电脑上不显示怎么办 移动硬盘插上电脑没有反应怎么办
- windows缓存清理 如何清理Win10系统缓存
- win10怎么调电脑屏幕亮度 Win10笔记本怎样调整屏幕亮度
- 苹果手机可以连接联想蓝牙吗 苹果手机WIN10联想笔记本蓝牙配对教程
win10系统教程推荐
- 1 苹果手机可以连接联想蓝牙吗 苹果手机WIN10联想笔记本蓝牙配对教程
- 2 win10手机连接可以卸载吗 Win10手机助手怎么卸载
- 3 win10里此电脑的文档文件夹怎么删掉 笔记本文件删除方法
- 4 win10怎么看windows激活码 Win10系统激活密钥如何查看
- 5 电脑键盘如何选择输入法 Win10输入法切换
- 6 电脑调节亮度没有反应什么原因 Win10屏幕亮度调节无效
- 7 电脑锁屏解锁后要按窗口件才能正常运行 Win10锁屏后程序继续运行设置方法
- 8 win10家庭版密钥可以用几次 正版Windows10激活码多少次可以使用
- 9 win10系统永久激活查询 如何查看Windows10是否已经永久激活
- 10 win10家庭中文版打不开组策略 Win10家庭版组策略无法启用怎么办