共享文件夹 密码 局域网共享文件设置访问密码步骤
共享文件夹 密码,在现如今信息化程度越来越高的社会中,共享文件夹已成为许多公司和个人日常工作中不可或缺的工具,为了确保文件的安全性和隐私性,设置访问密码成为了必要的步骤。在局域网共享文件的设置过程中,通过设定密码可以有效地限制文件的访问范围,只允许授权人员进行查看、编辑和下载等操作。掌握正确的设置访问密码的步骤显得尤为重要。本文将详细介绍如何在局域网共享文件夹中设置访问密码,以保障文件的安全性和私密性。
步骤如下:
1.首先,我们对于共享文件设置访问密码,可以按以下操作进行:首先进入电脑桌面,右键单击“我的电脑”--选择“管理”选项
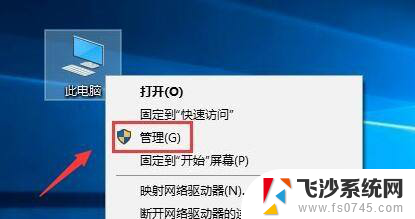
2.如图所示,从打开的“管理”界面中,依次展开--“本地用户和组”--“用户”,接着在用户界面空白处单击鼠标右键--新建一个我们用来设置账户和密码的“新用户”,并输入相应的信息。
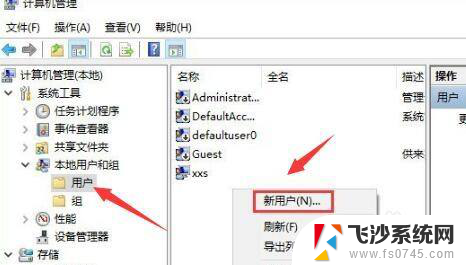
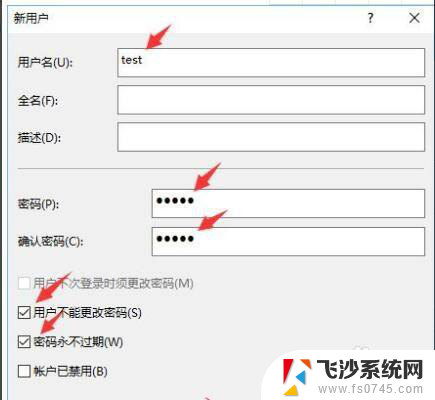
3.在此当我们完成用户创建操作后,就可以设置共享文件,并为其分配相应的访问账户信息了。如图所示进行操作:
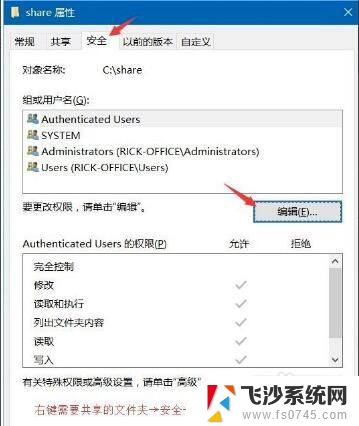
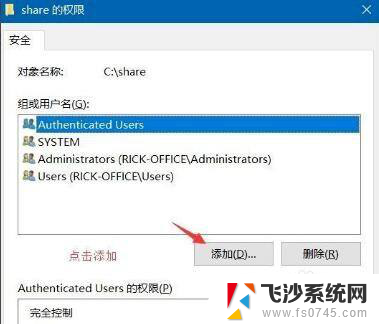
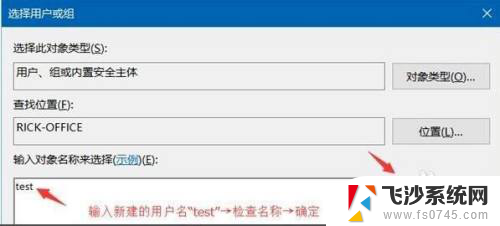
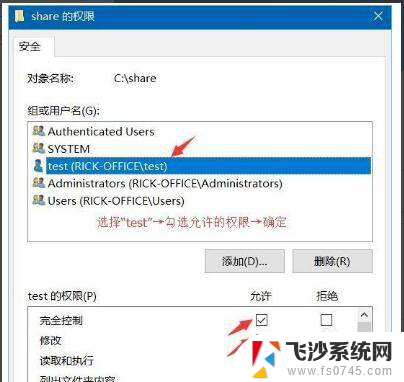
4.此时,找到需要共享的文件夹。单击鼠标右键--“共享”--“高级共享”界面,如图所示:勾选“共享此文件夹”然后点击“权限”按钮,点击“添加”,下一步点击“高级”按钮,右侧点击“立即查找”--下方就会出现我们刚才建立的新用户名。

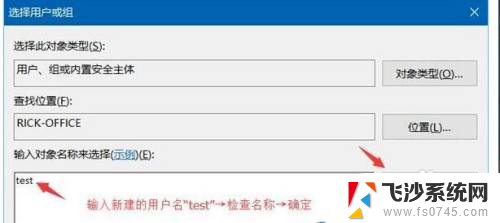
5.同时,针对共享文件访问权限设置完成后,别人就可以通过此账户用户名和密码访问你的共享文件夹了。如图所示,只有输入了正确的访问密码才能正常访问。
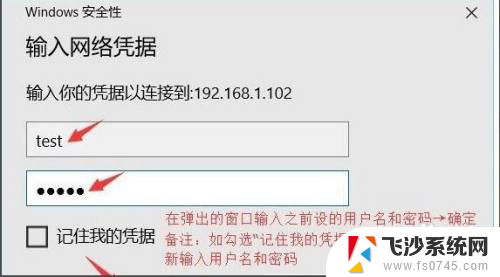
6.另一种有效的针对共享文件进行管理的方法,就是可以实现电脑共享文件的管理功能外。我们还可以借助专门用于对局域网共享文件进行管理的工具来实现,如图所示,通过百度搜索下载大势至局域网共享文件管理系统进行安装,在其解压目录中,双击安装“SharedFileMonitor_V14.0.exe”程序完成服务端的部署。
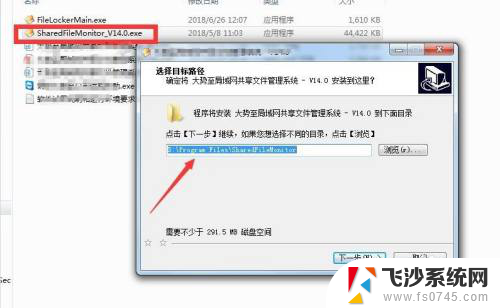
7.接下来,我们从打开的程序主界面中,我们首先从“共享文件列表”中选中相应的共享文件,然后在“用户列表”中指定特定的用户,最后就可以在“访问权限”中为用户就访问共享文件进行权限设置了。
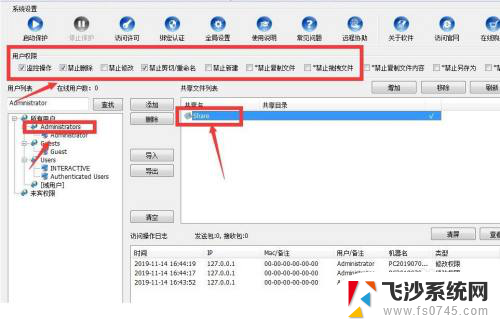
8.同时我们针对局域网中的员工,如果想对共享文件进行访问操作,则首先需要在客户端运行“FileLockerMain.exe”程序,如图所示,输入文件服务端的IP地址,点击“保存”按钮。
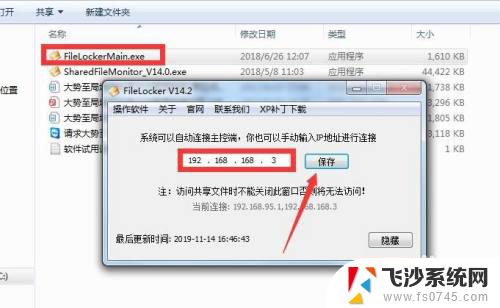
9.在此,我们需要确保与服务端正常连接的情况下,还需要完成远程用户验证,才能按特定的说权限对共享文件进行访问操作。如图所示:
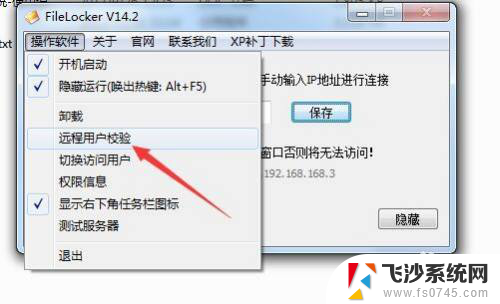
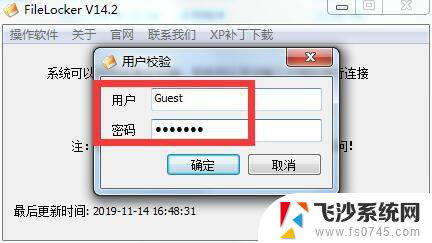
10.综上所述,我们借助“大势至局域网共享文件管理系统”作为一款功能强大的共享文件访问权限管理系统。能够实现对共享文件的全面保护功能,具体而言,可以实现共享文件“禁止删除”、“禁止重命名”、“禁止新建”、“禁止拖拽”、“禁止复制”、“禁止修改”、“禁止打印”、“禁止另存为”以及“禁止剪切”、“禁止复制文件内容”等操作。同时还可以对共享文件夹包含的子文件夹设置更详细的访问权限,具有用户创建功能,简单的操作界面,只需要勾选对应的选项,即可实现相应的共享文件访问权限控制操作。
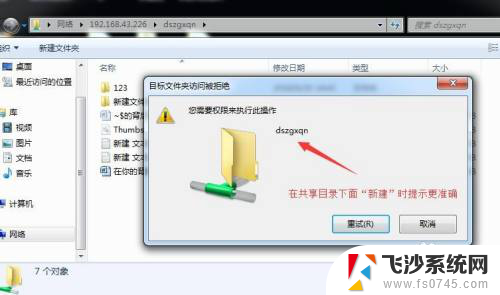
以上为共享文件夹密码的全部内容,如果您还有疑问,请按照小编提供的方法操作,希望这些信息能帮助到您。
- 上一篇: 如何把word两个表格合并成一个 表格合并实例
- 下一篇: 电脑怎么开网 笔记本电脑以太网开启步骤
共享文件夹 密码 局域网共享文件设置访问密码步骤相关教程
-
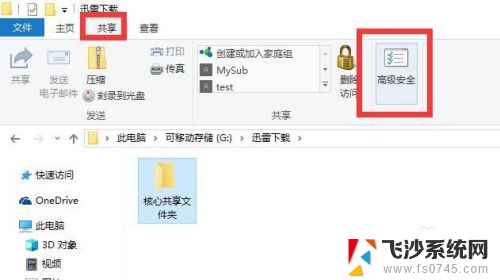 没权限访问共享文件夹 局域网共享文件夹权限访问问题解决方法
没权限访问共享文件夹 局域网共享文件夹权限访问问题解决方法2024-03-09
-
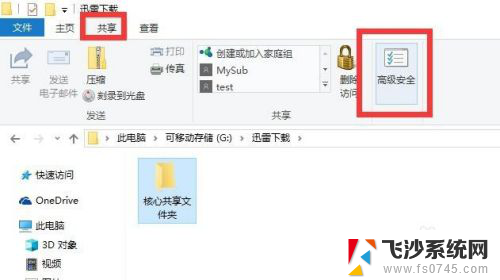 电脑网络共享的文件无访问权限 局域网共享文件夹权限访问问题解决方法
电脑网络共享的文件无访问权限 局域网共享文件夹权限访问问题解决方法2024-06-09
-
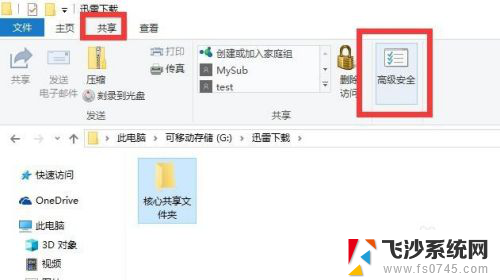 共享文件没有访问权限怎么解决 局域网共享文件夹权限访问问题解决方法
共享文件没有访问权限怎么解决 局域网共享文件夹权限访问问题解决方法2024-07-13
-
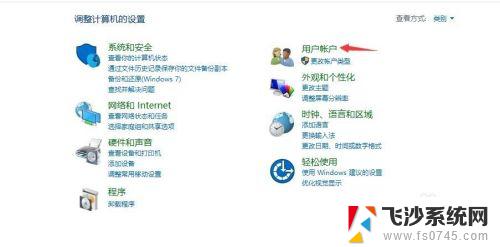 共享文件夹每次重启电脑都要输密码 解决重启电脑后需要重新输入共享文件密码的问题
共享文件夹每次重启电脑都要输密码 解决重启电脑后需要重新输入共享文件密码的问题2023-10-15
- 共享文件夹 无法访问 设置共享文件权限失败怎么办
- 电脑共享文件夹手机怎么访问 手机如何在局域网中访问电脑文件
- 共享没有权限 如何解决局域网共享文件夹无权限访问
- 电脑文件夹怎么共享 电脑如何在局域网中创建共享文件夹
- 如何设置文件夹共享 电脑文件夹共享权限设置
- 电脑文件夹怎么设密码 文件夹设置打开密码步骤
- 电脑如何硬盘分区合并 电脑硬盘分区合并注意事项
- 连接网络但是无法上网咋回事 电脑显示网络连接成功但无法上网
- 苹果笔记本装windows后如何切换 苹果笔记本装了双系统怎么切换到Windows
- 电脑输入法找不到 电脑输入法图标不见了如何处理
- 怎么卸载不用的软件 电脑上多余软件的删除方法
- 微信语音没声音麦克风也打开了 微信语音播放没有声音怎么办
电脑教程推荐
- 1 如何屏蔽edge浏览器 Windows 10 如何禁用Microsoft Edge
- 2 如何调整微信声音大小 怎样调节微信提示音大小
- 3 怎样让笔记本风扇声音变小 如何减少笔记本风扇的噪音
- 4 word中的箭头符号怎么打 在Word中怎么输入箭头图标
- 5 笔记本电脑调节亮度不起作用了怎么回事? 笔记本电脑键盘亮度调节键失灵
- 6 笔记本关掉触摸板快捷键 笔记本触摸板关闭方法
- 7 word文档选项打勾方框怎么添加 Word中怎样插入一个可勾选的方框
- 8 宽带已经连接上但是无法上网 电脑显示网络连接成功但无法上网怎么解决
- 9 iphone怎么用数据线传输文件到电脑 iPhone 数据线 如何传输文件
- 10 电脑蓝屏0*000000f4 电脑蓝屏代码0X000000f4解决方法