笔记本怎么安装声卡驱动 win10声卡驱动安装教程视频教学
更新时间:2023-09-10 13:44:46作者:xtang
笔记本怎么安装声卡驱动,在如今的数字化时代,笔记本电脑已经成为我们日常生活中不可或缺的工具之一,有时候我们在使用笔记本电脑时可能会遇到一些问题,比如声卡驱动的安装。声卡驱动在电脑中起着至关重要的作用,它能够使我们的电脑发出声音,并且保证音质的清晰和稳定。而在Windows 10操作系统中,安装声卡驱动可能会有一些技巧和步骤需要遵循。如果你正在为笔记本安装声卡驱动而感到困惑,不妨通过观看一些声卡驱动安装教程视频来学习。这些视频教学将会告诉你如何正确地安装声卡驱动,让你的笔记本电脑音效更出色。
具体方法:
1.右击计算机,点击“管理”
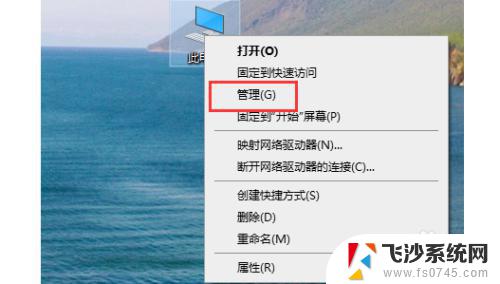
2.打开“设备管理器”
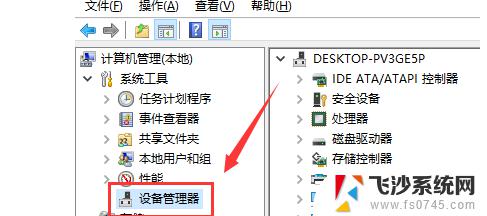
3.点击“声音、视频游戏控制器”。
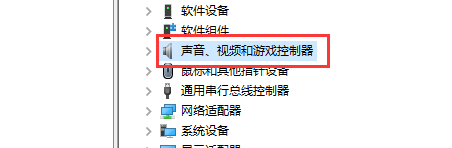
4.右击realtek audio
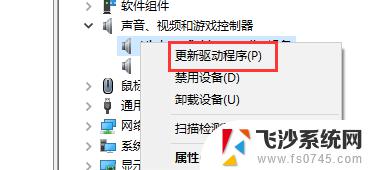
5.点击“更新驱动程序”即可。
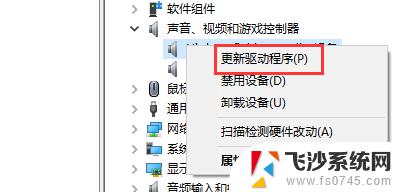
以上就是笔记本安装声卡驱动的全部内容,如果你也遇到了这种问题,可以根据小编提供的方法来解决,希望这篇文章对你有所帮助。
笔记本怎么安装声卡驱动 win10声卡驱动安装教程视频教学相关教程
-
 笔记本音频驱动怎么安装 win10声卡驱动安装步骤
笔记本音频驱动怎么安装 win10声卡驱动安装步骤2024-01-15
-
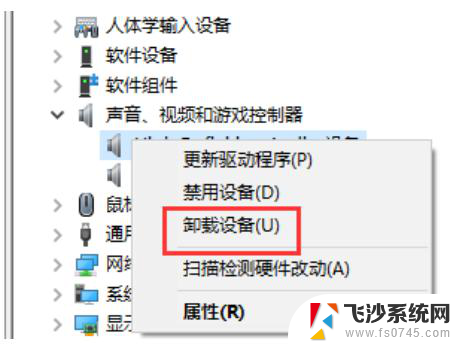 电脑声卡驱动卸载了怎么安装 Win10声卡驱动卸载教程
电脑声卡驱动卸载了怎么安装 Win10声卡驱动卸载教程2024-09-07
-
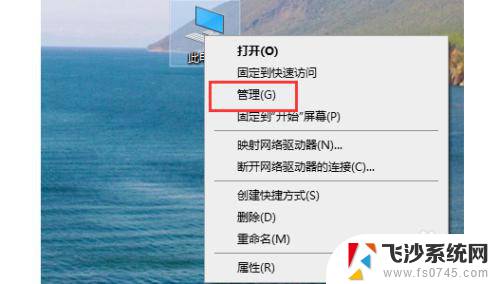 笔记本如何安装声卡驱动 win10声卡驱动安装教程及注意事项
笔记本如何安装声卡驱动 win10声卡驱动安装教程及注意事项2024-02-01
-
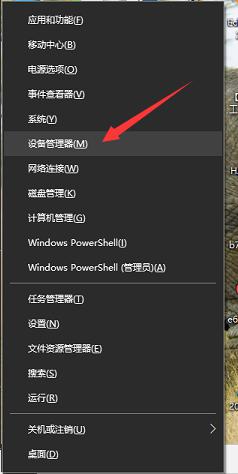 电脑怎么安装音频驱动 电脑无法安装声卡驱动
电脑怎么安装音频驱动 电脑无法安装声卡驱动2024-03-14
- 怎么安装新的显卡驱动 显卡驱动安装教程
- usb网卡怎么装驱动 USB无线网卡驱动程序安装教程
- 无线网卡怎么装驱动 无线网卡驱动安装教程
- nvidia驱动程安装 nvidia英伟达显卡驱动安装教程图文解析
- 网卡驱动怎么查看 电脑网卡驱动安装教程
- win10不识别声卡 Win10声卡驱动安装失败怎么办
- 联想笔记本新装的固态硬盘识别不到 联想电脑安装原版Win10无法识别固态硬盘解决方法
- 希沃一体机装win10 希沃一体机安装win10系统的详细方法
- 通过镜像重装win10系统 使用ISO镜像文件重装win10系统步骤
- 苹果14无法下载应用 苹果手机不能安装应用程序怎么办
- 有的应用安装不了怎么办 电脑为什么无法安装软件
- 电脑显示和主机怎么安装 电脑主机显示器组装教程
系统安装教程推荐
- 1 win10可以装xp win10系统如何安装xp系统
- 2 怎么安装驱动连接打印机 电脑如何连接打印机
- 3 win11笔记本能够回退到win10吗 win11安装后如何退回win10
- 4 惠普打印机如何安装到电脑上 惠普打印机连接电脑步骤
- 5 怎么在虚拟机里面安装win10系统 虚拟机安装win10系统详细指南
- 6 win7系统怎么用u盘安装 U盘安装Win7系统步骤
- 7 win11怎么增加ie浏览器 IE浏览器安装步骤详解
- 8 安装win11后系统反应慢 Windows11运行速度慢的原因和解决方法
- 9 win11设置安装磁盘 Windows11系统新装硬盘格式化步骤
- 10 win11安装软件弹出应用商店 Win11电脑提示在商店中搜索