电脑韩语输入法设置 Windows10韩文输入法怎么设置
在如今信息技术高度发达的时代,学习一门外语已经变得越来越重要,而韩语作为一门备受瞩目的亚洲语言,吸引着越来越多的人投入到韩语学习的行列中。在学习韩语的过程中,一个高效的输入法设置是必不可少的。对于使用Windows10操作系统的用户而言,了解如何设置韩文输入法是至关重要的。通过正确的输入法设置,我们可以更加便捷地输入韩语文本,提高学习效率。接下来我们将介绍一些关于电脑韩语输入法设置以及Windows10韩文输入法的方法和技巧。
操作方法:
1.首先,我们点击一下"Windows"键,在弹出的选项中选择"设置"按钮(齿轮形状)。
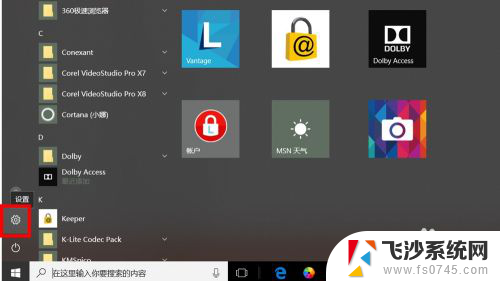
2.在设置页面,我们选择"时间和语言"进入详细的设置页面。
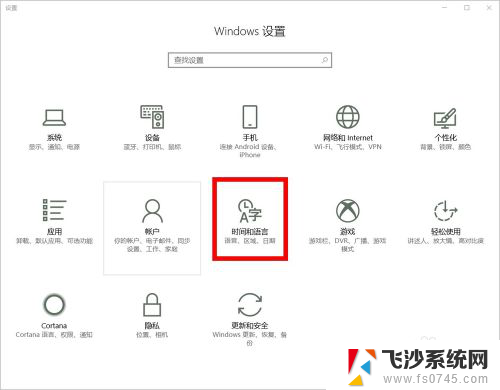
3.在"区域和语言"设置页面,我们点击左边的"区域和语言"按钮。并点击右方的"添加语言"选项。
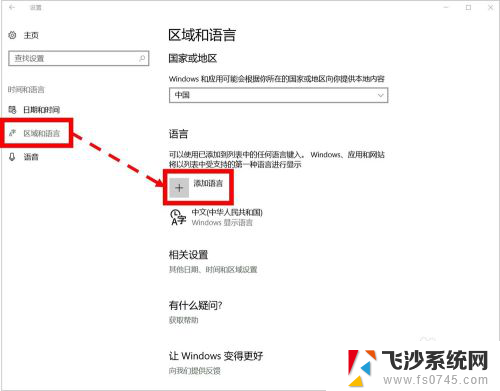
4.在添加语言页面,我们向下查找,找到"朝鲜语"并鼠标左键单击该语言选项。
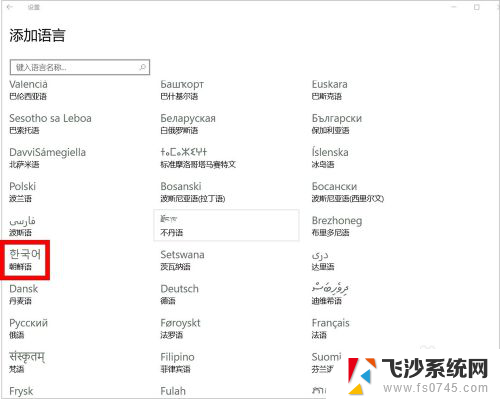
5.回到上一步骤,我们就可以看到"朝鲜语(也就是韩文)"已经安装好了。
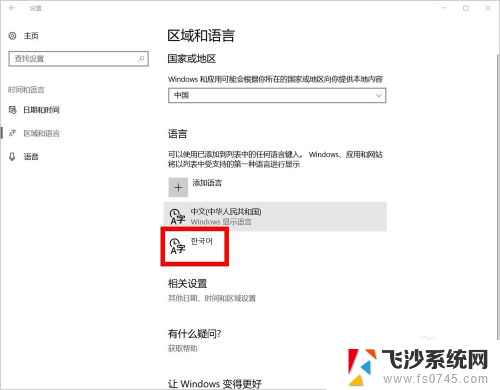
6.我们在任意位置(本例是PPT)输入文字,并点击语言设置选项。切换语言为"朝鲜语"即可输入韩文(朝鲜语)。
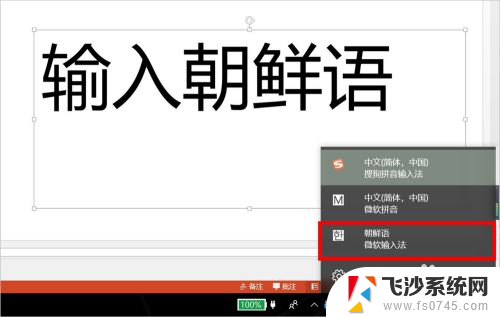
7.下图是作者在PPT中随意输入的一些韩文(朝鲜语)的文字,可见,作者的办法是可行的。

8.如果我们想将安装的韩文(朝鲜语)删除,回到区域和语言设置页面。点击该语言,并在下方的选项中点击"删除"即可。
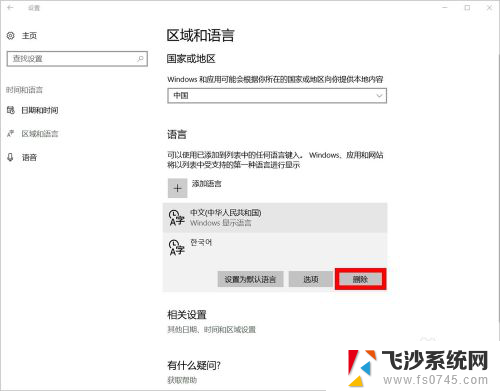
9.如对您有帮助,请点赞或投票鼓励一下作者,谢谢~
以上就是电脑韩语输入法设置的全部内容,如果您遇到了同样的问题,可以参考本文中介绍的步骤来进行修复,希望这对您有所帮助。
电脑韩语输入法设置 Windows10韩文输入法怎么设置相关教程
-
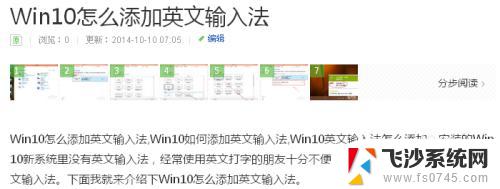 windows10怎么设置英文输入法 Win10如何设置默认英文输入法
windows10怎么设置英文输入法 Win10如何设置默认英文输入法2023-10-25
-
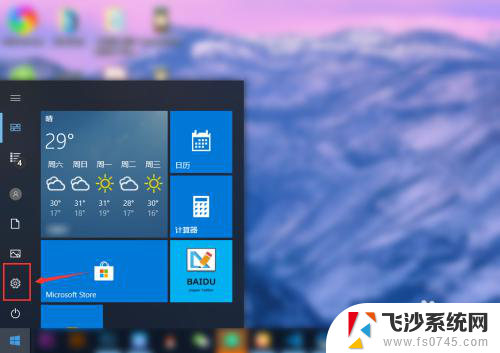 电脑设置输入法 win10怎么设置默认输入法为中文
电脑设置输入法 win10怎么设置默认输入法为中文2024-05-14
-
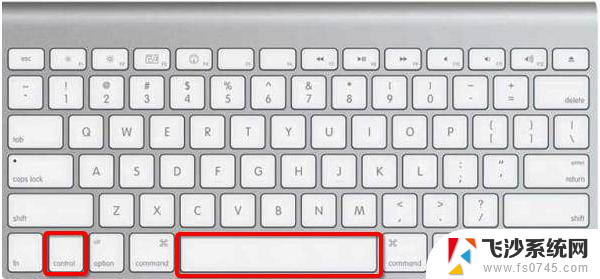 怎么设置电脑的输入法 win10电脑输入法设置方法详解
怎么设置电脑的输入法 win10电脑输入法设置方法详解2024-03-06
-
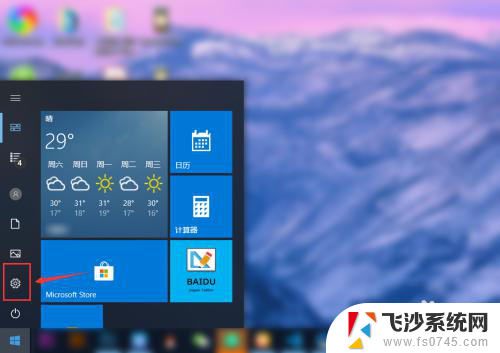 电脑怎么拼音输入法 win10怎么设置中文输入法为默认
电脑怎么拼音输入法 win10怎么设置中文输入法为默认2024-04-23
- windows10怎么设置搜狗为默认输入法 如何在win10中将默认输入法设置为搜狗输入法
- 电脑上怎么把搜狗输入法设置成默认 怎么在win10中设置搜狗输入法为默认输入法
- 电脑怎么设置输入法为默认输入法 win10默认输入法设置方法
- 电笔记本电脑怎样设置输入法为默认输入法 Win10如何设置默认输入法
- 电脑如何设置搜狗拼音输入法 win10怎样设置搜狗输入法为默认输入法
- 电脑怎样默认输入法 win10默认输入法怎么设置为中文输入法
- win8.1开始菜单改win10 Windows 8.1 升级到 Windows 10
- 文件:\windows\system32\drivers Win10系统C盘drivers文件夹可以清理吗
- windows10移动硬盘在电脑上不显示怎么办 移动硬盘插上电脑没有反应怎么办
- windows缓存清理 如何清理Win10系统缓存
- win10怎么调电脑屏幕亮度 Win10笔记本怎样调整屏幕亮度
- 苹果手机可以连接联想蓝牙吗 苹果手机WIN10联想笔记本蓝牙配对教程
win10系统教程推荐
- 1 苹果手机可以连接联想蓝牙吗 苹果手机WIN10联想笔记本蓝牙配对教程
- 2 win10手机连接可以卸载吗 Win10手机助手怎么卸载
- 3 win10里此电脑的文档文件夹怎么删掉 笔记本文件删除方法
- 4 win10怎么看windows激活码 Win10系统激活密钥如何查看
- 5 电脑键盘如何选择输入法 Win10输入法切换
- 6 电脑调节亮度没有反应什么原因 Win10屏幕亮度调节无效
- 7 电脑锁屏解锁后要按窗口件才能正常运行 Win10锁屏后程序继续运行设置方法
- 8 win10家庭版密钥可以用几次 正版Windows10激活码多少次可以使用
- 9 win10系统永久激活查询 如何查看Windows10是否已经永久激活
- 10 win10家庭中文版打不开组策略 Win10家庭版组策略无法启用怎么办