电脑装系统软件盘变成c盘怎么设置 win10软件默认安装路径修改教程
更新时间:2024-01-20 13:43:44作者:xtang
在使用电脑时,我们经常需要安装各种软件来满足不同的需求,有时候我们可能会遇到一个问题,就是电脑装系统软件盘变成了C盘,导致我们安装软件时默认路径也变成了C盘。对于一些空间较小的C盘来说,这无疑给我们的电脑带来了一定的困扰。在Win10系统下,我们应该如何修改软件的默认安装路径呢?接下来我们将为大家介绍一种简单的方法来解决这个问题。
操作方法:
1.打开电脑左下角【开始菜单】,找到设置选项,点击打开
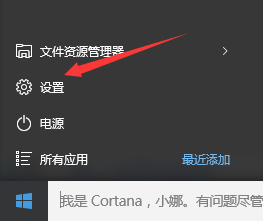
2.进入设置菜单栏可以看到【系统】,点击打开
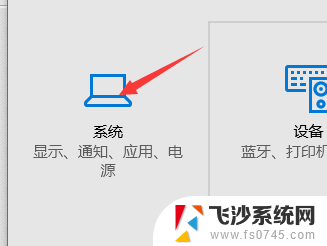
3.在弹出的系统菜单栏中,点击选中左侧的【存储】
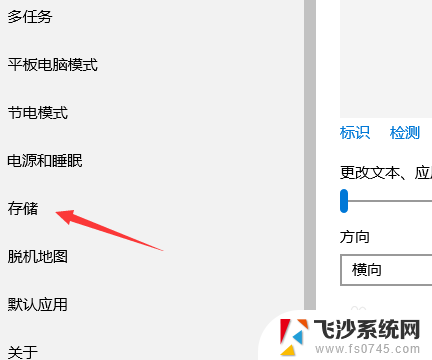
4.进入存储栏,可以看到下方有个【存储位置选项】,找到【新的应用将保存到】
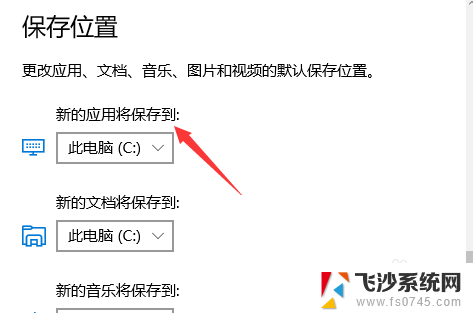
5.在弹出的选择列表中,选择需要安装的磁盘
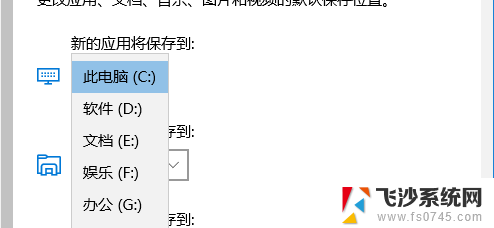
6.选择完毕,点击右侧的【应用选项】。此时已经设置成功,下次安装或者下载软件就会自动存储到我们选择的磁盘位置。
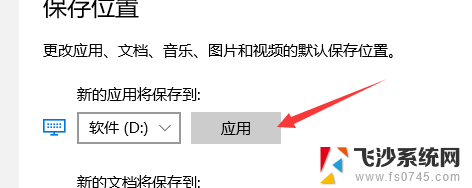
以上就是电脑装系统软件盘变成c盘怎么设置的全部内容,如果你也遇到了同样的情况,可以参照以上方法来处理,希望对大家有所帮助。
电脑装系统软件盘变成c盘怎么设置 win10软件默认安装路径修改教程相关教程
-
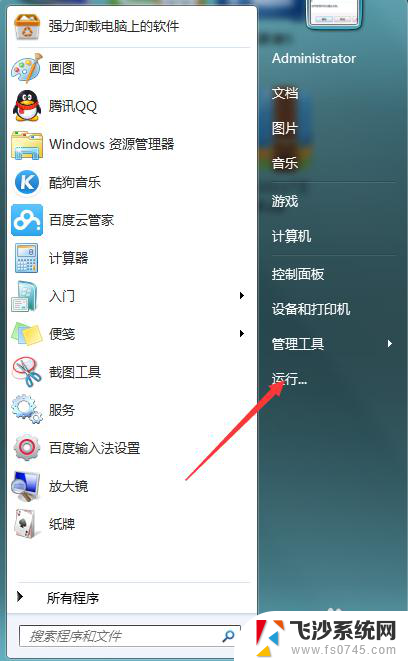 win7怎么更改默认安装位置 Win7修改软件安装路径教程
win7怎么更改默认安装位置 Win7修改软件安装路径教程2024-05-08
-
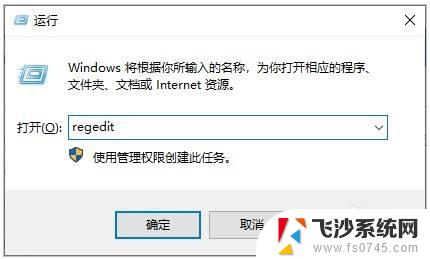 安装路径怎么设置为d盘 如何将电脑默认安装路径从C盘更改为D盘
安装路径怎么设置为d盘 如何将电脑默认安装路径从C盘更改为D盘2023-12-07
-
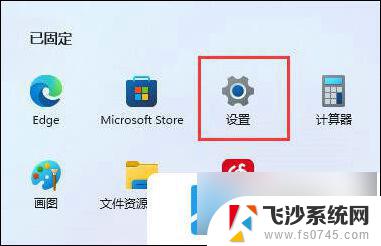 win11改软件安装路径 win11软件安装位置更改教程
win11改软件安装路径 win11软件安装位置更改教程2024-10-27
-
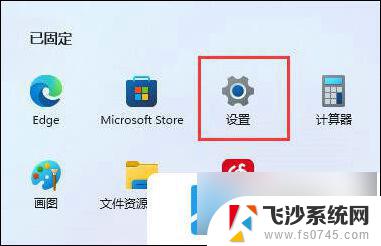 win11如何设置安装应用路径 Win11软件默认安装位置
win11如何设置安装应用路径 Win11软件默认安装位置2024-11-03
- win10电脑默认c盘改为别的盘 Win10如何把软件默认安装目录改到其他盘
- 电脑怎么修改默认安装路径 如何更改Win10默认安装路径
- win11修改已安装软件位置 win11怎么改变软件安装位置
- win11如何把安装路径默认为d盘 win11如何将默认安装位置修改为d盘
- win7怎么查看安装在c盘的软件 Win10系统如何查看安装在C盘的软件列表
- 电脑设置下载到d盘 怎样让软件默认安装到D盘
- 无线网没有电脑能安装吗 电脑无线网络设置界面操作指南
- c盘满了怎么重装系统win10 如何清空c盘并重新安装win10
- win10新装硬盘 电脑硬盘安装指南
- win11自带杀毒可以用吗 win11需要安装杀毒软件吗
- 联想笔记本新装的固态硬盘识别不到 联想电脑安装原版Win10无法识别固态硬盘解决方法
- 希沃一体机装win10 希沃一体机安装win10系统的详细方法
系统安装教程推荐
- 1 win10可以装xp win10系统如何安装xp系统
- 2 怎么安装驱动连接打印机 电脑如何连接打印机
- 3 win11笔记本能够回退到win10吗 win11安装后如何退回win10
- 4 惠普打印机如何安装到电脑上 惠普打印机连接电脑步骤
- 5 怎么在虚拟机里面安装win10系统 虚拟机安装win10系统详细指南
- 6 win7系统怎么用u盘安装 U盘安装Win7系统步骤
- 7 win11怎么增加ie浏览器 IE浏览器安装步骤详解
- 8 安装win11后系统反应慢 Windows11运行速度慢的原因和解决方法
- 9 win11设置安装磁盘 Windows11系统新装硬盘格式化步骤
- 10 win11安装软件弹出应用商店 Win11电脑提示在商店中搜索