电脑装好固态硬盘后如何设置 固态硬盘安装后如何设置
更新时间:2024-07-07 13:43:39作者:xtyang
当我们成功安装好固态硬盘后,接下来就需要对其进行设置,以确保其能够正常工作并发挥最佳性能,固态硬盘的设置涉及到一系列操作,包括分区、格式化、优化等,只有正确地进行这些设置,我们才能充分利用固态硬盘的优势,提升系统速度和稳定性。在接下来的内容中,我们将详细介绍固态硬盘安装后的设置步骤,帮助您轻松配置您的固态硬盘。
方法如下:
1.将硬盘安装到电脑后,电脑开机进入桌面,按下快捷键“win + R”,便可打开运行窗口。
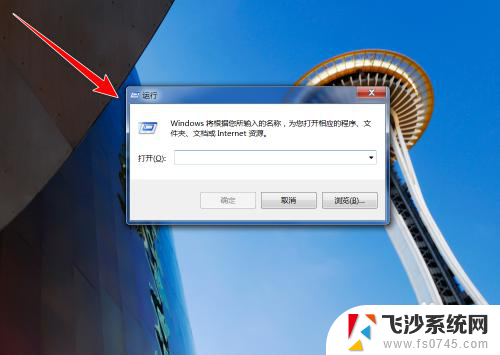
2.在运行窗口中,输入“ compmgmt.msc ”,点击“确定”按钮。
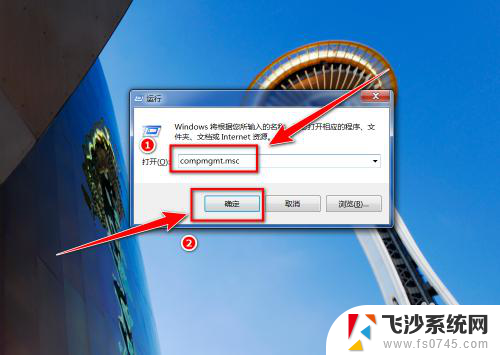
3.在“计算机管理”窗口中,点击左侧的“磁盘管理”。
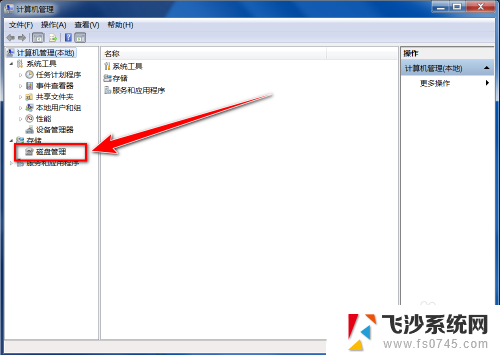
4.在“初始化磁盘”窗口中,点击“确定”按钮。
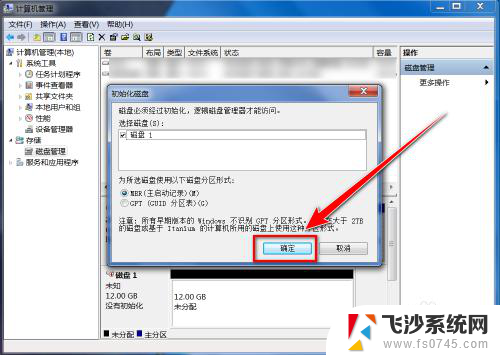
5.在“磁盘管理”的界面中,可以看到有个磁盘上写着“未分配”。这便是新添加的固态硬盘,右键点击此硬盘。
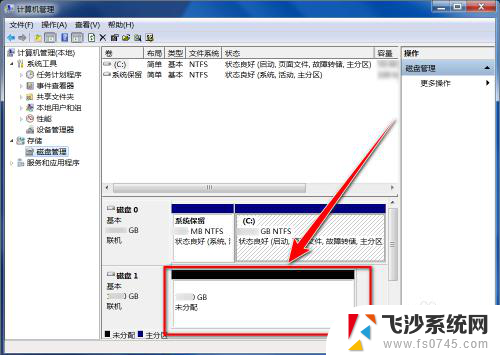
6.在右键菜单中,点击“新建简单卷”。
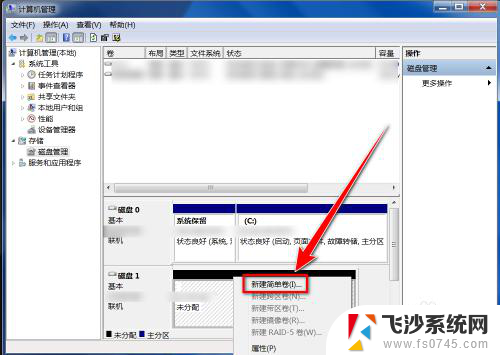
7.在“新建简单卷向导”窗口中,点击“下一步”按钮。
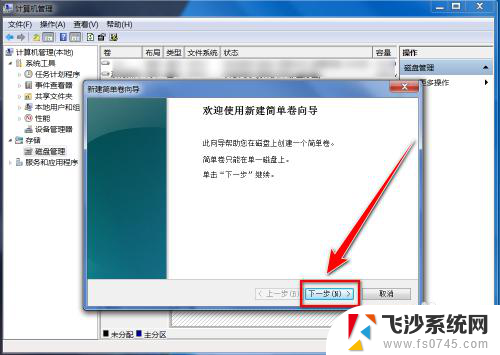
8.在“简单卷大小”的窗口中输入分区磁盘容量大小,点击“下一步”。
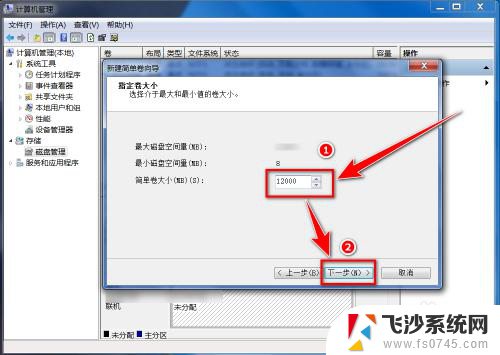
9.选择盘符后,点击“下一步”。
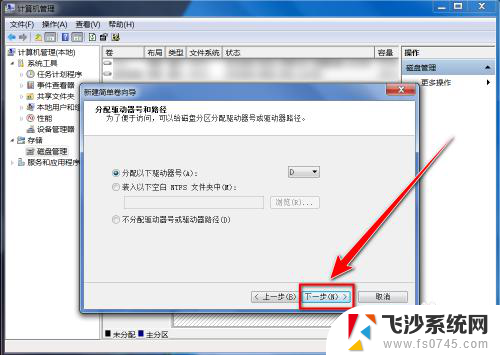
10.选择默认设置,点击“下一步”按钮。
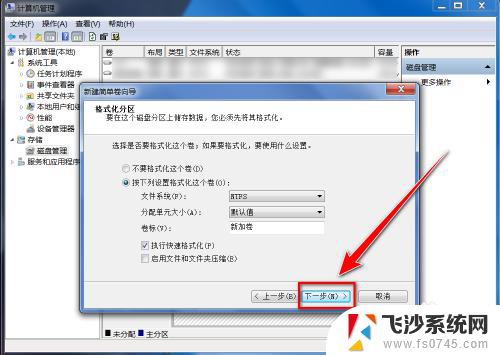
11.点击“完成”按钮,即可建立新分区。
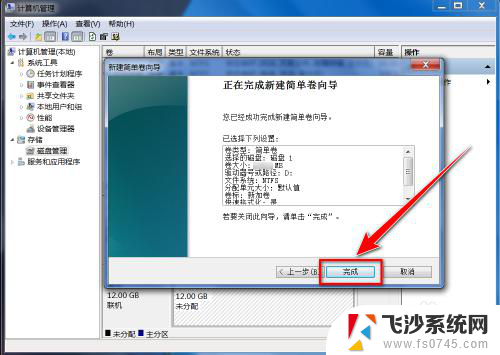
以上是电脑装好固态硬盘后的设置步骤,如果还有不清楚的用户,可以参考以上小编提供的步骤进行操作,希望对大家有所帮助。
电脑装好固态硬盘后如何设置 固态硬盘安装后如何设置相关教程
-
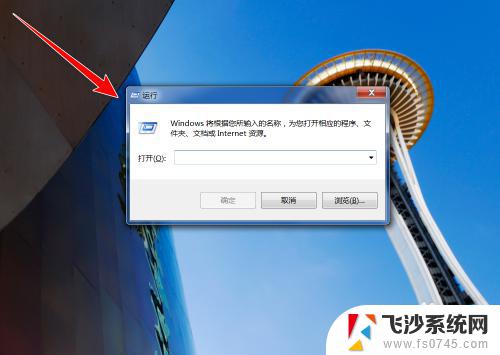 win10安装固态硬盘后电脑要怎么设置 加装固态硬盘后如何设置系统
win10安装固态硬盘后电脑要怎么设置 加装固态硬盘后如何设置系统2023-10-08
-
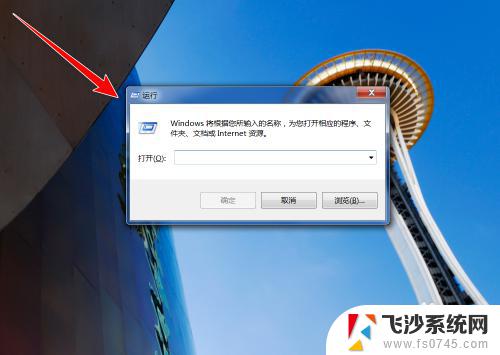 安装固态硬盘后设置 加装固态硬盘后怎么设置启动顺序
安装固态硬盘后设置 加装固态硬盘后怎么设置启动顺序2023-10-16
-
 微星主板bios怎么设置固态硬盘启动 微星主板如何安装固态硬盘并设置启动
微星主板bios怎么设置固态硬盘启动 微星主板如何安装固态硬盘并设置启动2024-08-10
-
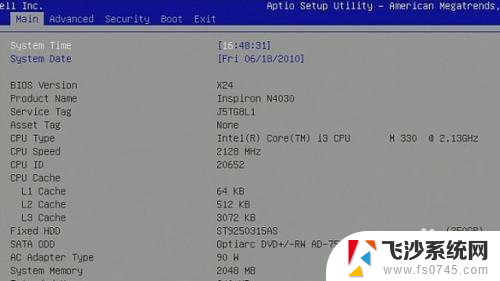 固态硬盘做好系统后无法启动 固态硬盘SSD安装WIN7系统无法引导启动处理方法
固态硬盘做好系统后无法启动 固态硬盘SSD安装WIN7系统无法引导启动处理方法2025-03-21
- 安装固态硬盘不显示 固态硬盘安装后不能显示怎么办
- 固态硬盘和机械硬盘可以同时安装吗 电脑同时安装固态和机械硬盘方法
- 固态硬盘做系统怎么分区 固态硬盘如何进行系统安装和分区设置
- 安装ssd后怎么设置 加装固态硬盘后怎么设置为主启动盘
- 固态硬盘显示 新买的固态硬盘安装后电脑没有显示怎么解决
- 联想笔记本无法识别固态硬盘 联想电脑安装原版Win10后无法识别固态硬盘怎么办
- 联想笔记本新装的固态硬盘识别不到 联想电脑安装原版Win10无法识别固态硬盘解决方法
- 希沃一体机装win10 希沃一体机安装win10系统的详细方法
- 通过镜像重装win10系统 使用ISO镜像文件重装win10系统步骤
- 苹果14无法下载应用 苹果手机不能安装应用程序怎么办
- 有的应用安装不了怎么办 电脑为什么无法安装软件
- 电脑显示和主机怎么安装 电脑主机显示器组装教程
系统安装教程推荐
- 1 win10可以装xp win10系统如何安装xp系统
- 2 怎么安装驱动连接打印机 电脑如何连接打印机
- 3 win11笔记本能够回退到win10吗 win11安装后如何退回win10
- 4 惠普打印机如何安装到电脑上 惠普打印机连接电脑步骤
- 5 怎么在虚拟机里面安装win10系统 虚拟机安装win10系统详细指南
- 6 win7系统怎么用u盘安装 U盘安装Win7系统步骤
- 7 win11怎么增加ie浏览器 IE浏览器安装步骤详解
- 8 安装win11后系统反应慢 Windows11运行速度慢的原因和解决方法
- 9 win11设置安装磁盘 Windows11系统新装硬盘格式化步骤
- 10 win11安装软件弹出应用商店 Win11电脑提示在商店中搜索