怎么关掉pin密码 win10如何取消pin码
更新时间:2024-02-05 13:42:54作者:xtyang
在现代科技日益发达的今天,人们对于个人隐私和信息安全的关注度也越来越高,在Windows 10操作系统中,为了保护用户的账户安全,PIN密码功能成为了一项常用的安全措施。有时候我们可能会因为种种原因需要关闭PIN密码,例如忘记了PIN码、想要使用其他解锁方式等等。如何关掉PIN密码?Win10又如何取消PIN码呢?本文将为您介绍一些简单且有效的操作方法,帮助您解决这个问题。无论是初次接触Windows 10还是已经使用了一段时间的用户,都可以通过本文来了解如何关闭PIN密码和取消PIN码。让我们一起来探索吧!
步骤如下:
1.要想取消PIN码,第一步当然是找到设置界面啦!首先点击屏幕左下角的“开始”,在开始界面点击“设置”小图标。
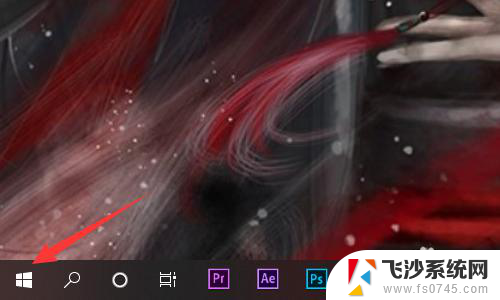
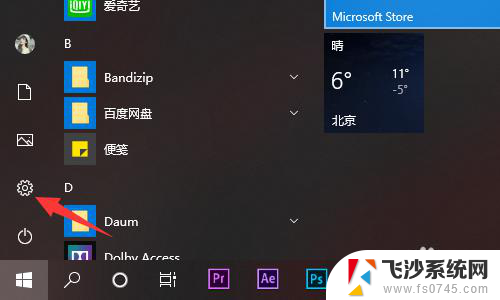
2.PIN是个人账户密码,所以进入设置界面后。需要下拉界面找到左侧的“账户”选项。
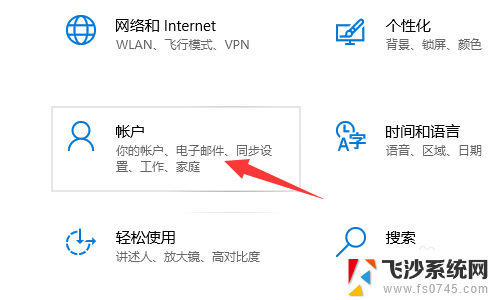
3.在账户界面左侧有一排选择,大多数人都把PIN当做开机密码。所以当然要选择“登录选项”啦!
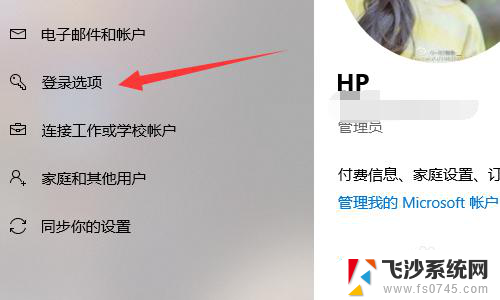
4.进入登录选项后可以看到很多登录选项(什么指纹识别呀、人脸识别啦之类的),找到并点击“Windows Hello PIN”,在弹出删除选项后点击“删除”就可以删除PIN啦。
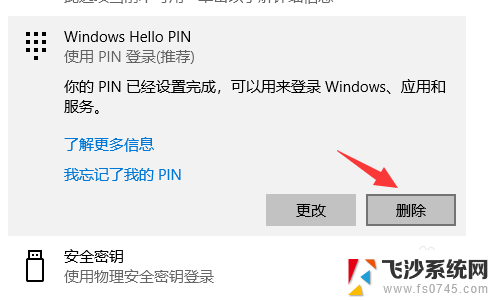
以上是如何关闭PIN密码的所有内容,如果有不清楚的用户,可以按照小编的方法来操作,希望能够帮助到大家。
怎么关掉pin密码 win10如何取消pin码相关教程
-
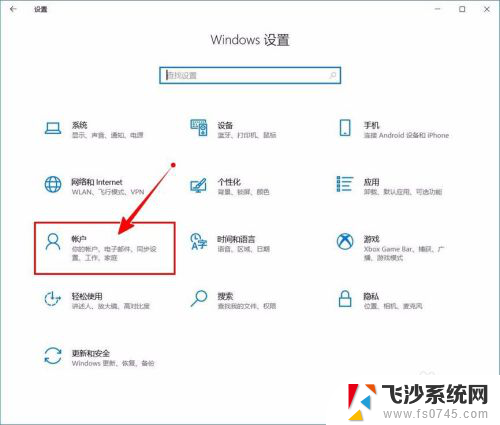 win10怎么取消pin密码 如何关闭Windows 10开机PIN码
win10怎么取消pin密码 如何关闭Windows 10开机PIN码2023-11-20
-
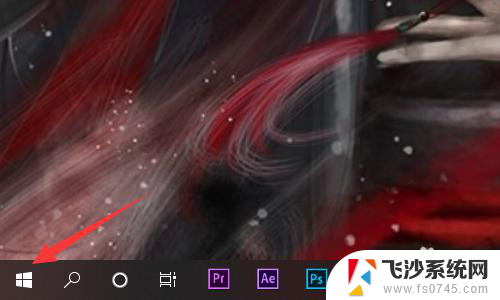 笔记本怎么取消pin开机密码 win10如何取消pin码
笔记本怎么取消pin开机密码 win10如何取消pin码2024-07-24
-
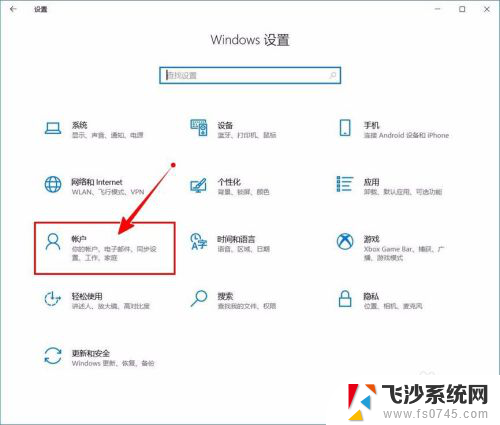 win10的pin怎么取消 Windows 10开机PIN码或密码如何关闭
win10的pin怎么取消 Windows 10开机PIN码或密码如何关闭2024-05-26
-
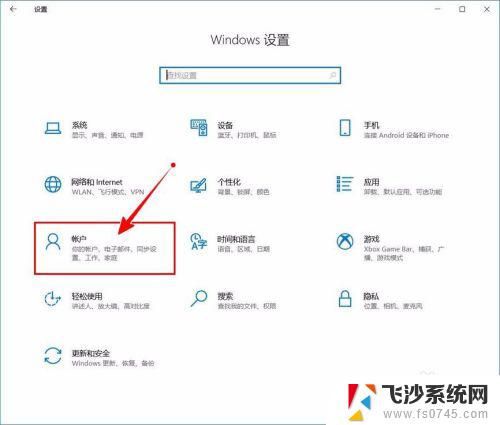 windows10怎么去掉开机pin密码 如何关闭Windows 10开机PIN码
windows10怎么去掉开机pin密码 如何关闭Windows 10开机PIN码2023-10-21
- 电脑如何取消pin码登陆 win10怎么取消pin码设置
- win10怎么取消pin密码登录 如何关闭Windows 10开机PIN码或密码
- 电脑pin码在哪里设置 如何取消Windows10的PIN密码
- win10怎么关闭电脑开机密码 如何关闭Windows 10开机PIN码
- 笔记本忘记了pin密码怎么办 Win10 PIN密码忘记了该怎么办
- 电脑上的pin密码是什么 Windows10的PIN密码是什么
- win8.1开始菜单改win10 Windows 8.1 升级到 Windows 10
- 文件:\windows\system32\drivers Win10系统C盘drivers文件夹可以清理吗
- windows10移动硬盘在电脑上不显示怎么办 移动硬盘插上电脑没有反应怎么办
- windows缓存清理 如何清理Win10系统缓存
- win10怎么调电脑屏幕亮度 Win10笔记本怎样调整屏幕亮度
- 苹果手机可以连接联想蓝牙吗 苹果手机WIN10联想笔记本蓝牙配对教程
win10系统教程推荐
- 1 苹果手机可以连接联想蓝牙吗 苹果手机WIN10联想笔记本蓝牙配对教程
- 2 win10手机连接可以卸载吗 Win10手机助手怎么卸载
- 3 win10里此电脑的文档文件夹怎么删掉 笔记本文件删除方法
- 4 win10怎么看windows激活码 Win10系统激活密钥如何查看
- 5 电脑键盘如何选择输入法 Win10输入法切换
- 6 电脑调节亮度没有反应什么原因 Win10屏幕亮度调节无效
- 7 电脑锁屏解锁后要按窗口件才能正常运行 Win10锁屏后程序继续运行设置方法
- 8 win10家庭版密钥可以用几次 正版Windows10激活码多少次可以使用
- 9 win10系统永久激活查询 如何查看Windows10是否已经永久激活
- 10 win10家庭中文版打不开组策略 Win10家庭版组策略无法启用怎么办