win10怎么下载微信 Win10微信安装步骤详解
更新时间:2023-10-27 13:42:12作者:xtliu
win10怎么下载微信,在现代社交网络的时代,微信已经成为了人们生活中不可或缺的一部分,无论是与朋友聚会还是与家人交流,微信都扮演着重要的角色。对于使用Windows 10的用户来说,下载并安装微信可能是一个必要的步骤。Win10微信安装的步骤是什么呢?本文将详细介绍Win10微信的下载和安装过程,帮助用户快速上手使用这一便捷的社交工具。
具体步骤:
1.打开 Windows 10 应用商店
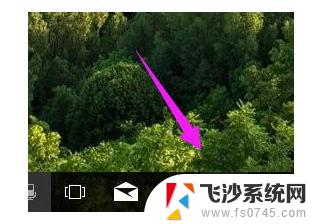
2.在窗口的上方点击搜索图标,在搜索框中输入“微信”。搜索框下方的建议结果中,将会出现“微信 for Windows 10”
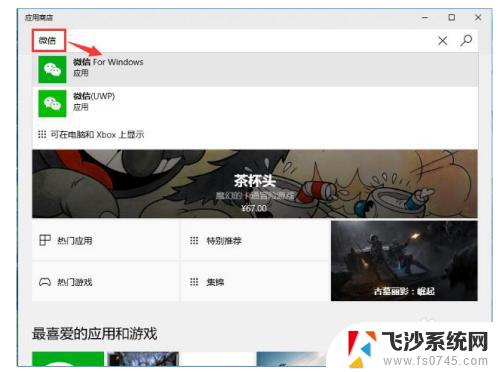
3.点击“微信 for Windows 10”,进入软件详细信息页面。点击“获取”按钮
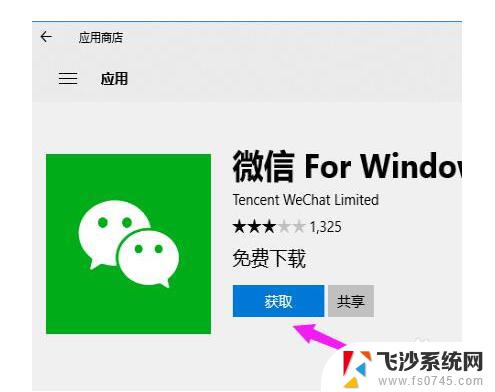
4.下载安装进程将开始,下载进度条进行中。
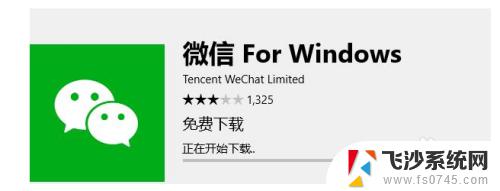
5.下载安装完成,按钮将变成“启动”,点击即可启动微信。
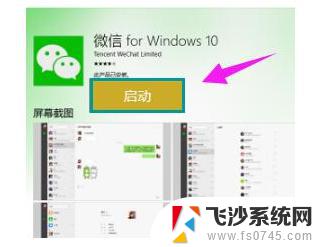
6.当然,第一个画面肯定是手机扫描二维码。
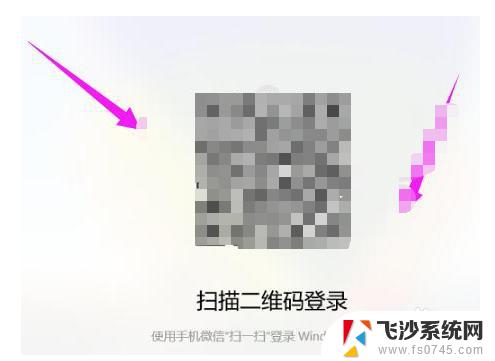
7.扫描完成在手机上确认登录,点击一个联系人即可开始聊天
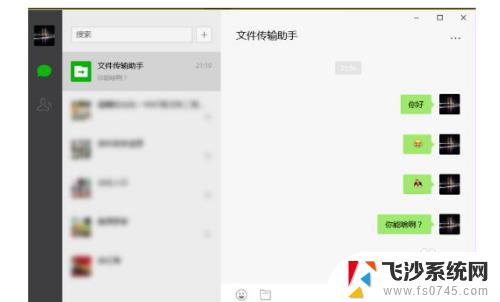
8.还有一些设置的功能,点击一个联系人后。右侧窗口的右上角会有三点按钮,点击打开后,会有与手机上类似的详细设置功能。
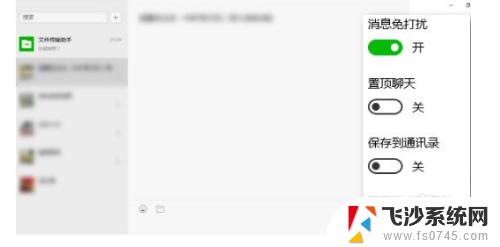
以上就是win10如何下载微信的全部内容,如果你遇到了这种情况,可以按照这个方法解决,希望这个方法能够帮到你。
win10怎么下载微信 Win10微信安装步骤详解相关教程
-
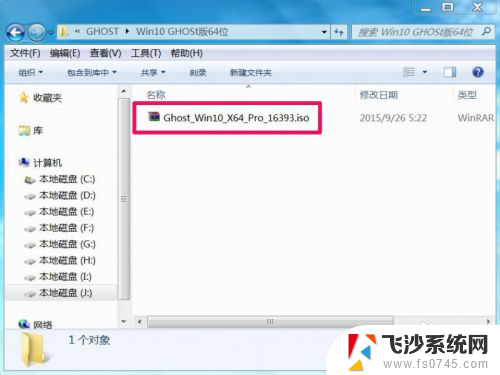 win10怎么安装ghost ghost版Win10安装步骤详解
win10怎么安装ghost ghost版Win10安装步骤详解2024-01-25
-
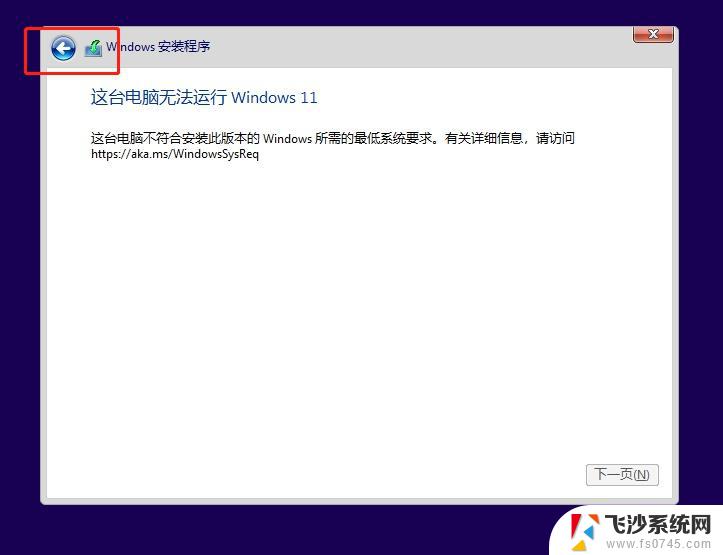 win11微信安装未响应 微信安装不了是什么原因
win11微信安装未响应 微信安装不了是什么原因2024-10-21
-
 怎么一个手机装两个微信 手机怎么安装两个微信
怎么一个手机装两个微信 手机怎么安装两个微信2024-03-03
-
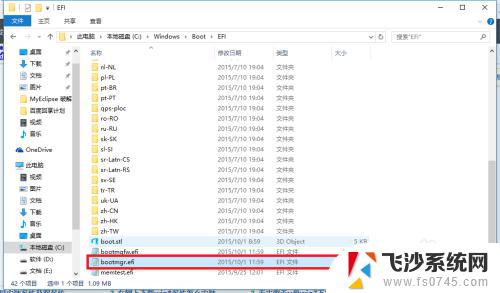 怎么安装双系统win7和win10 win10下安装win7双系统的详细步骤
怎么安装双系统win7和win10 win10下安装win7双系统的详细步骤2023-10-16
- 电脑上怎样安装微信 如何在电脑上注册微信账号并安装
- 手机上怎么装两个微信 一个手机怎么安装两个微信账号
- 手机下载2个微信怎么下载 手机上怎么装两个微信
- 手机上安装两个微信是怎么弄的 一个手机怎样能够装两个微信
- 摄像头怎么安装方法 电脑摄像头安装步骤详解
- 光驱重装win10系统步骤 光盘安装系统详细步骤
- 联想笔记本新装的固态硬盘识别不到 联想电脑安装原版Win10无法识别固态硬盘解决方法
- 希沃一体机装win10 希沃一体机安装win10系统的详细方法
- 通过镜像重装win10系统 使用ISO镜像文件重装win10系统步骤
- 苹果14无法下载应用 苹果手机不能安装应用程序怎么办
- 有的应用安装不了怎么办 电脑为什么无法安装软件
- 电脑显示和主机怎么安装 电脑主机显示器组装教程
系统安装教程推荐
- 1 win10可以装xp win10系统如何安装xp系统
- 2 怎么安装驱动连接打印机 电脑如何连接打印机
- 3 win11笔记本能够回退到win10吗 win11安装后如何退回win10
- 4 惠普打印机如何安装到电脑上 惠普打印机连接电脑步骤
- 5 怎么在虚拟机里面安装win10系统 虚拟机安装win10系统详细指南
- 6 win7系统怎么用u盘安装 U盘安装Win7系统步骤
- 7 win11怎么增加ie浏览器 IE浏览器安装步骤详解
- 8 安装win11后系统反应慢 Windows11运行速度慢的原因和解决方法
- 9 win11设置安装磁盘 Windows11系统新装硬盘格式化步骤
- 10 win11安装软件弹出应用商店 Win11电脑提示在商店中搜索