电脑文件怎么查找 win10如何快速查找文件
在日常使用电脑的过程中,我们经常需要查找特定的文件,在Windows10操作系统中,有多种方法可以快速方便地查找文件。通过简单的关键字搜索,可以快速定位到所需文件,或者利用文件资源管理器的高级搜索功能来筛选文件。还可以利用文件属性、创建日期等信息来帮助定位文件。掌握这些方法,能够更高效地管理和查找电脑中的文件。
具体步骤:
1. 点击桌面左下角的开始菜单,可以看见Win10的“文件资源管理器”(方形磁盘图标)。再点击这个方形图标,打开文件资源管理器窗口。如下图:
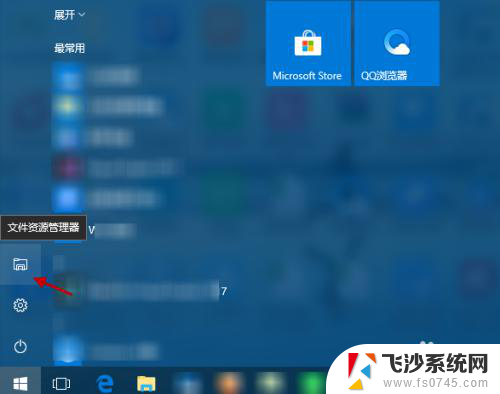
2. 在“文件资源管理器”窗口,选择“此电脑”(或具体设备盘)指定要搜索电脑上文件的范围。如下图:
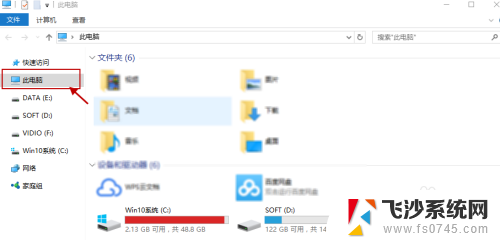
3. 指定搜索范围后,在右侧输入窗口里输入要搜索的内容。接下来电脑会自动在选定的范围里搜索要查找的内容。如下图所示:
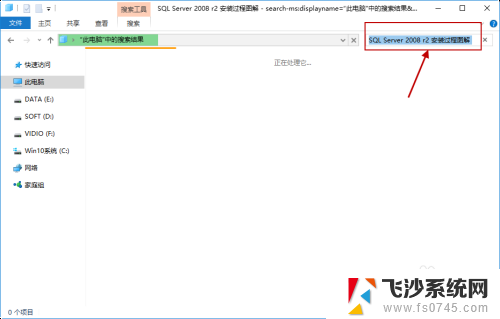
4. 此外,Win10系统还支持本地和网络两种搜索方式。还可以区分文档、应用、网页分别进行搜索。我们可以右键点击桌面左下角的开始菜单,在弹出菜单中选择“搜索”,如下图所示:
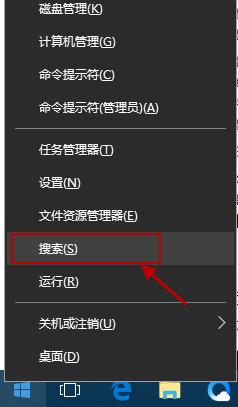
5.跳出“微软小娜”智能的分类搜索界面,如下图所示:
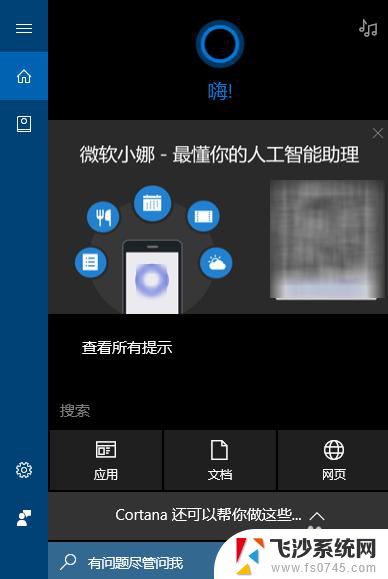
6.点击“微软小娜”智能助理界面上的“文档”按钮,切换到文档探索界面,如下图所示:
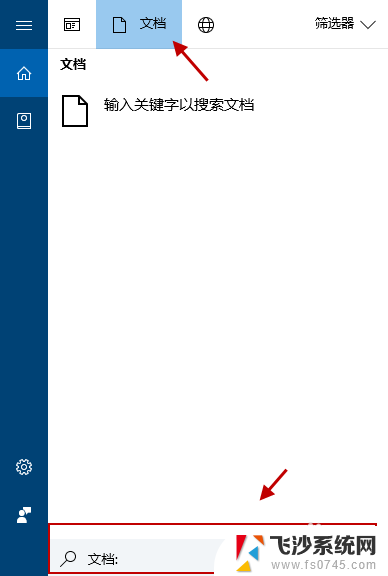
7.在选定的文档搜索界面,下方的“搜索框”中,输入要查找的文件名,按下回车键就可以开始查找文件了。如下图:
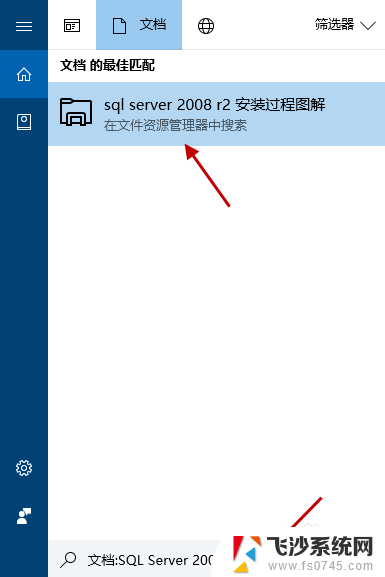
以上就是电脑文件如何查找的全部内容,如果您遇到相同的问题,可以参考本文中介绍的步骤进行修复,希望这对您有所帮助。
电脑文件怎么查找 win10如何快速查找文件相关教程
-
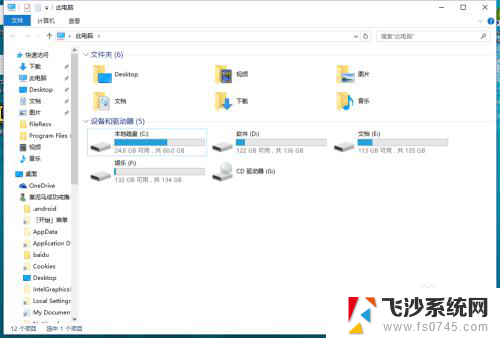 win10怎么查找文件所在位置 Windows系统如何查找文件路径
win10怎么查找文件所在位置 Windows系统如何查找文件路径2023-12-07
-
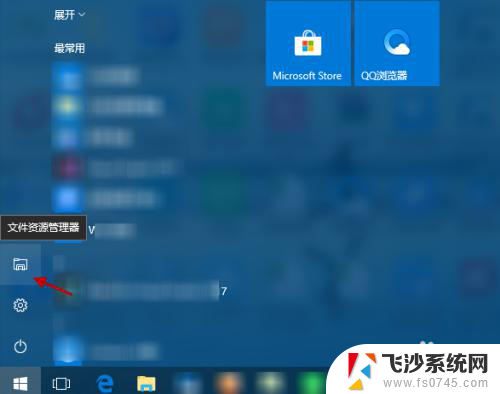 win10 文件查找 win10怎么查找文件夹
win10 文件查找 win10怎么查找文件夹2024-03-03
-
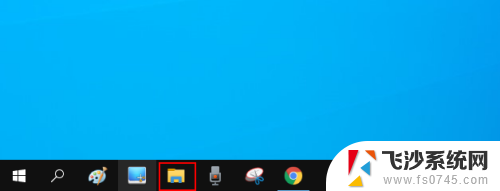 win10 查找大文件 在 Windows 10 上如何搜索电脑中的大文件
win10 查找大文件 在 Windows 10 上如何搜索电脑中的大文件2023-12-19
-
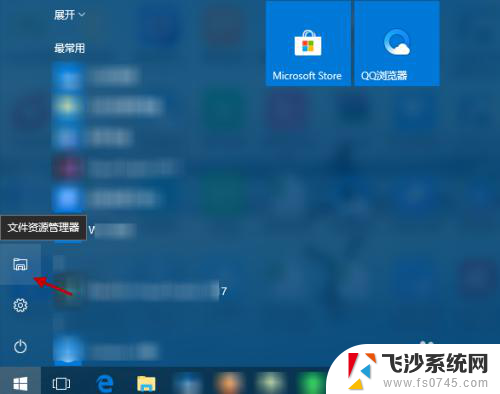 电脑文件怎么搜索 win10怎么查找文件夹
电脑文件怎么搜索 win10怎么查找文件夹2024-03-02
- 搜索大文件电脑win10 Windows 10 怎么查找电脑中的大文件
- windows10桌面文件默认路径 Win10系统如何查找桌面文件位置
- 怎么在计算机里查找文件 win10怎么定位文件
- 如何查看电脑隐藏文件夹win10 如何在Win10中查看隐藏文件
- win10查看文件编码格式, win10如何查看文本文件编码格式
- win10怎么按时间查找文件 Win10系统如何用日期搜索文件的教程
- win8.1开始菜单改win10 Windows 8.1 升级到 Windows 10
- 文件:\windows\system32\drivers Win10系统C盘drivers文件夹可以清理吗
- windows10移动硬盘在电脑上不显示怎么办 移动硬盘插上电脑没有反应怎么办
- windows缓存清理 如何清理Win10系统缓存
- win10怎么调电脑屏幕亮度 Win10笔记本怎样调整屏幕亮度
- 苹果手机可以连接联想蓝牙吗 苹果手机WIN10联想笔记本蓝牙配对教程
win10系统教程推荐
- 1 苹果手机可以连接联想蓝牙吗 苹果手机WIN10联想笔记本蓝牙配对教程
- 2 win10手机连接可以卸载吗 Win10手机助手怎么卸载
- 3 win10里此电脑的文档文件夹怎么删掉 笔记本文件删除方法
- 4 win10怎么看windows激活码 Win10系统激活密钥如何查看
- 5 电脑键盘如何选择输入法 Win10输入法切换
- 6 电脑调节亮度没有反应什么原因 Win10屏幕亮度调节无效
- 7 电脑锁屏解锁后要按窗口件才能正常运行 Win10锁屏后程序继续运行设置方法
- 8 win10家庭版密钥可以用几次 正版Windows10激活码多少次可以使用
- 9 win10系统永久激活查询 如何查看Windows10是否已经永久激活
- 10 win10家庭中文版打不开组策略 Win10家庭版组策略无法启用怎么办