win10查看文件编码格式, win10如何查看文本文件编码格式
更新时间:2023-10-25 13:42:33作者:xtyang
win10查看文件编码格式,在日常使用电脑的过程中,我们经常会遇到文本文件的编码问题,特别是在使用Win10操作系统时,有时候我们需要查看文本文件的编码格式,以便正确地打开和编辑文件。Win10如何查看文本文件的编码格式呢?下面就来介绍一下相关的方法和步骤。通过这些简单的操作,我们可以轻松地解决文本文件编码格式的问题,提高工作效率和使用体验。
操作方法:
1.第一种方法:点【开始】-【windows附件】-【记事本】。打开系统自带的记事本程序。
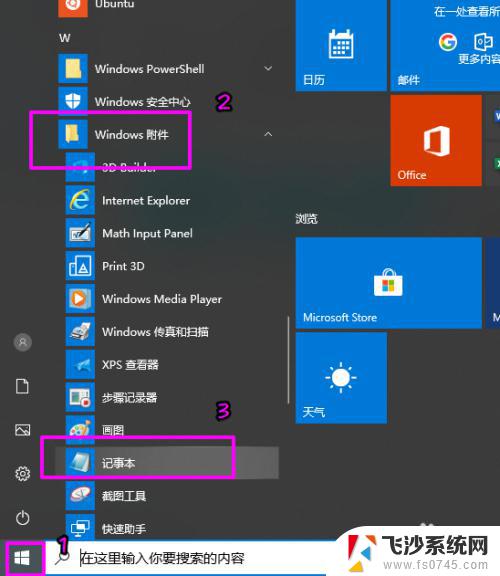
2.之后点【文件】-【打开】,选择要查看编码格式的文本文件。
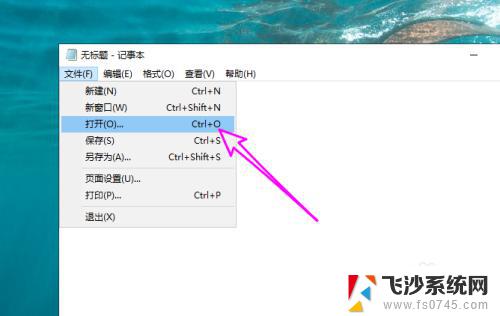
3.之后在下方就可以看到文本文件的编码格式了,如下图所示。是一个ANSI编码的文件。
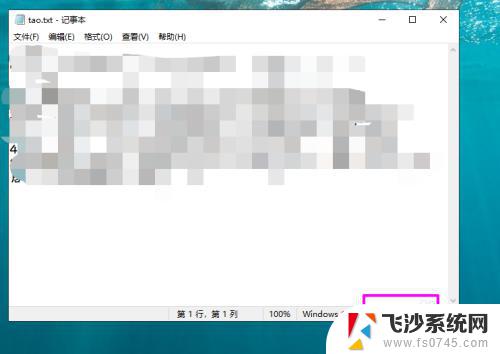
4.第二种方法:同时按【WIN+R】键,打开【运行】对话框。在【运行】中输入cmd,打开命令提示符。
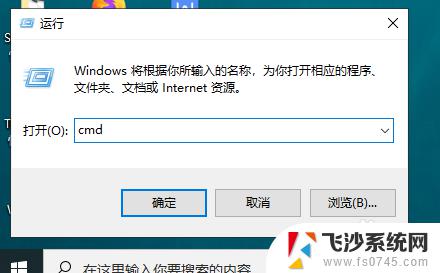
5.输入bash,进入wsl子系统。需要用户提前安装wsl子系统,安装方法可以参考之前的经验。
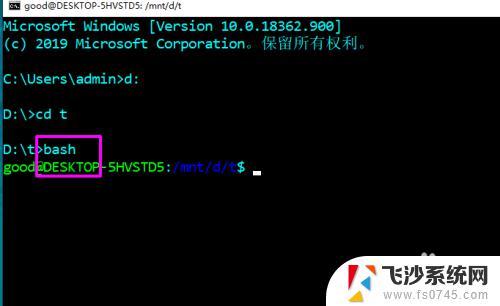
6.然后通过file命令来查看,后面接文件名,如下图所示。
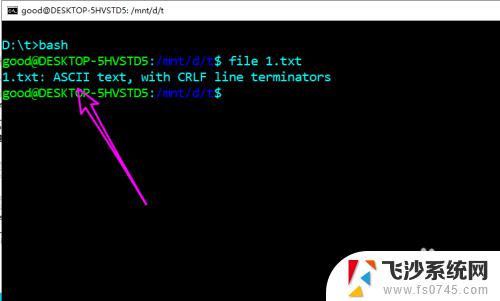
以上就是win10查看文件编码格式的全部方法了,如果您还有疑问,请按照本文介绍的方法操作,希望这篇文章对您有所帮助。
win10查看文件编码格式, win10如何查看文本文件编码格式相关教程
-
 win10默认文件夹查看方式 Win10 文件夹默认查看方式设置方法
win10默认文件夹查看方式 Win10 文件夹默认查看方式设置方法2024-04-07
-
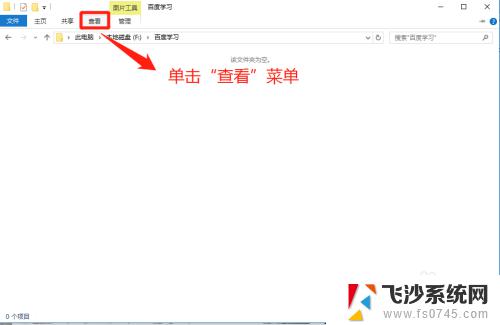 如何查看电脑隐藏文件夹win10 如何在Win10中查看隐藏文件
如何查看电脑隐藏文件夹win10 如何在Win10中查看隐藏文件2023-11-06
-
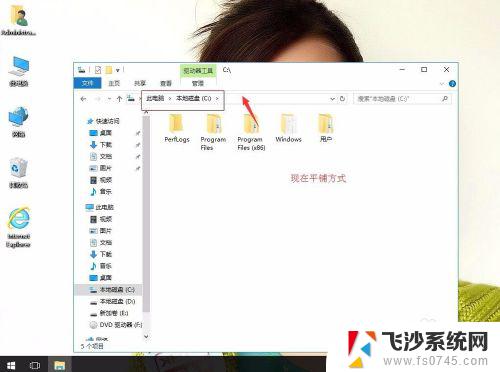 win10文件查看方式 统一设置windows10系统文件夹的文件夹查看方式步骤
win10文件查看方式 统一设置windows10系统文件夹的文件夹查看方式步骤2023-10-23
-
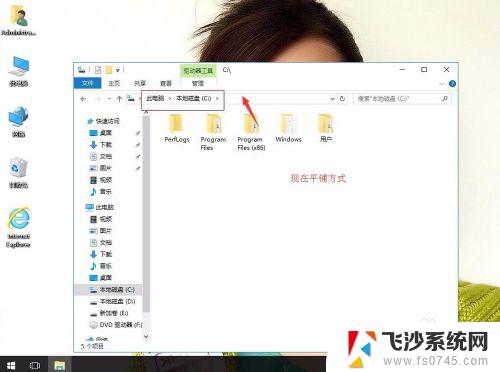 win10文件夹查看方式 Windows 10如何设置系统文件夹的查看方式
win10文件夹查看方式 Windows 10如何设置系统文件夹的查看方式2023-10-12
- win10电脑硬盘分区格式 如何在Win10上查看硬盘分区格式
- win10 wifi密码查看 win10系统如何查看已连接WiFi密码
- 如何查看电脑打开文件记录 win10文件访问记录在哪里查看
- win10如何显示文件格式后缀 Win10怎么显示文件后缀名
- win10 解压rar文件 Win10如何解压rar格式文件
- win10 查看wifi 密码 win10系统如何查看保存的WiFi密码
- win10关机前自动保存 Win10怎么设置每天定时关机
- 怎么把win10笔记本的更新系统关闭掉 win10怎么关闭自动更新
- window10调时间 笔记本怎么修改系统时间
- ghost备份整个win10磁盘 win10系统备份教程
- win10分辨率太高如何进安全模式 win10安全模式进入方法
- win10快捷键 快捷关窗口 win10电脑常用的快捷键组合
win10系统教程推荐
- 1 怎么把win10笔记本的更新系统关闭掉 win10怎么关闭自动更新
- 2 win10打开鼠标键 Windows 10鼠标键设置方法
- 3 windows10 系统信息 Windows 10系统信息查看方法
- 4 win10 怎么把桌面图标的字变小 电脑桌面字体变小的步骤
- 5 怎么设置win10自动登录 Win10修改注册表自动登录教程
- 6 win 10设置锁屏 win10锁屏时间设置方法
- 7 win10电池下lol帧率30 笔记本玩LOL帧数低怎么办
- 8 怎么把win10系统备份到u盘上 Win10系统备份教程
- 9 win10怎么启用f1到f12快捷键 笔记本电脑f12键按不出来怎么处理
- 10 win10笔记本电脑如何恢复出厂设置 笔记本电脑系统恢复方法