win7桌面图标设置 win7系统如何自定义桌面图标设置
Win7系统作为一款经典的操作系统,给我们带来了许多便利和个性化的功能,其中桌面图标设置是让用户可以根据自己的喜好和需求,自定义个性化的桌面布局,使桌面更加整洁、清晰。通过win7桌面图标设置,我们可以调整图标的大小、位置、样式等,甚至可以更换图标的图案,让桌面呈现出独特的风格。本文将详细介绍win7系统如何进行自定义桌面图标设置,帮助读者更好地利用这一功能,打造属于自己的个性化桌面。
方法如下:
1.用鼠标点击电脑桌面左下角的“开始”菜单,系统会带出一系列开始菜单项,如图所示:
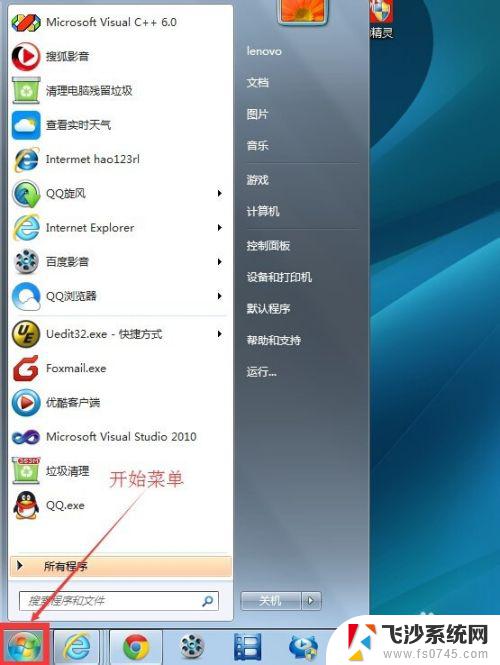
2.在带出的子菜单里面有个“搜索框”,默认的文本内容为“搜索程序和文件”,如图所示:
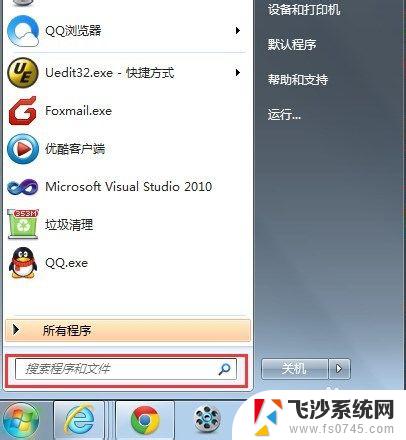
3.在搜索框内输入“显示或隐藏桌面”几个字,之后在搜索框的上面会展示出搜索内容。其中有一项就是“显示或隐藏桌面上的通用图标”,如图所示:
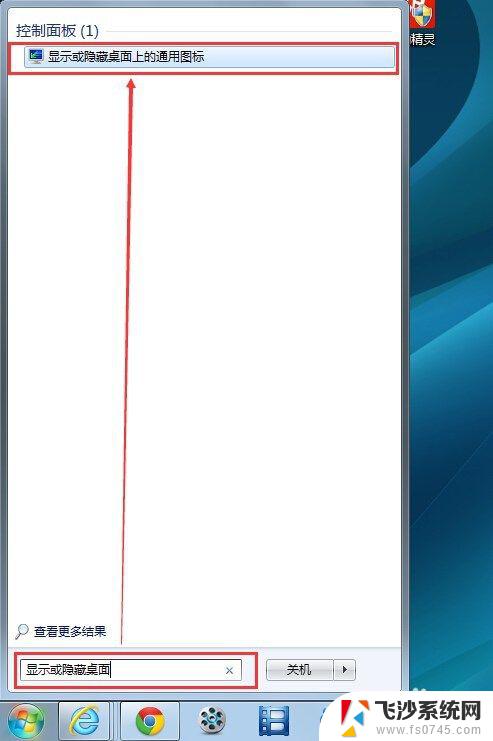
4.用鼠标选择该“显示或隐藏桌面上的通用图标”项目,选择后系统会弹出一个设置对话框。对话框内有个名为”桌面图标“的选项卡,选项卡内包含了“计算机、回收站、网络、用户的文件、控制面板”几个选项。 如图所示:
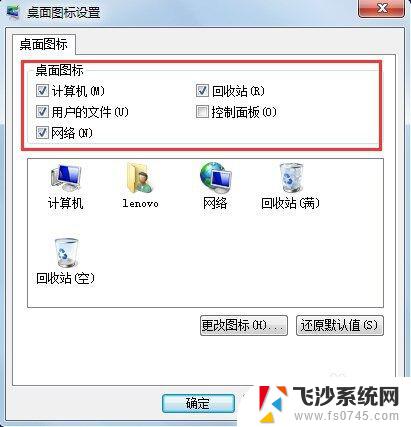
5.选项卡内的选项,勾选状态代表会显示在系统桌面上,没有勾选的则不显示。
因此,如果想要在桌面上显示某个图标则需要勾选对应的选项;如果想隐藏,那么就把对应的勾去掉即可。最后设置完成后,需要点击“确定”按钮,保存我们的设置。如图所示:
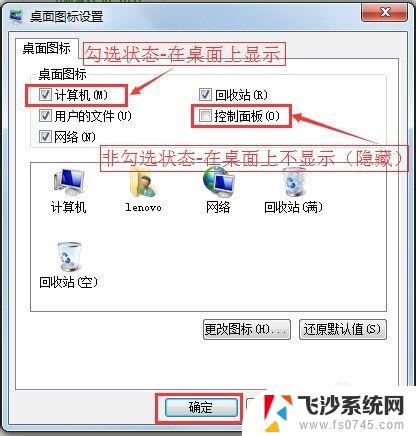
6.经过以上的步骤,这样我们的桌面通用图标就设置完成了(我们桌面上消失的“计算机”、“回收站”图标又找回来了)。如图所示:

以上就是有关于win7桌面图标设置的全部内容,如果您遇到了相同的问题,可以按照小编的方法来解决。
win7桌面图标设置 win7系统如何自定义桌面图标设置相关教程
-
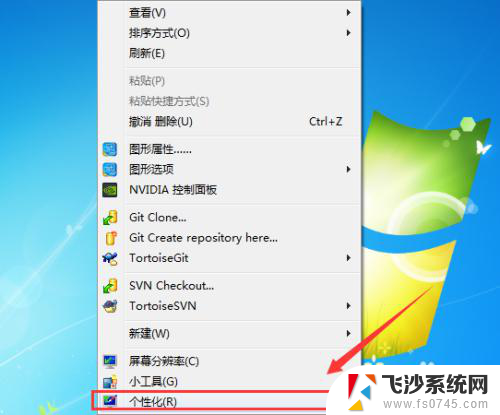 怎么增加win7的桌面图标 win7如何放置桌面图标
怎么增加win7的桌面图标 win7如何放置桌面图标2024-02-03
-
 win7桌面图标没有了 win7系统桌面图标不见了怎么办
win7桌面图标没有了 win7系统桌面图标不见了怎么办2024-06-04
-
 win7桌面没有图标 win7系统桌面图标不见了怎么恢复
win7桌面没有图标 win7系统桌面图标不见了怎么恢复2024-09-16
-
 win7桌面图标锁定 怎样锁定桌面图标
win7桌面图标锁定 怎样锁定桌面图标2024-05-18
- w7图标大小怎么设置在哪里 win7如何调整桌面图标大小
- win7怎么还原桌面图标 Win7桌面图标更改方法
- win7桌面图标都没了 win7桌面图标消失了怎么办
- 电脑桌面图标太靠边了 win7桌面图标不见了如何还原
- win 7桌面图标 win7如何添加常用应用的桌面图标
- 台式电脑桌面不显示图标怎么办 如何恢复win7桌面图标
- win7耳机插在电脑上还是外放 win7耳机插上外放有声音怎么办
- 电脑window7怎么连接wifi Win7怎么连接WiFi网络
- 电脑连不上网有个黄色感叹号 Win7连不上网出现黄色感叹号怎么处理
- windows7桌面图标消失怎么办 win7桌面上我的电脑图标不见了怎么办
- 电脑中怎样把游戏彻底删除,win 7 win7自带游戏删除方法
- windows7网络连接不上 win7网络连接无法使用怎么办
win7系统教程推荐
- 1 win7电脑之间怎么共享文件 WIN7共享文件给其他电脑步骤
- 2 w7图标大小怎么设置在哪里 win7如何调整桌面图标大小
- 3 win7扩展屏不显示任务栏 win7双显示器如何显示相同任务栏
- 4 win7自带键盘怎么打开 win7内置键盘如何打开
- 5 win8快速换成win7系统 联想电脑win8换win7图文教程
- 6 win7笔记本没有wifi连接功能 win7无线网络连接无法连接
- 7 windows图标字体颜色 Win7/8桌面图标字体颜色改变技巧
- 8 win7代码0×0000050 win7系统蓝屏代码0x00000050解决步骤
- 9 windows 如何切换windows 系统版本 电脑怎么切换到win7系统
- 10 怎么激活windows 7系统 win7激活后出现黑屏怎么处理