win11彻底关闭更新 Win11更新怎么关闭永久
更新时间:2024-03-27 13:10:37作者:xtang
随着Win11系统的推出,一些用户可能不希望系统自动进行更新,而是希望关闭更新功能,为了避免系统在不合适的时候进行更新,用户可以通过简单的操作来永久关闭Win11的更新功能。下面我们就来看看如何操作。
微软win11更新怎么永久关闭?第一步,同时按下“Win+R”组合键打开运行。

第二步,在图示位置输入“gpedit.msc”并点击下面的“确定”。
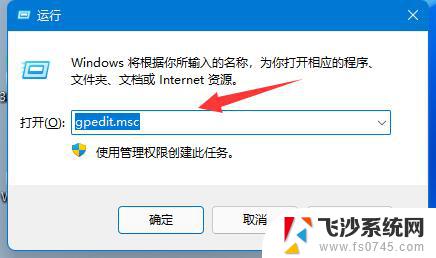
第三步,打开左边的“管理模板”。再进入“Windows组件”。
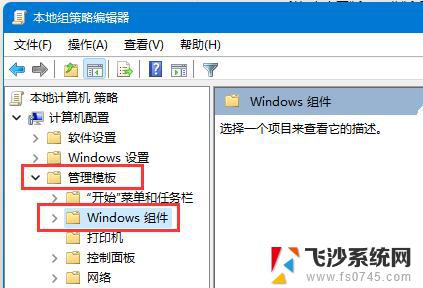
第四步,打开“Windows更新”。再进入“管理最终用户体验”。
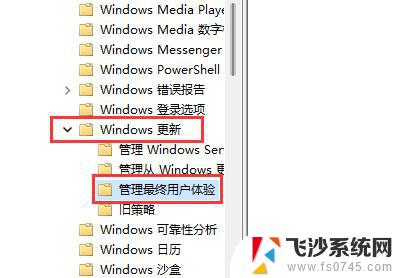
第五步,双击打开右侧的“配置自动更新”选项。
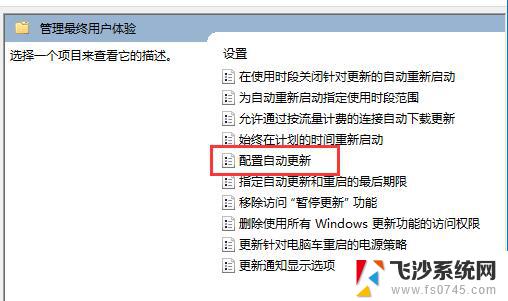
第六步,勾选其中“已启用”,并将其改为“未配置”。
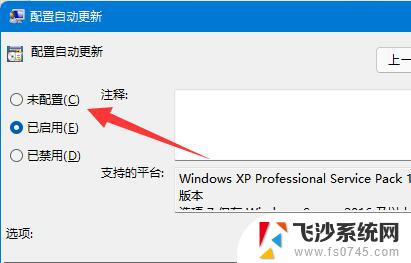
第七步,依旧是打开“运行”,这次输入“services.msc”点击确定打开注册表。
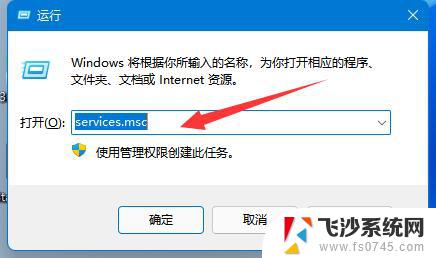
第八步,找到并双击打开下面的“windows update”服务。
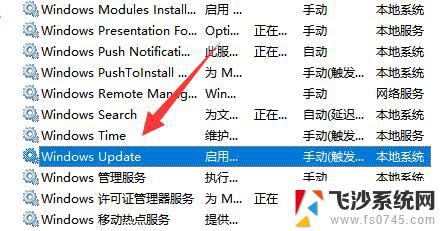
第九步,将启动类型改为“禁用”并确定保存即可永久关闭更新。
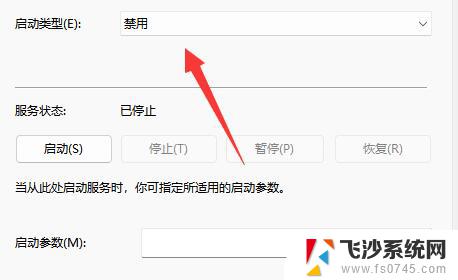
以上就是完全关闭Win11更新的全部步骤,如果您遇到相同的问题,可以参考本文中介绍的步骤进行修复,希望对您有所帮助。
win11彻底关闭更新 Win11更新怎么关闭永久相关教程
-
 怎么永久、关闭win11更新 win11永久关闭更新的方法
怎么永久、关闭win11更新 win11永久关闭更新的方法2024-10-24
-
 win11如何永久关闭系统更新 win11如何关闭系统更新永久
win11如何永久关闭系统更新 win11如何关闭系统更新永久2024-10-25
-
 win11永久关闭系统更新 bat win11永久关闭系统更新步骤
win11永久关闭系统更新 bat win11永久关闭系统更新步骤2024-10-27
-
 电脑怎么永久关闭更新win11 win11如何关闭系统更新
电脑怎么永久关闭更新win11 win11如何关闭系统更新2024-10-26
- win11怎么才能永久关闭系统更新 win11如何关闭系统更新
- win11怎么永久停止系统更新 win11如何关闭系统更新永久
- win11的自动更新怎么关闭 win11自动更新关闭的详细教程
- 怎样关闭win11的自动更新 win11自动更新关闭方法
- win10 如果关闭更新win11 怎么关闭Win10的自动更新功能
- win11重启更新怎么关闭 Windows 11更新怎么关闭
- win11摄像头开启 Win11电脑摄像头打开方法
- win11怎么开文件预览 Excel表格预览功能在哪里
- 打印机脱机win11 打印机脱机了怎么解决
- win11ltsc版本怎样卸载小组件 Win11小组件卸载步骤
- win11系统电脑总是自动重启 win11自动重启频繁教程
- win11 如何显示实时网速 笔记本显示网速的方法
win11系统教程推荐
- 1 win11 如何显示实时网速 笔记本显示网速的方法
- 2 win11触摸板关闭了 用着会自己打开 外星人笔记本触摸板关闭步骤
- 3 win11怎么改待机时间 Win11怎么调整待机时间
- 4 win11电源键关闭设置 怎么关闭笔记本上的功能键
- 5 win11设置文件夹背景颜色 Win11文件夹黑色背景修改指南
- 6 win11把搜索旁边的图片去电 微信如何关闭聊天图片搜索功能
- 7 win11电脑怎么打开蜘蛛纸牌 蜘蛛纸牌游戏新手入门
- 8 win11打开管理 Win11系统如何打开计算机管理
- 9 win11版本联想y7000风扇声音大 笔记本风扇响声大怎么办
- 10 如何设置笔记本开盖不开机 win11系统 win11翻盖开机取消方法