windows10软件图标 Win10怎么自定义软件图标
更新时间:2024-03-26 13:10:17作者:xtliu
在Windows 10操作系统中,软件图标是我们经常接触到的一种元素,它们不仅能够帮助我们快速识别和定位软件,还可以为我们的桌面增添一些个性化的风格,而对于想要自定义软件图标的用户来说,Windows 10也提供了一些简单的方法。通过一些小技巧和工具,我们可以轻松地改变软件图标的外观,让我们的桌面更加个性化和独特。接下来让我们一起来看看Win10怎么自定义软件图标吧!
具体步骤:
1.打开win10电脑,在电脑桌面上找到。需要更改图标的软件,如果在桌面未找到该图标,点击windows徽标,在出现的候选界面中,找到该软件。这里以修改百度网盘图标为例。
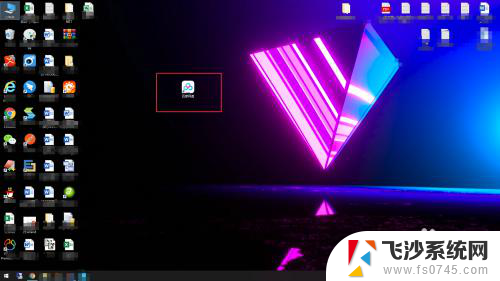
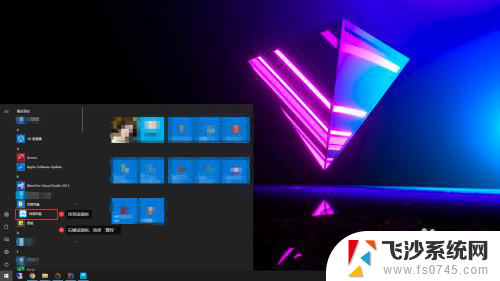
2.找到软件图标后,使用鼠标右键该图标,会出现一个右键菜单,找到【属性】菜单,如图:
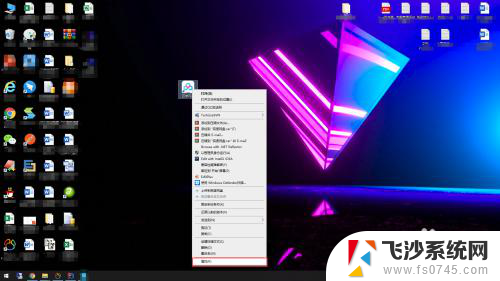
3.将出现的【属性】界面,切换到【快捷方式】。并在界面中找到【更换图标】,并用鼠标打开,如图:
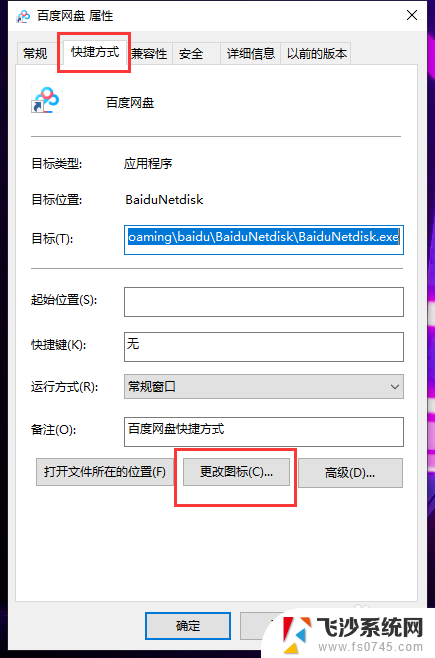
4.在【更改图标】界面,点击“浏览”按钮。然后,找到要更换的图标所在的位置,并选择双击图标,或者在下方的框中直接选择图标。
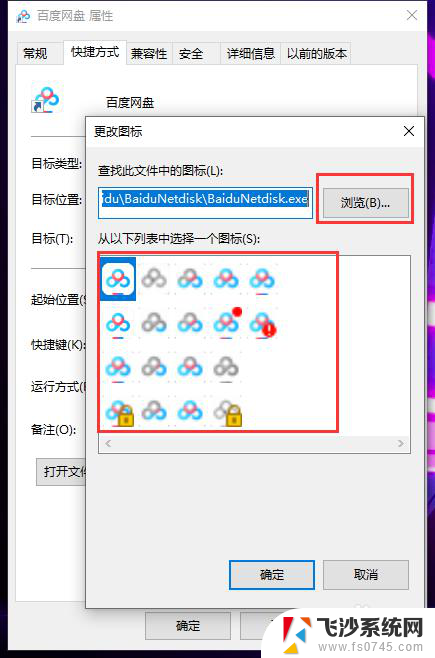
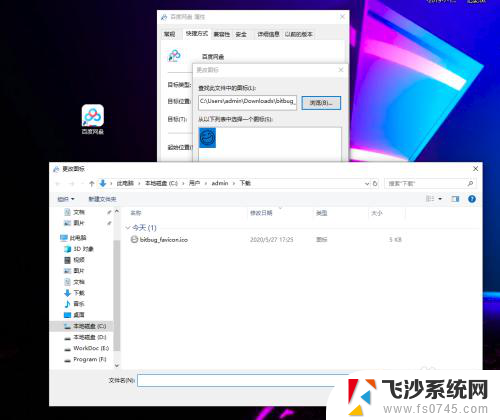
5.在【更改图标】界面,点击【确定】按钮。然后,在【属性】界面,点击【确定】按钮,这时,就会发现,百度网盘的图标被更换了。
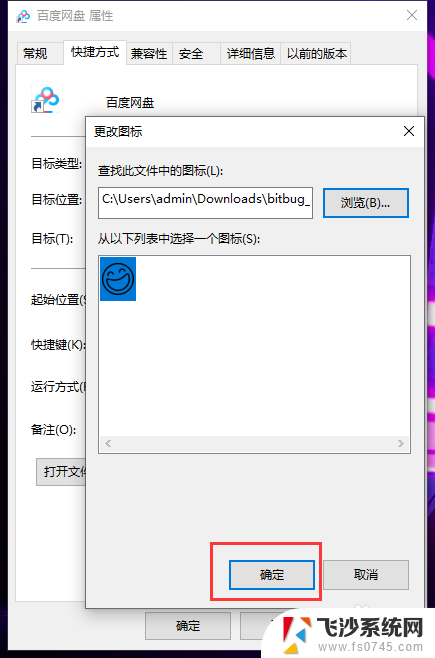
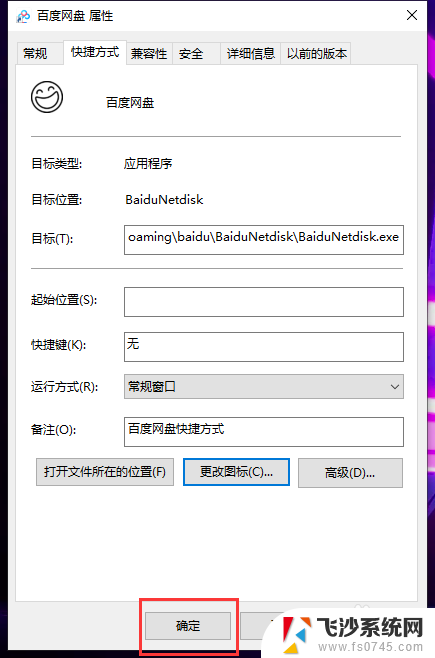
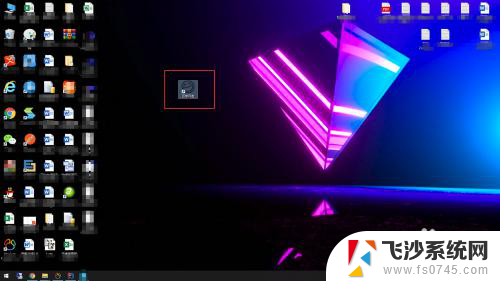
以上就是Windows 10软件图标的全部内容,如果您遇到类似的问题,可以参考本文中介绍的步骤来修复,希望对大家有所帮助。
windows10软件图标 Win10怎么自定义软件图标相关教程
-
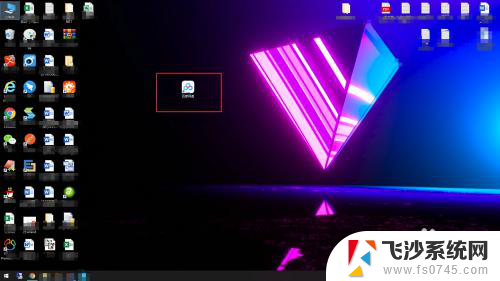 电脑软件怎么更改图标 win10如何自定义软件图标
电脑软件怎么更改图标 win10如何自定义软件图标2023-12-17
-
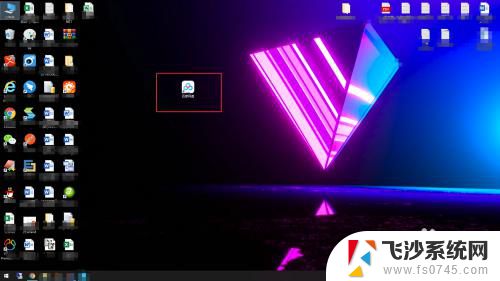 怎样给软件改图标 win10怎么自定义软件图标
怎样给软件改图标 win10怎么自定义软件图标2024-03-03
-
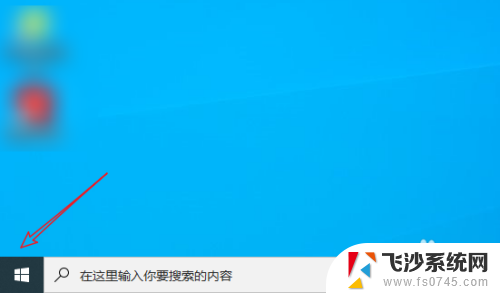 添加图标到桌面 win10如何将应用软件图标添加到桌面
添加图标到桌面 win10如何将应用软件图标添加到桌面2024-03-28
-
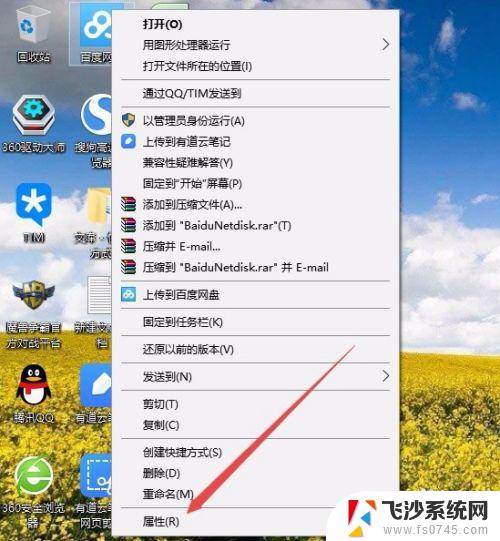 win10桌面图标文件夹 如何定位Win10桌面图标的文件夹
win10桌面图标文件夹 如何定位Win10桌面图标的文件夹2023-10-13
- 电脑下方不显示打开软件的图标 Win10系统底部任务栏如何隐藏或显示软件图标
- win10默认桌面图标 Windows10系统如何自定义桌面显示哪些默认图标
- windows10桌面图标怎么固定 win10桌面图标如何随意固定位置
- 在windows10桌面上,排列图标的方式有? 电脑桌面图标自定义排序方法
- 电脑已经删除的软件怎么恢复到桌面 Windows10桌面软件图标消失了怎么恢复
- 文件更改图标 win10如何更改特定文件的图标
- windows10隐藏任务栏 怎样在Win10中隐藏任务栏
- win10快捷键怎么取消 win10如何取消快捷键
- 台式电脑密码忘记如何解除开机密码win10 开机密码忘了怎么找回
- 打开旧版ie浏览器 win10如何访问Internet Explorer浏览器
- win7远程控制电脑win10 WIN10如何设置远程桌面连接WIN7电脑
- win8.1开始菜单改win10 Windows 8.1 升级到 Windows 10
win10系统教程推荐
- 1 打开旧版ie浏览器 win10如何访问Internet Explorer浏览器
- 2 苹果手机可以连接联想蓝牙吗 苹果手机WIN10联想笔记本蓝牙配对教程
- 3 win10手机连接可以卸载吗 Win10手机助手怎么卸载
- 4 win10里此电脑的文档文件夹怎么删掉 笔记本文件删除方法
- 5 win10怎么看windows激活码 Win10系统激活密钥如何查看
- 6 电脑键盘如何选择输入法 Win10输入法切换
- 7 电脑调节亮度没有反应什么原因 Win10屏幕亮度调节无效
- 8 电脑锁屏解锁后要按窗口件才能正常运行 Win10锁屏后程序继续运行设置方法
- 9 win10家庭版密钥可以用几次 正版Windows10激活码多少次可以使用
- 10 win10系统永久激活查询 如何查看Windows10是否已经永久激活