电脑桌面手写输入法不见了怎么办 win10输入法消失只能打字母怎么解决
有不少用户反映在使用Win10系统时,电脑桌面的手写输入法突然消失了,导致无法进行中文输入,只能打字母,这种情况给用户带来了不便和困扰。究其原因可能是系统设置出现了问题或者输入法软件被误删除。为了解决这一困扰,我们可以尝试重新启动电脑、检查系统设置、重新安装输入法软件等方法,希望能帮助用户顺利恢复手写输入法,提升工作效率。希望以上方法能帮助到遇到类似问题的用户,让大家能够顺利使用中文输入法,提高工作效率。
win10输入法不见了只能打出字母的解决方法 方法一:按WIN键+R调出运行程序,输入ctfmon.exe,然后点击确定或直接回车,我们会发现输入法已经出现了。
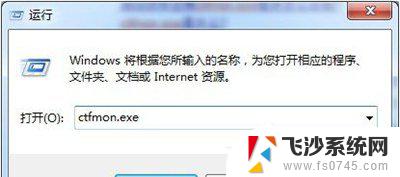
如果在“启动”页,找不到ctfmon项,说明注册表中已将该项删除。按WIN键+R调出运行程序,输入regedit打开注册表编辑器。定位到HKEY_CURRENT_USERSoftwareMicrosoftWindowsCurrentVersionRun 窗口的右侧新建名字为ctfmon.exe的字符串值(REG_SZ),并将其值设置为“C:WINDOWSsystem32ctfmon.exe”,然后关闭注册表编辑器,再按方法二操作即可。
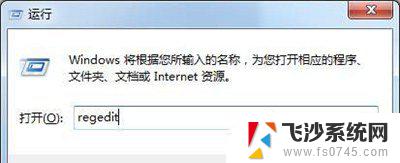

1、用键盘按开始键+x键,打开快捷列表。
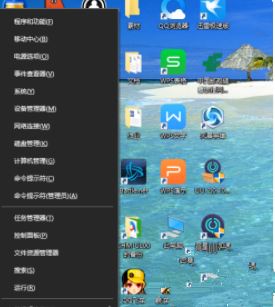
2、然后在列表找到计算机管理,点击进入。
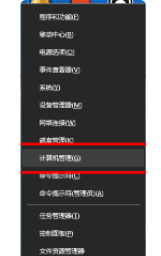
3、然后点击任务计划程序。
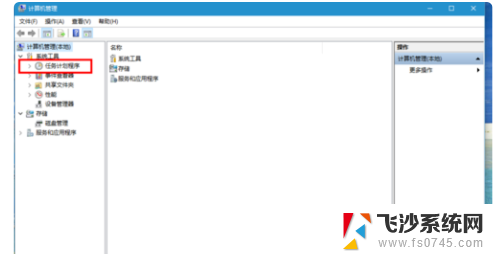
4、然后依次打开任务计划程序库-Microsoft-windows。
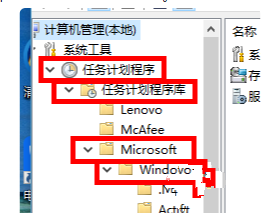
5、然后在众多文件夹中找到IME,点击。
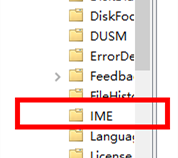
6、一般有问题,状态这里就是禁用的,右键点击,然后点击运行,就搞定了。
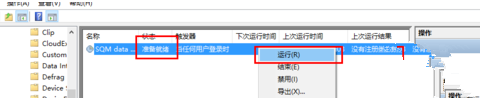
针对开机输入法就消失的,我们可以将ctfmon.exe程序加入开机启动项。按WIN键+R调出运行程序,输入msconfig。回车打开打开“系统配置使用程序”窗口,然后选择“启动”页,找到ctfmon项并在其前面打上钩,按“应用”、“确定”,重启机器即可生效。
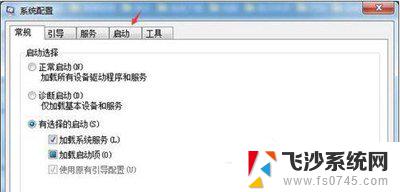
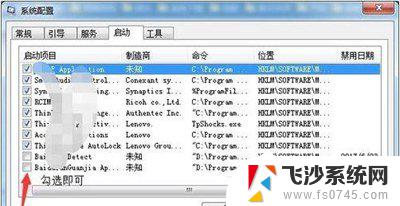
1、在Windows10系统桌面,依次点击“开始/Windows系统/控制面板”菜单项。
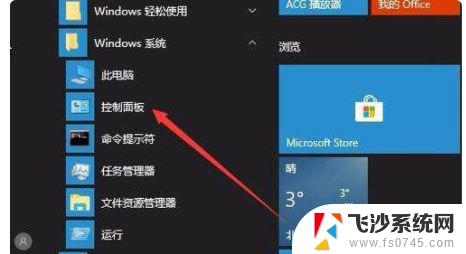
2、在打开的控制面板窗口,找到并点击“管理工具”图标。
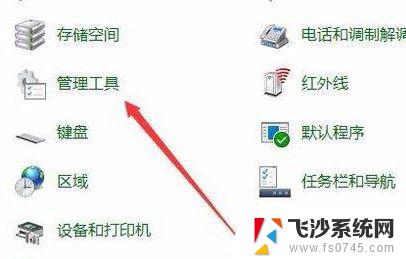
3、在打开的管理工具窗口中,点击“计算机管理”图标。
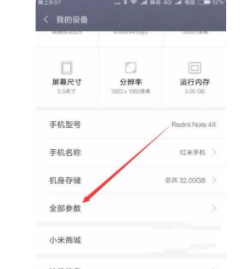
4、在打开的“计算机管理”窗口中,找到左侧系统工具下的“任务计划程序”菜单项。
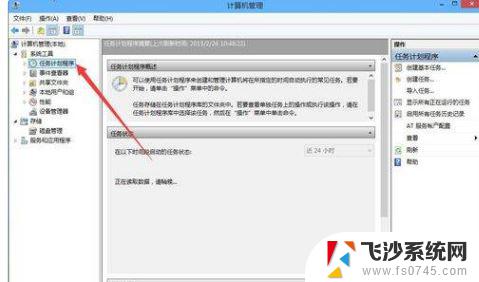
5、点击任务计划程序前面的小三角图标,依次展开“任务计划程序库/Microsoft/Windows/TextServicesFramework”菜单项。
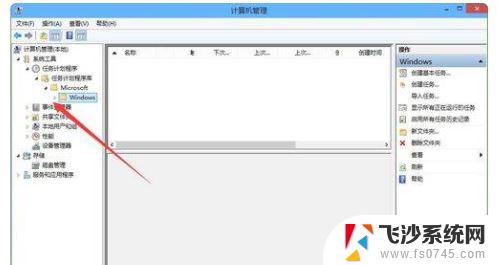
6、这时在右侧窗口中显示MsCtrMonitor项。
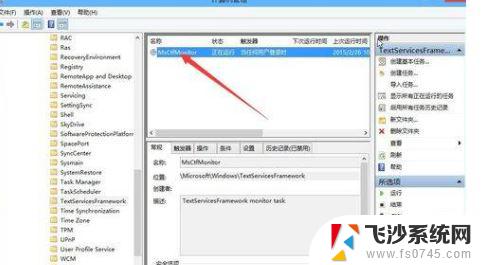
7、右键点击MsCtrMonitor项,然后在弹出窗口中选择“运行”菜单项,这样就可以使用Windows 10 输入法输入中文了。
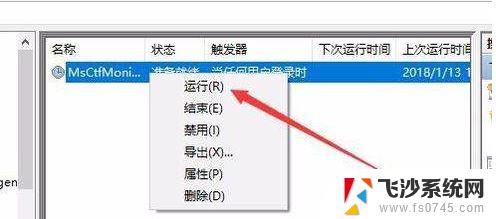
以上是关于电脑桌面手写输入法不见了的解决方法,如果你遇到这个问题,可以根据以上方法来解决,希望对大家有所帮助。
电脑桌面手写输入法不见了怎么办 win10输入法消失只能打字母怎么解决相关教程
-
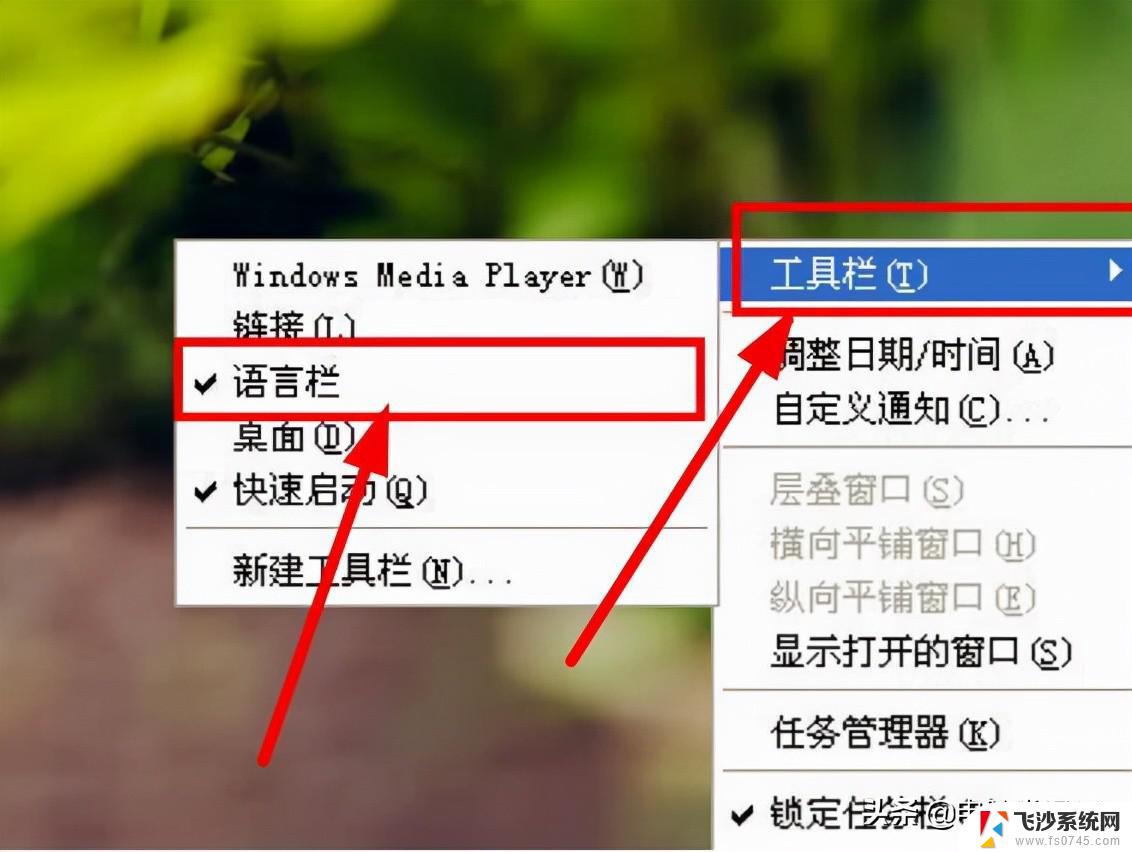 win10电脑没有输入法打不了字怎么办 win10输入法不见了无法打字怎么解决
win10电脑没有输入法打不了字怎么办 win10输入法不见了无法打字怎么解决2024-09-20
-
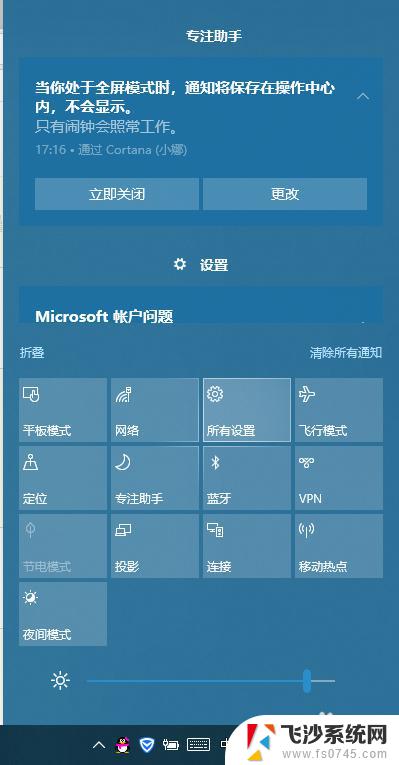 windows输入法消失 win10输入法不见了怎么恢复
windows输入法消失 win10输入法不见了怎么恢复2023-11-07
-
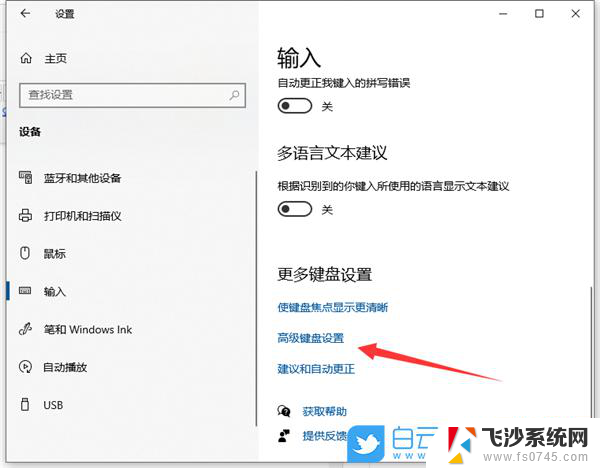 win10调出输入法 win10电脑输入法不见了怎么解决
win10调出输入法 win10电脑输入法不见了怎么解决2024-09-21
-
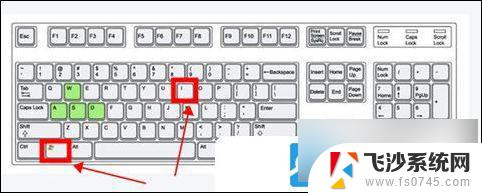 win10输入法找不到了怎么办 Win10输入法不见了怎么弄回来
win10输入法找不到了怎么办 Win10输入法不见了怎么弄回来2024-09-27
- win10输入法不见了怎么切换 Win10输入法不见了怎么调出来
- 输入法不见了win10 Windows10输入法不见了怎么回复
- windows怎么手写输入 Win10如何打开系统自带的手写输入法
- win10输入法不能切换 Win10输入法切换失败怎么办
- win10自带的输入法怎么没有了 Win10输入法不见了怎么恢复
- 电脑可以用手写吗 win10自带的输入法手写输入怎么开启
- win10关机前自动保存 Win10怎么设置每天定时关机
- 怎么把win10笔记本的更新系统关闭掉 win10怎么关闭自动更新
- window10调时间 笔记本怎么修改系统时间
- ghost备份整个win10磁盘 win10系统备份教程
- win10分辨率太高如何进安全模式 win10安全模式进入方法
- win10快捷键 快捷关窗口 win10电脑常用的快捷键组合
win10系统教程推荐
- 1 怎么把win10笔记本的更新系统关闭掉 win10怎么关闭自动更新
- 2 win10打开鼠标键 Windows 10鼠标键设置方法
- 3 windows10 系统信息 Windows 10系统信息查看方法
- 4 win10 怎么把桌面图标的字变小 电脑桌面字体变小的步骤
- 5 怎么设置win10自动登录 Win10修改注册表自动登录教程
- 6 win 10设置锁屏 win10锁屏时间设置方法
- 7 win10电池下lol帧率30 笔记本玩LOL帧数低怎么办
- 8 怎么把win10系统备份到u盘上 Win10系统备份教程
- 9 win10怎么启用f1到f12快捷键 笔记本电脑f12键按不出来怎么处理
- 10 win10笔记本电脑如何恢复出厂设置 笔记本电脑系统恢复方法