win10安装没有签名的驱动 Win10系统如何检测未签名驱动
win10安装没有签名的驱动,Win10系统如何检测未签名驱动?随着Win10操作系统的广泛使用,很多用户可能会遇到安装没有签名的驱动程序的问题,由于未签名的驱动可能存在潜在的安全风险,微软在Win10系统中加入了对未签名驱动的检测机制,以保护用户的计算机安全。在安装未签名驱动之前,Win10系统会提示用户驱动程序可能不受信任,并提供了一些解决方案,使用户能够自行决定是否继续安装。本文将介绍Win10系统是如何检测未签名驱动的,并提供一些解决方法,帮助用户安全地使用未签名驱动。
操作方法:
1.Win10系统未签名驱动程序的检测方法
步骤:
右键点击系统桌面左下角的【开始】,在开始菜单中点击【运行】。在运行对话框中输入sigverif命令,点击确定或者回车,打开【文件签名验证】;
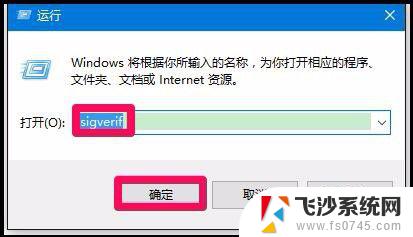
2.在打开的文件签名验证窗口,我们点击:开始(S);
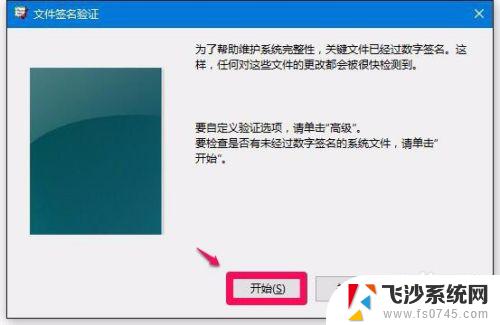
3.正在扫描设备驱动程序,稍候;
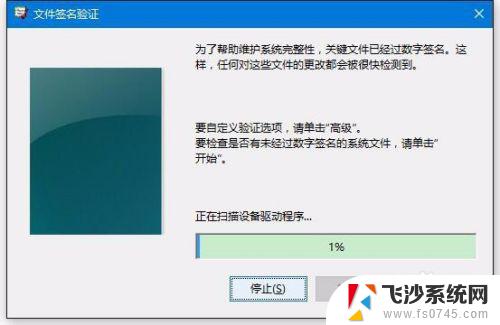
4.扫描设备驱动程序操作完成,已经显示为100%;
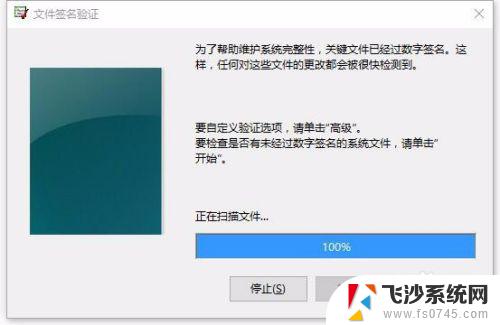
5.扫描完成以后,弹出提示对话框:已扫描文件,验证结果,文件都已经过数字签名。点击:确定;
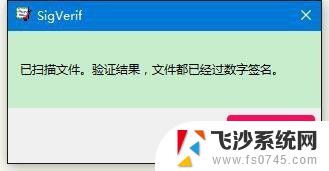
6.回到文件签名验证窗口,点击:高级;
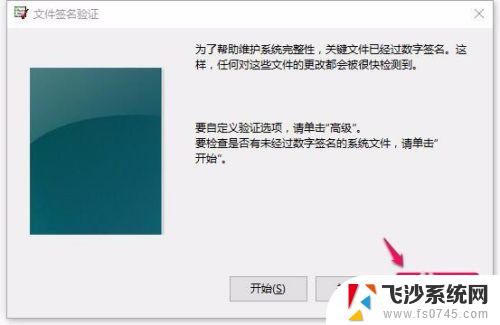
7.在打开的高级文件签名验证设置窗口,我们点击:查看日志(V);

8.在Micrososft签名验证记事本中,可以看到扫描结果。文件总数:292,已签名的:292,没有签名的:0,没有扫描的:0,退出文件签名验证。
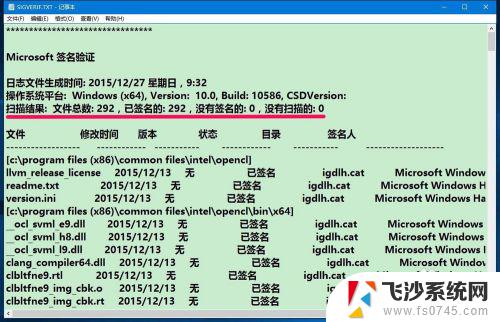
9.Win10系统未签名驱动程序无法安装的解决方法
如果我们为了使用某一个设备,在网上下载了驱动程序。可是安装时却提示没有数字签名而导致无法安装,解决方法是:禁用驱动程序强制签名。
步骤:
右键点击系统桌面左下角的【开始】,在开始菜单中点击【电源】,按下键盘上的 Shift 键,再点击【重启】;
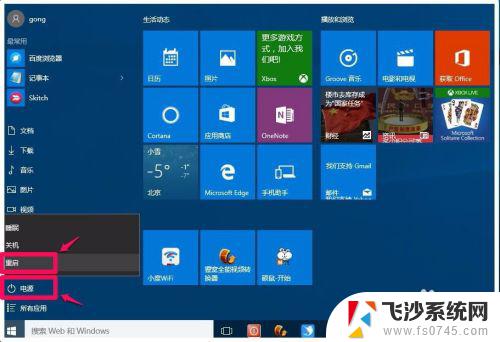
10.电脑重新启动以后,进入选择一个选项界面,我们点击:疑难解答;
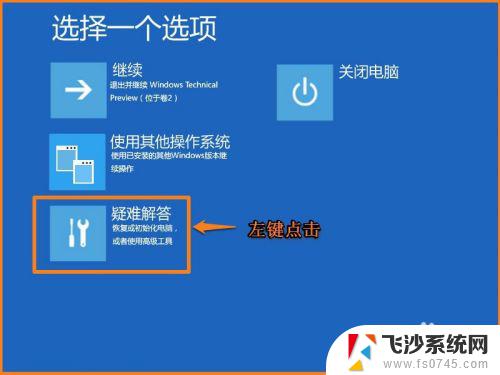
11.点击疑难解答后,进入疑难解答界面,我们点击:高级选项;
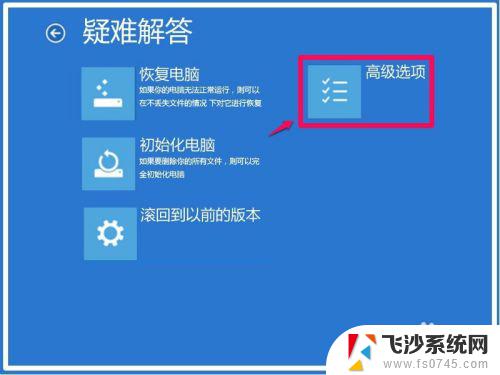
12.进入高级选项界面后,点击启动设置 - 更改Windows启动行为;
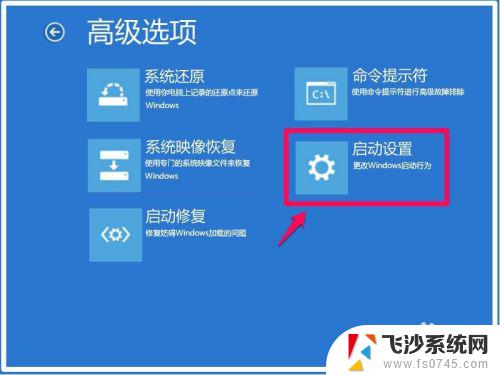
13.在启动设置窗口,我们点击:重启;
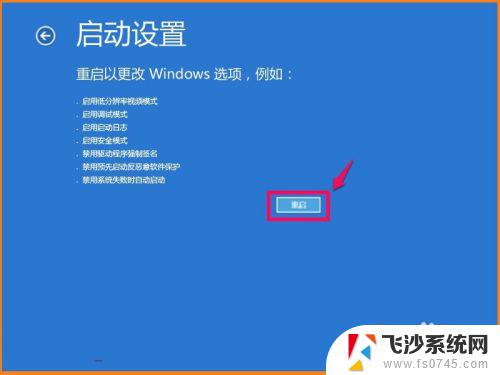
14.电脑重新启动以后,自动进入自动设置窗口,在这个窗口,我们按下键盘上的数字“7”,禁止驱动程序强制签名;
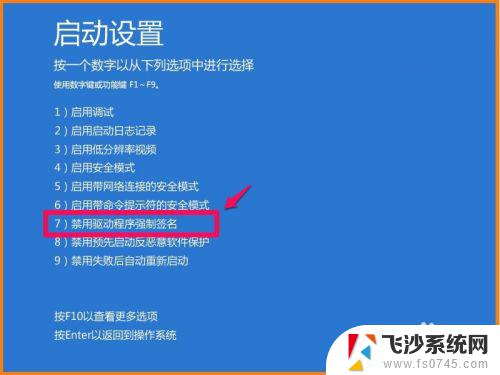
15.重新启动电脑,再安装该设备的驱动程序,就不会出现没有数字签名的提示,也就能顺利安装驱动程序了。
上述即:win10安装没有签名的驱动的方法,亲测有用,供朋友们参考。
以上是关于win10安装没有签名的驱动的全部内容,如果您遇到类似的问题,可以按照小编的方法解决。
win10安装没有签名的驱动 Win10系统如何检测未签名驱动相关教程
-
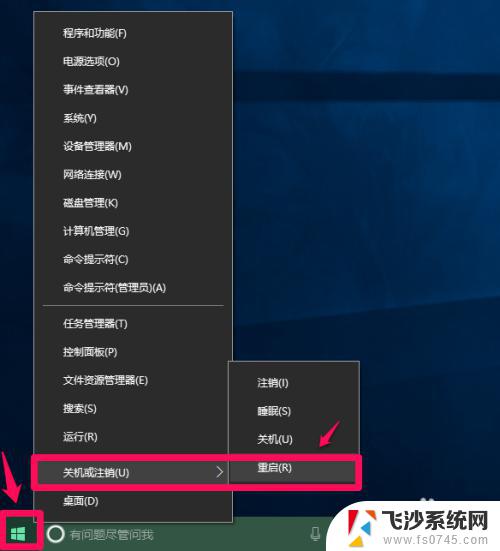 win10强制签名还是不能安装驱动怎么办 Win10系统禁用驱动程序强制签名的实用方法
win10强制签名还是不能安装驱动怎么办 Win10系统禁用驱动程序强制签名的实用方法2023-09-13
-
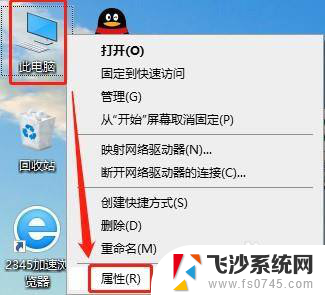 win10卸载所有驱动 如何更新win10系统已安装的驱动程序
win10卸载所有驱动 如何更新win10系统已安装的驱动程序2023-12-02
-
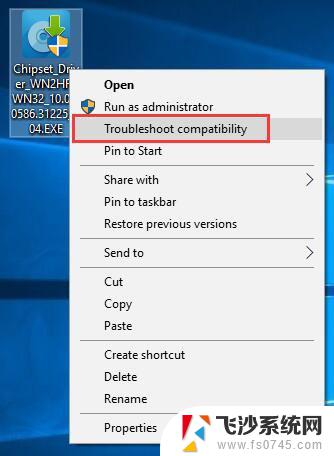 win8安装win10驱动 Win10系统如何以兼容模式安装Win7驱动程序
win8安装win10驱动 Win10系统如何以兼容模式安装Win7驱动程序2023-12-25
-
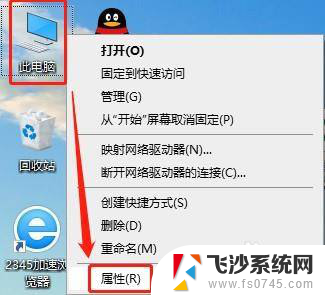 win10 驱动卸载 Win10系统如何卸载已安装的驱动程序
win10 驱动卸载 Win10系统如何卸载已安装的驱动程序2024-03-29
- 怎么安装hp1020驱动 如何在win10系统中安装hp1020打印机驱动
- 应用安装签名不一致 鸿蒙系统安装应用时显示签名不一致怎么解决
- win10 bootcamp打不开 Mac安装Win10后没有Boot Camp如何安装驱动
- 没有网络的电脑怎么安装网卡驱动 如何使用驱动精灵万能网卡版安装网卡驱动
- 台式机如何安装正版win10 win10系统怎么装驱动
- win10电脑驱动安装不上 Win10电脑驱动安装问题解决方法
- 联想笔记本新装的固态硬盘识别不到 联想电脑安装原版Win10无法识别固态硬盘解决方法
- 希沃一体机装win10 希沃一体机安装win10系统的详细方法
- 通过镜像重装win10系统 使用ISO镜像文件重装win10系统步骤
- 苹果14无法下载应用 苹果手机不能安装应用程序怎么办
- 有的应用安装不了怎么办 电脑为什么无法安装软件
- 电脑显示和主机怎么安装 电脑主机显示器组装教程
系统安装教程推荐
- 1 win10可以装xp win10系统如何安装xp系统
- 2 怎么安装驱动连接打印机 电脑如何连接打印机
- 3 win11笔记本能够回退到win10吗 win11安装后如何退回win10
- 4 惠普打印机如何安装到电脑上 惠普打印机连接电脑步骤
- 5 怎么在虚拟机里面安装win10系统 虚拟机安装win10系统详细指南
- 6 win7系统怎么用u盘安装 U盘安装Win7系统步骤
- 7 win11怎么增加ie浏览器 IE浏览器安装步骤详解
- 8 安装win11后系统反应慢 Windows11运行速度慢的原因和解决方法
- 9 win11设置安装磁盘 Windows11系统新装硬盘格式化步骤
- 10 win11安装软件弹出应用商店 Win11电脑提示在商店中搜索