win11开机启动项在哪里添加 win11如何设置开机启动项
更新时间:2025-01-10 13:09:15作者:xtang
Win11作为最新版本的Windows操作系统,不仅在功能和界面上有了许多更新和改进,而且在开机启动项的设置上也有了一些调整,在Win11中,用户可以通过简单的操作来添加或修改开机启动项,以便在开机时自动启动指定的程序或应用程序。在Win11中,开机启动项究竟在哪里添加,如何设置开机启动项呢?接下来就让我们一起来了解一下。
步骤如下:
1.进入电脑桌面,鼠标右键点击开始菜单图标。
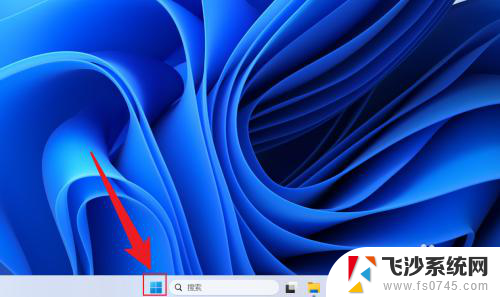
2.在展开的选项中,点击打开任务管理器。
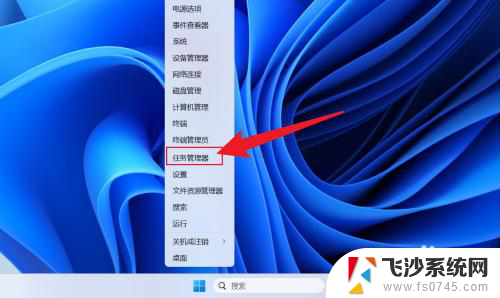
3.在任务管理器中,点击启动应用。
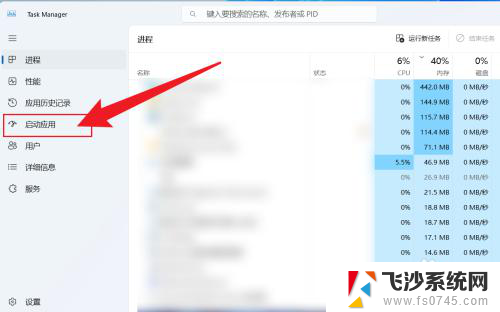
4.点击应用名称,选择启用或者禁用即可。
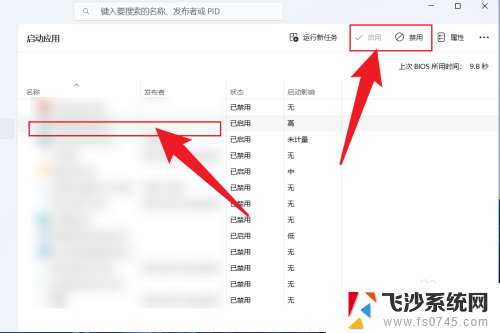
以上就是win11开机启动项在哪里添加的全部内容,有出现这种现象的小伙伴不妨根据小编的方法来解决吧,希望能够对大家有所帮助。
win11开机启动项在哪里添加 win11如何设置开机启动项相关教程
-
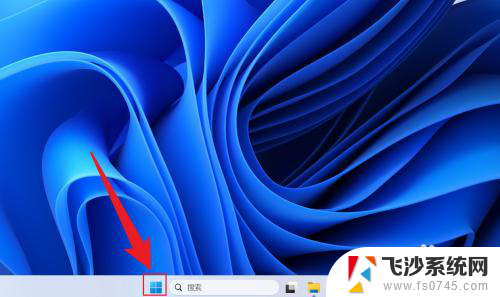 win11设置应用开机启动项 Win11开机启动项怎么设置
win11设置应用开机启动项 Win11开机启动项怎么设置2025-01-05
-
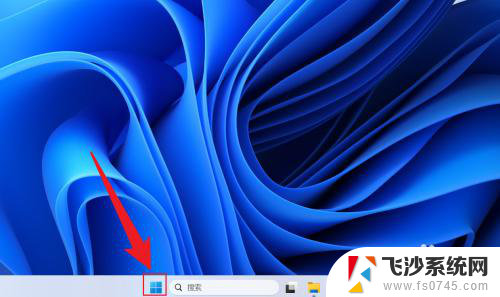 win11怎么加入开机启动 win11开机启动项设置方法
win11怎么加入开机启动 win11开机启动项设置方法2025-01-15
-
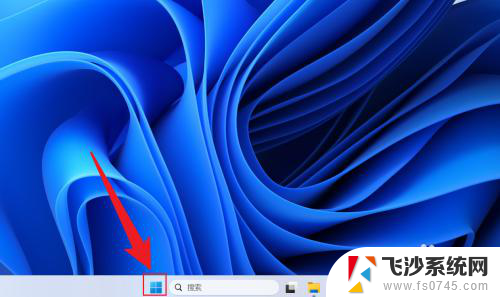 微软win11开机启动项 Win11设置开机启动项教程
微软win11开机启动项 Win11设置开机启动项教程2025-01-18
-
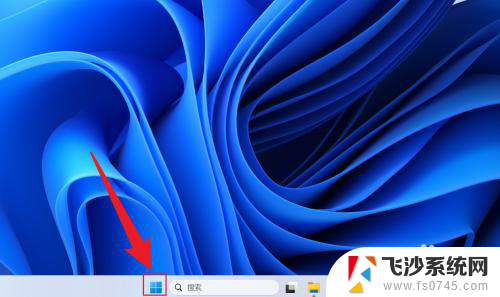 win11调开机启动项 Win11开机启动项设置方法
win11调开机启动项 Win11开机启动项设置方法2025-01-14
- win11设置应用开机启动设置 Win11设置开机启动项教程
- 设置开机启动软件win11不启动 Windows11禁用开机启动项步骤
- win11怎么把启动项 Win11开机启动项优化指南
- win11的启动快速启动 在哪里 Win11快速启动开关在哪里
- windows11自启动 Win11开机启动项设置方法
- win11查看自启动程序 Win11开机启动项查看方法解析
- win11右键 新建文本 win11右键菜单没有新建文本选项
- 惠普win11怎么查看电脑配置 如何查看笔记本电脑硬件配置
- win11笔记本怎投屏到显示屏 笔记本如何连接显示器
- win11电源高性能模式怎么开 笔记本CPU性能优化设置方法
- win11点击文件夹一直转圈圈怎么办 win11打开文件夹卡顿解决方法
- win11天气灰色怎么办 win11天气应用无法打开解决方法
win11系统教程推荐
- 1 win11点击文件夹一直转圈圈怎么办 win11打开文件夹卡顿解决方法
- 2 windows11登录微软账号 Win11 Microsoft账户登录教程
- 3 win11如何结束任务 Win11如何快速结束任务
- 4 win11电脑屏幕触屏怎么关闭 外星人笔记本触摸板关闭快捷键
- 5 win11 如何显示实时网速 笔记本显示网速的方法
- 6 win11触摸板关闭了 用着会自己打开 外星人笔记本触摸板关闭步骤
- 7 win11怎么改待机时间 Win11怎么调整待机时间
- 8 win11电源键关闭设置 怎么关闭笔记本上的功能键
- 9 win11设置文件夹背景颜色 Win11文件夹黑色背景修改指南
- 10 win11把搜索旁边的图片去电 微信如何关闭聊天图片搜索功能