不显示快速访问文件夹 Win10设置打开此电脑不展示快速访问菜单的方法
在Windows 10中,默认情况下,打开此电脑会显示一个名为快速访问的菜单,其中包含最近访问的文件和文件夹,有些用户可能更喜欢直接打开此电脑时显示的是硬盘驱动器和文件夹列表,而不是快速访问菜单。幸运的是我们可以通过简单的设置来实现这一点。下面我将介绍一种方法,可以帮助您在Win10设置中打开此电脑时不展示快速访问菜单。
具体方法:
1.首先看一下,在打开Windows10此电脑的时候。默认打开快速访问的菜单。
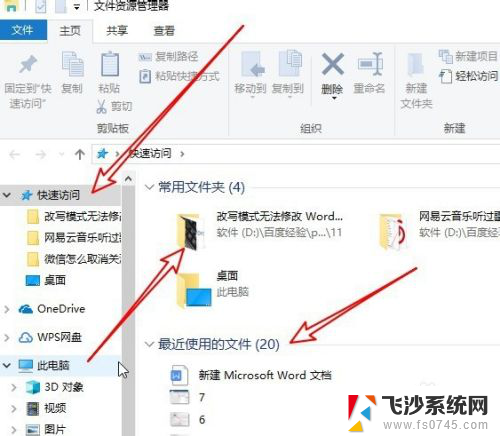
2.这时我们窗口菜单栏的“查看”菜单。
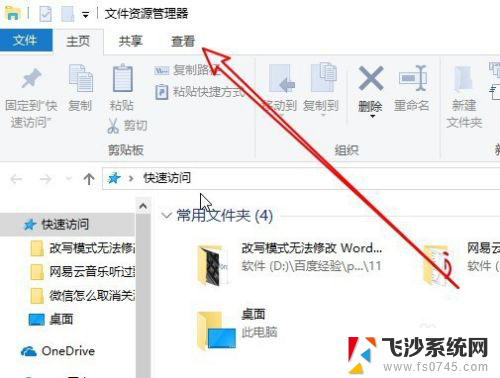
3.然后在打开的工具栏上点击选项的图标。
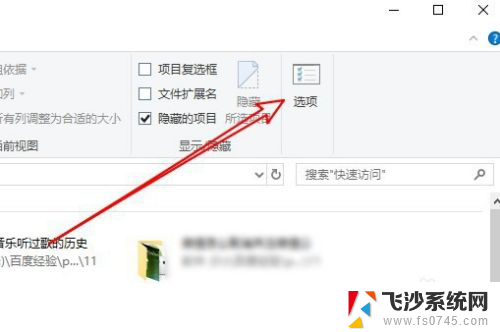
4.接下来在打开的文件夹选项窗口中找到“在快速访问中显示最近使用的文件”与“在快速访问中显示常用文件夹”的设置项。
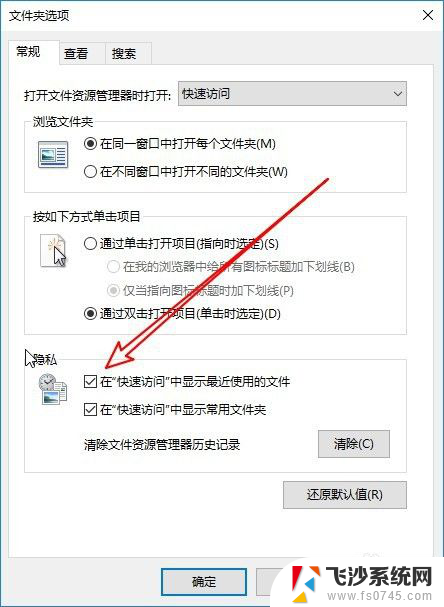
5.取消这两项前面的勾选,然后点击删除按钮。
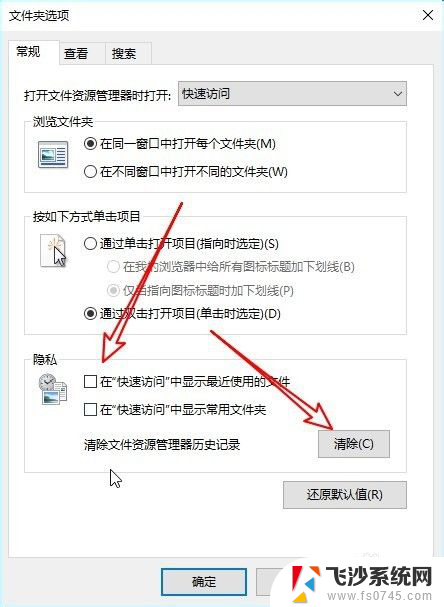
6.接下来点击打开文件资源管理器时打开下拉按钮。
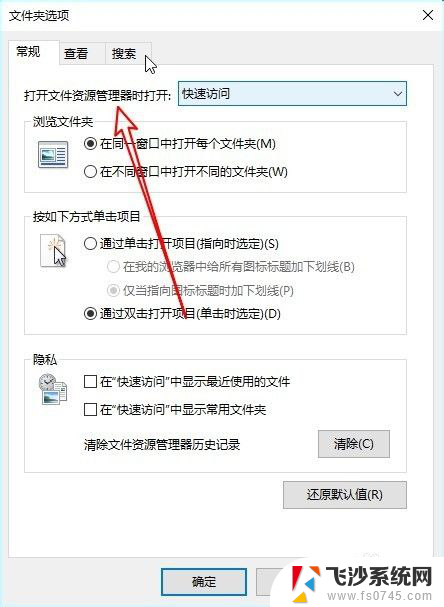
7.在弹出的菜单中选择“此电脑”的菜单项。

8.这样我们以后再打开文件资源管理器的时候,就不再打开快速访问的菜单了。

9.总结:
1、首先看一下,在打开Windows10此电脑的时候。默认打开快速访问的菜单。
2、这时我们窗口菜单栏的“查看”菜单。
3、然后在打开的工具栏上点击选项的图标。
4、接下来在打开的文件夹选项窗口中找到“在快速访问中显示最近使用的文件”与“在快速访问中显示常用文件夹”的设置项。
5、取消这两项前面的勾选,然后点击删除按钮。
6、接下来点击打开文件资源管理器时打开下拉按钮。
7、在弹出的菜单中选择“此电脑”的菜单项。
8、这样我们以后再打开文件资源管理器的时候,就不再打开快速访问的菜单了。
以上就是不显示快速访问文件夹的全部内容,碰到同样情况的朋友们赶紧参照小编的方法来处理吧,希望能够对大家有所帮助。
不显示快速访问文件夹 Win10设置打开此电脑不展示快速访问菜单的方法相关教程
-
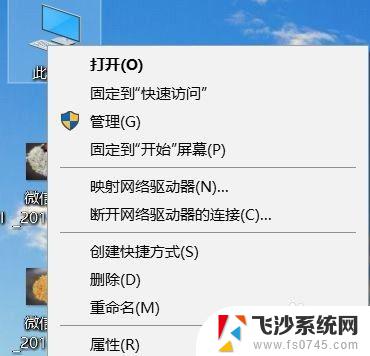 win10关闭快速访问记录 如何关闭win10快速访问中的访问记录
win10关闭快速访问记录 如何关闭win10快速访问中的访问记录2023-09-10
-
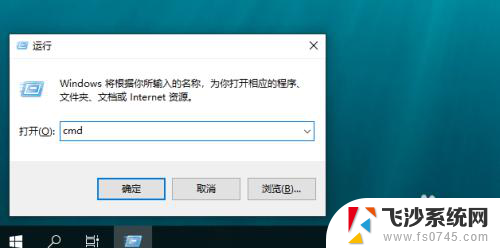 电脑文件夹共享怎么访问 win10共享文件夹访问方法
电脑文件夹共享怎么访问 win10共享文件夹访问方法2023-12-31
-
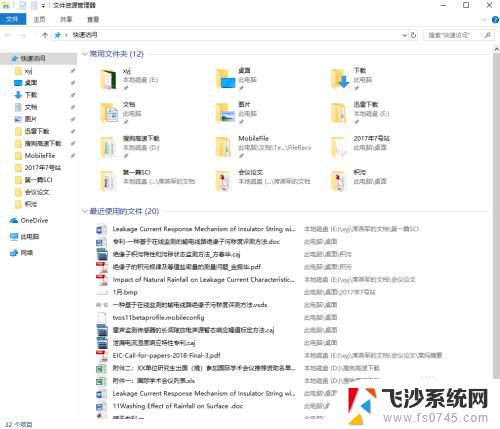 windows怎么关闭快速访问 如何关闭win10电脑的快速访问功能
windows怎么关闭快速访问 如何关闭win10电脑的快速访问功能2023-10-29
-
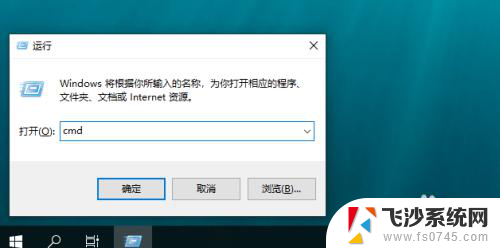 win10 打开共享文件 win10共享文件夹访问速度慢怎么优化
win10 打开共享文件 win10共享文件夹访问速度慢怎么优化2023-12-27
- 电脑菜单栏不显示打开的文件 Win10文件打不开只显示任务栏解决方法
- win10共享文件夹没有权限访问怎么设置 win10共享文件夹访问权限设置方法
- win10访问共享 win10共享文件夹访问方法
- win10共享文件夹不能访问 Windows10无法访问共享文件夹权限问题
- 打开电脑软件时按显示桌面如何快速浏览 win10快速显示桌面的快捷键是什么
- win10看不到win7共享文件夹 win10无法访问win7共享打印机
- win10快捷键怎么取消 win10如何取消快捷键
- 台式电脑密码忘记如何解除开机密码win10 开机密码忘了怎么找回
- 打开旧版ie浏览器 win10如何访问Internet Explorer浏览器
- win7远程控制电脑win10 WIN10如何设置远程桌面连接WIN7电脑
- win8.1开始菜单改win10 Windows 8.1 升级到 Windows 10
- 文件:\windows\system32\drivers Win10系统C盘drivers文件夹可以清理吗
win10系统教程推荐
- 1 打开旧版ie浏览器 win10如何访问Internet Explorer浏览器
- 2 苹果手机可以连接联想蓝牙吗 苹果手机WIN10联想笔记本蓝牙配对教程
- 3 win10手机连接可以卸载吗 Win10手机助手怎么卸载
- 4 win10里此电脑的文档文件夹怎么删掉 笔记本文件删除方法
- 5 win10怎么看windows激活码 Win10系统激活密钥如何查看
- 6 电脑键盘如何选择输入法 Win10输入法切换
- 7 电脑调节亮度没有反应什么原因 Win10屏幕亮度调节无效
- 8 电脑锁屏解锁后要按窗口件才能正常运行 Win10锁屏后程序继续运行设置方法
- 9 win10家庭版密钥可以用几次 正版Windows10激活码多少次可以使用
- 10 win10系统永久激活查询 如何查看Windows10是否已经永久激活