笔记本话筒没声音怎么设置 怎样解决笔记本麦克风没有声音的问题
笔记本话筒没声音怎么设置,在现代社交和工作中,麦克风已经成为了不可或缺的设备之一,有时我们可能会遇到笔记本麦克风没有声音的问题,这给我们的正常使用带来了困扰。要解决这个问题,我们需要寻找合适的设置方法。只要我们正确地设置麦克风,就可以轻松解决这一问题。接下来我们将探讨一些解决笔记本麦克风没有声音的方法,帮助您重新享受高品质的语音沟通体验。
具体方法:
1.第一步,打开控制面板,进入硬件和声音的管理界面。
点击开始按钮,在开始菜单的右侧会出现一个控制面板的选项。点击进入后在里面会出现一个硬件和声音的选项,在这里面就有关于麦克的设置。
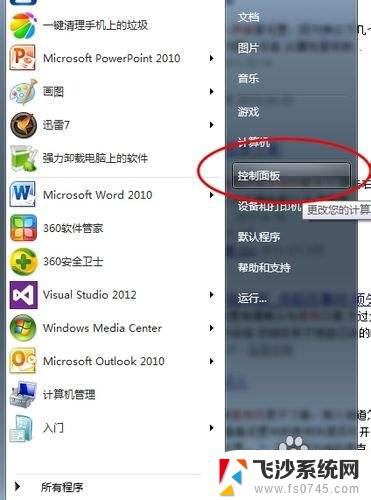
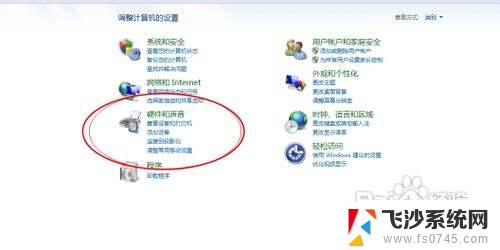
2.第二步,点击声音的选项,进入关于麦克风的设置。
声音的控制面板界面中有关于麦克风的选项,我们可以在这里激活我们的麦克风。在菜单栏的录制界面就是关于麦克的设置。
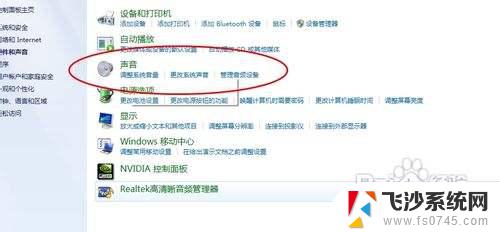
3.第三步,开启麦克风设备。
如果你的录制界面里生么都没有那么右击鼠标,选择显示禁用的设备即可看见麦克的选项了。出现麦克的选择后右击选择开启即可。开启后你就会发现你的麦克风图标已经开始活动了。
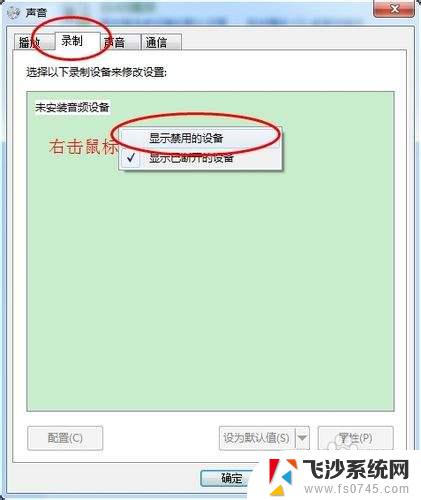
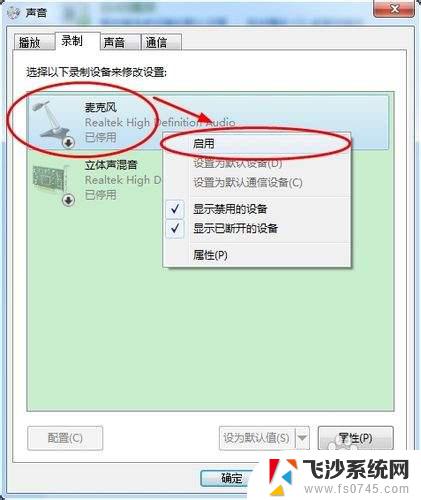
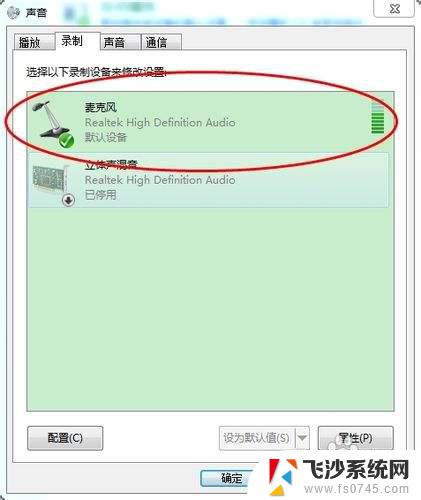
4.第四步,测试麦克风是否已经正常使用。
右击桌面右下角的音量图标,选择录制声音。进入后选择麦克风的图标,点击下面的配置按钮进入麦克风的配置界面。点击下一步下一步在出现的输入声音的界面按照提示说出屏幕上的话看其是否有反应,如果有则说明你的麦克已经可以使用了,如果不能看第五步。
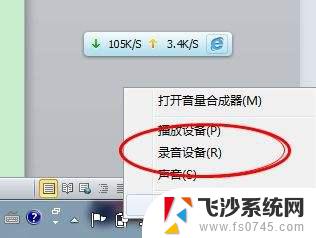
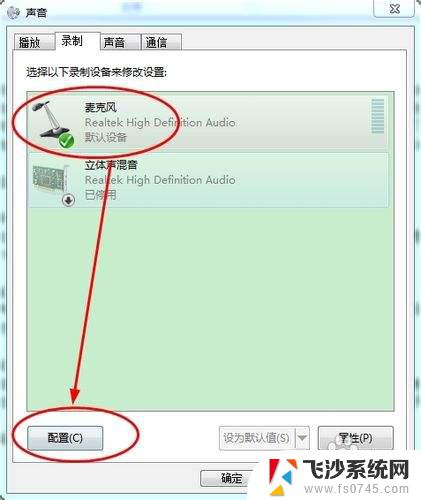
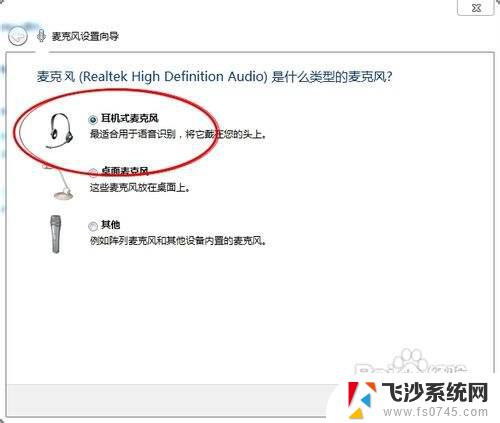

5.第五步,更改音频管理器中的麦克风设置。
进入Realtek高清音频管理界面,将里面的麦克风选项栏中的静音取消勾选即可。如果是静音则图标上有一个叉号,非静音模式只有一个小喇叭。
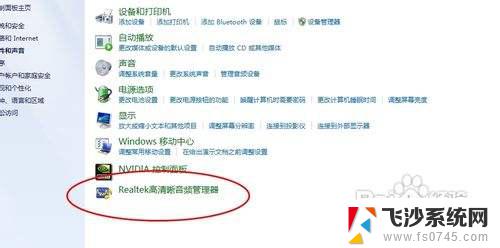

以上是笔记本电脑话筒无声的解决方法,如果您遇到此问题,请尝试使用本文中提到的方法来解决,希望这篇文章对您有所帮助。
笔记本话筒没声音怎么设置 怎样解决笔记本麦克风没有声音的问题相关教程
-
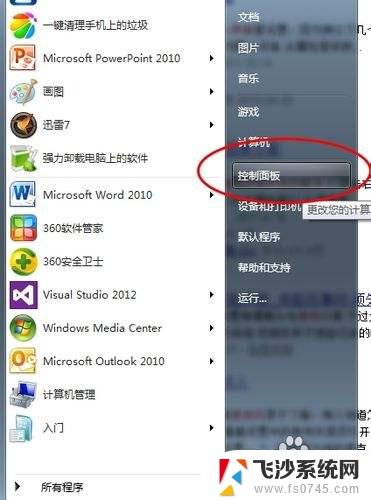 笔记本电脑麦克风没有声音怎么弄 笔记本麦克风没有声音怎么调整
笔记本电脑麦克风没有声音怎么弄 笔记本麦克风没有声音怎么调整2024-02-11
-
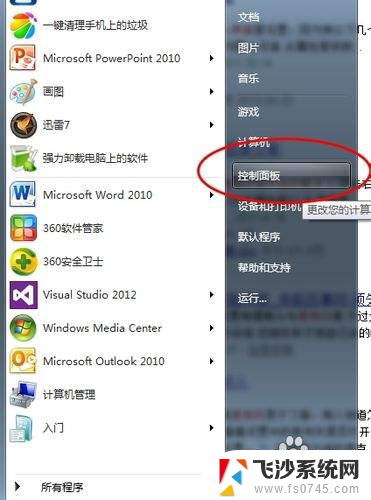 为什么我的笔记本电脑麦克风没有声音 笔记本麦克风没声音怎么调整
为什么我的笔记本电脑麦克风没有声音 笔记本麦克风没声音怎么调整2023-11-16
-
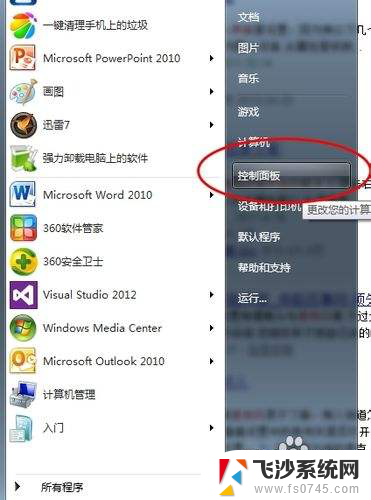 笔记本麦克风声音没有了 笔记本麦克风无法录音怎么办
笔记本麦克风声音没有了 笔记本麦克风无法录音怎么办2024-08-11
-
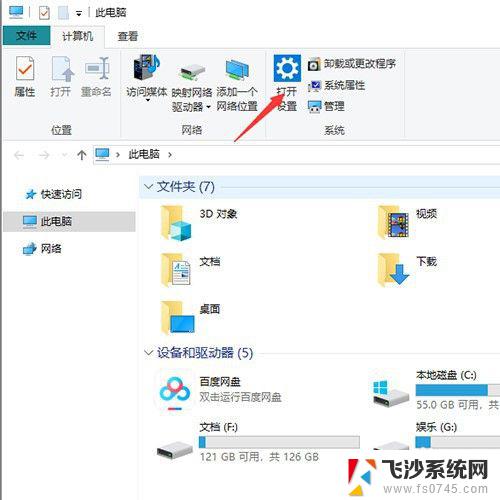 笔记本扬声器没了 怎样解决笔记本电脑扬声器没有声音的问题
笔记本扬声器没了 怎样解决笔记本电脑扬声器没有声音的问题2023-10-31
- 笔记本怎么测试麦克风有没有声音 电脑麦克风声音输入测试步骤
- 电脑连耳麦说话没有声音 电脑耳机有声音麦克风没有声音怎么解决
- 笔记本电脑声音没有输出设备怎么办 笔记本电脑音频输出没有声音怎么解决
- 笔记本音响没有声音怎么办 扬声器没有声音怎么调节笔记本电脑设置
- ipadpro麦克风说话没声音 ipad麦克风说话无声音
- 笔记本电脑qq语音麦克风没声音 为什么电脑QQ语音没有声音
- 电脑如何硬盘分区合并 电脑硬盘分区合并注意事项
- 连接网络但是无法上网咋回事 电脑显示网络连接成功但无法上网
- 苹果笔记本装windows后如何切换 苹果笔记本装了双系统怎么切换到Windows
- 电脑输入法找不到 电脑输入法图标不见了如何处理
- 怎么卸载不用的软件 电脑上多余软件的删除方法
- 微信语音没声音麦克风也打开了 微信语音播放没有声音怎么办
电脑教程推荐
- 1 如何屏蔽edge浏览器 Windows 10 如何禁用Microsoft Edge
- 2 如何调整微信声音大小 怎样调节微信提示音大小
- 3 怎样让笔记本风扇声音变小 如何减少笔记本风扇的噪音
- 4 word中的箭头符号怎么打 在Word中怎么输入箭头图标
- 5 笔记本电脑调节亮度不起作用了怎么回事? 笔记本电脑键盘亮度调节键失灵
- 6 笔记本关掉触摸板快捷键 笔记本触摸板关闭方法
- 7 word文档选项打勾方框怎么添加 Word中怎样插入一个可勾选的方框
- 8 宽带已经连接上但是无法上网 电脑显示网络连接成功但无法上网怎么解决
- 9 iphone怎么用数据线传输文件到电脑 iPhone 数据线 如何传输文件
- 10 电脑蓝屏0*000000f4 电脑蓝屏代码0X000000f4解决方法