佳能打印机连接电脑后怎么安装驱动 Canon佳能打印机驱动安装详细教程
更新时间:2024-08-15 13:08:20作者:xtyang
在如今信息技术日新月异的时代,打印机已经成为我们生活中不可或缺的一部分,特别是佳能打印机,以其稳定性和高质量的打印效果,深受广大用户的喜爱。对于许多新手来说,在连接佳能打印机到电脑后,如何正确安装驱动可能会成为一个难题。接下来将为大家详细介绍Canon佳能打印机驱动安装的方法和步骤。
步骤如下:
1.首先百度搜索“canon官网驱动”

2.搜索后网页下拉找到“CANON佳能打印机驱动下载 - 打印机驱动网”

3.随后进入鼠标单击进入网页
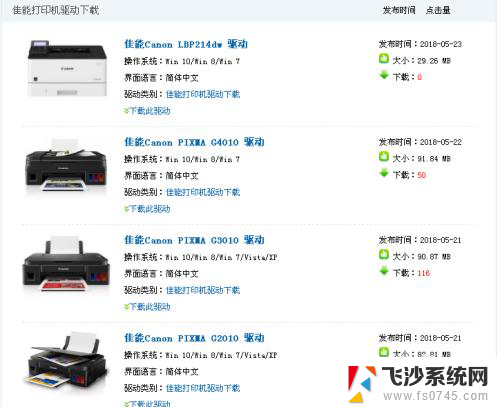
4.找到跟自己打印机相匹配的型号,举例打印机型号:佳能Canon LBP2900
找到相关驱动“佳能Canon LBP2900 激光打印机驱动”

5.找到后点击下面红色框内“下载此驱动”
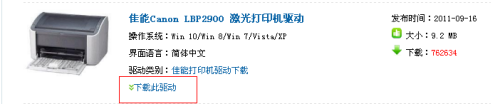
6.点击后弹出此页面
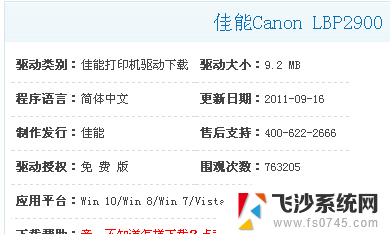
7.下拉网页找到下载链接
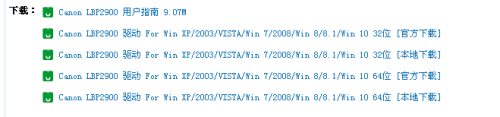
8.按照自己电脑系统的不同进行选择下载,然后弹出下载界面。保存位置选择桌面。
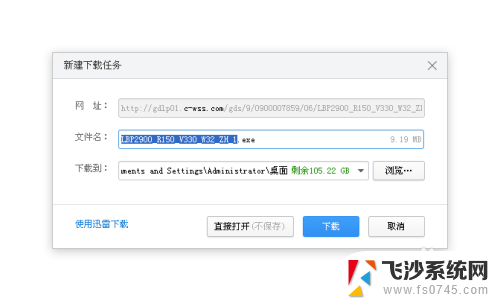
9.下载完成后电脑桌面出现驱动程序。
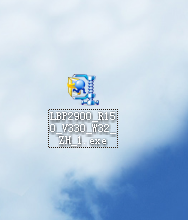
10.鼠标左键双击打开,然后出现以下驱动文件夹。

11.打开此文件夹,会出现三个文件夹。鼠标左键双击选择第一个红框内文件夹
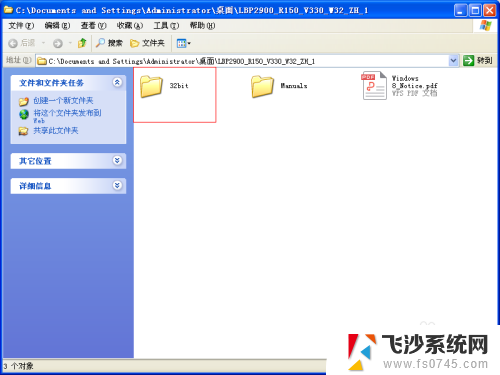
12.打开后,会出现驱动程序(红框内),鼠标左键双击打开驱动程序。
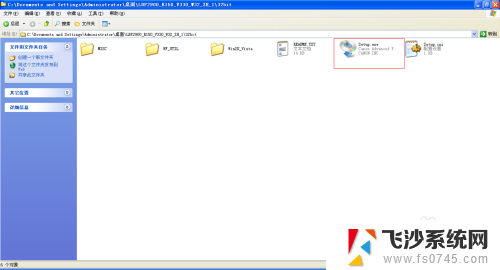
13.按照驱动程序提醒步骤进行安装。
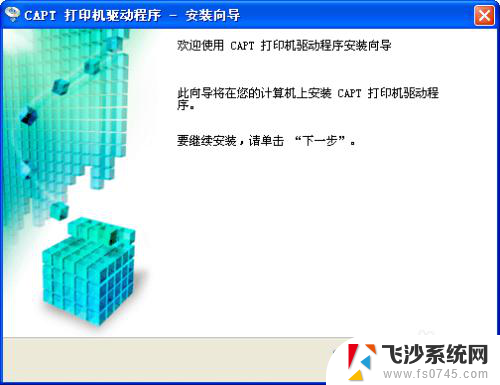
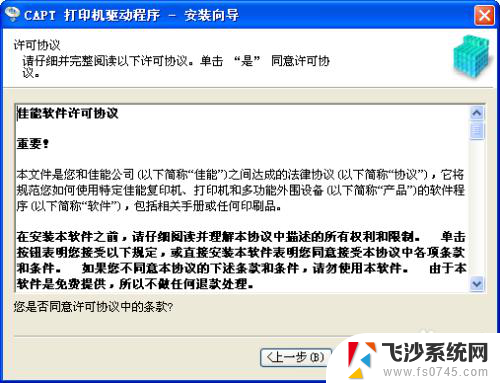
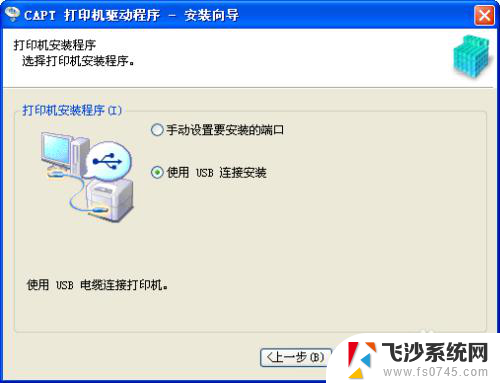

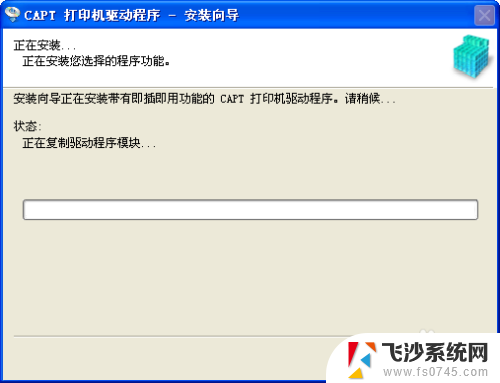
以上就是关于如何在连接佳能打印机到电脑后安装驱动的全部内容,如果您遇到了同样的问题,可以参考本文中介绍的步骤进行修复,希望这些信息能对大家有所帮助。
佳能打印机连接电脑后怎么安装驱动 Canon佳能打印机驱动安装详细教程相关教程
-
 怎么安装佳能打印机驱动程序 canon佳能打印机驱动安装步骤
怎么安装佳能打印机驱动程序 canon佳能打印机驱动安装步骤2023-12-23
-
 佳能打印机咋安装方法 canon佳能打印机驱动安装教程视频教学
佳能打印机咋安装方法 canon佳能打印机驱动安装教程视频教学2024-02-18
-
 佳能打印机lbp2900+驱动怎么安装 佳能2900打印机驱动安装步骤详解
佳能打印机lbp2900+驱动怎么安装 佳能2900打印机驱动安装步骤详解2024-07-08
-
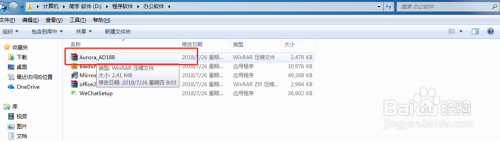 安装好驱动后怎么添加打印机 打印机驱动安装教程
安装好驱动后怎么添加打印机 打印机驱动安装教程2024-04-07
- 这样安装打印机驱动 打印机驱动安装教程
- win11手动安装打印机驱动 如何在电脑上安装打印机驱动
- 惠普p1108打印机安装教程 惠普p1108打印机驱动安装教程
- 怎么安装新的打印机驱动 打印机连接电脑安装步骤
- 怎么安装打印机驱动器 电脑安装打印机驱动的详细步骤
- 打印机电脑驱动怎么安装 打印机安装步骤详解
- 联想笔记本新装的固态硬盘识别不到 联想电脑安装原版Win10无法识别固态硬盘解决方法
- 希沃一体机装win10 希沃一体机安装win10系统的详细方法
- 通过镜像重装win10系统 使用ISO镜像文件重装win10系统步骤
- 苹果14无法下载应用 苹果手机不能安装应用程序怎么办
- 有的应用安装不了怎么办 电脑为什么无法安装软件
- 电脑显示和主机怎么安装 电脑主机显示器组装教程
系统安装教程推荐
- 1 win10可以装xp win10系统如何安装xp系统
- 2 怎么安装驱动连接打印机 电脑如何连接打印机
- 3 win11笔记本能够回退到win10吗 win11安装后如何退回win10
- 4 惠普打印机如何安装到电脑上 惠普打印机连接电脑步骤
- 5 怎么在虚拟机里面安装win10系统 虚拟机安装win10系统详细指南
- 6 win7系统怎么用u盘安装 U盘安装Win7系统步骤
- 7 win11怎么增加ie浏览器 IE浏览器安装步骤详解
- 8 安装win11后系统反应慢 Windows11运行速度慢的原因和解决方法
- 9 win11设置安装磁盘 Windows11系统新装硬盘格式化步骤
- 10 win11安装软件弹出应用商店 Win11电脑提示在商店中搜索