word勾选的小方框 Word文档中怎么设置打勾选择小方框的方法
更新时间:2023-10-31 13:08:32作者:xtyang
word勾选的小方框,在日常工作和学习中,我们经常需要使用Word文档来记录和整理信息,而在处理一些表格、清单或者调查问卷等内容时,勾选小方框是一个常见需求。如何在Word文档中设置这样的打勾选择小方框呢?Word提供了简便的方法来实现这个功能。我们可以通过插入符号的方式,在文档中添加勾选小方框,并进行选择和标记。这不仅可以方便我们进行操作和管理,还可以提高工作效率。接下来我们将详细介绍如何在Word文档中设置打勾选择小方框的方法。
操作方法:
1.首先打开Word文档,点击插入。
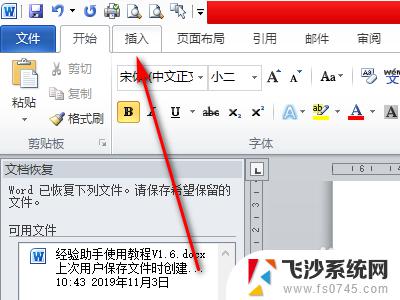
2.然后点击符号。
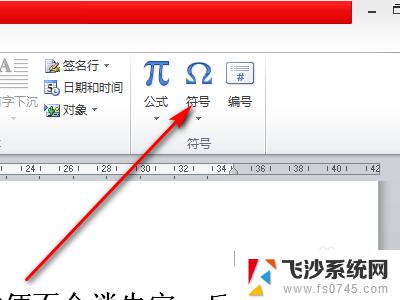
3.接着点击其他符号。
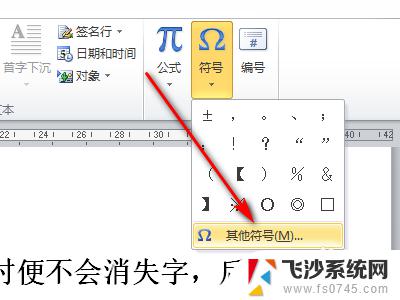
4.然后字体选择为【Wingdings】。
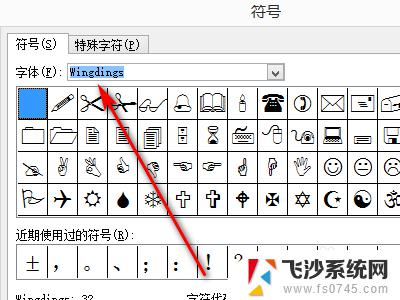
5.然后找到【打勾小方框】,并点击。
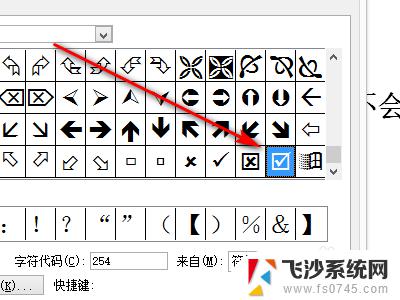
6.最后点击插入。便可以在文档中插入打勾选择小方框。
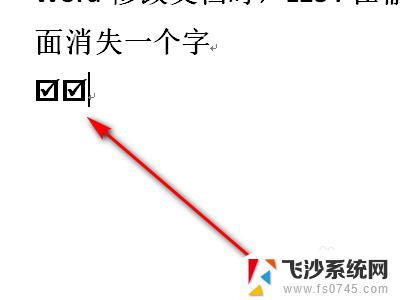
这就是 Word 勾选小方框的所有内容,希望这些步骤能对需要的用户有所帮助,跟着小编的指示操作即可。
word勾选的小方框 Word文档中怎么设置打勾选择小方框的方法相关教程
-
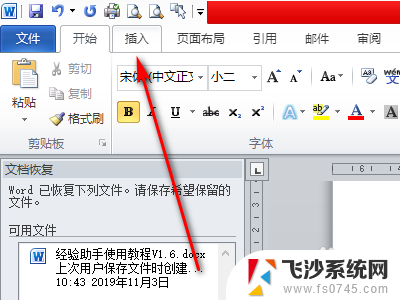 word怎么勾选方框 Word文档中如何勾选选择小方框
word怎么勾选方框 Word文档中如何勾选选择小方框2024-04-28
-
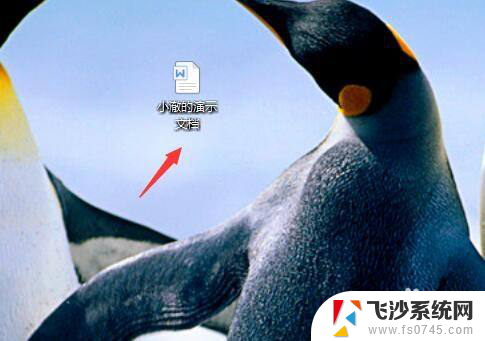 word可勾选方框 Word如何插入可勾选的方框和复选框
word可勾选方框 Word如何插入可勾选的方框和复选框2024-02-15
-
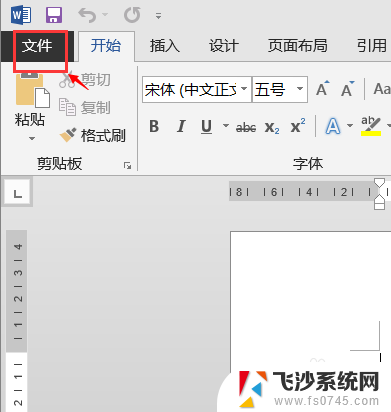 word文档选项打勾方框怎么添加 Word中怎样插入一个可勾选的方框
word文档选项打勾方框怎么添加 Word中怎样插入一个可勾选的方框2025-04-03
-
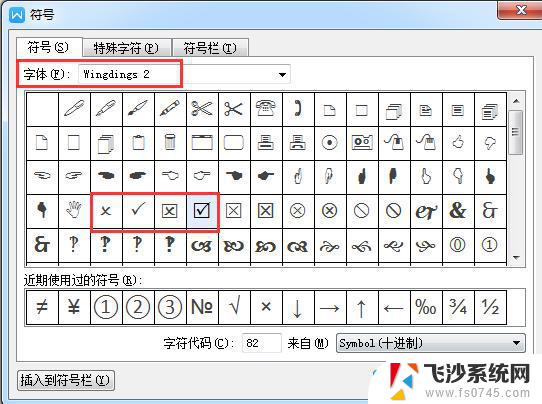 wps复选框勾选不 了 wps复选框勾选无效
wps复选框勾选不 了 wps复选框勾选无效2024-02-16
- wps方框内如何打勾 wps方框内如何打勾方法
- 如何一键选中所有文本框 word中选取所有形状和文本框的快捷方式
- word中页面边框怎么设置 Word页面边框设置方法
- word中边框怎么设置 Word页面边框设置方法
- 表格里方块怎么打对勾 Excel表格中如何在方框内填入√
- word怎么设置表格边框颜色 WORD表格边框颜色设置方法
- 电脑怎么打印机连接打印机 电脑连接打印机的步骤详解
- excel汇总表怎么取分表数据 Excel 如何合并多个分表数据到总表
- 笔记本没有鼠标箭头怎么办 电脑鼠标箭头消失了怎么回事
- 笔记本连接wifi但是不能上网 笔记本连接无线网络但无法打开网页怎么办
- 戴尔截屏快捷键 戴尔笔记本电脑截图快捷键是什么
- word中如何合并单元格 word文档合并单元格教程
电脑教程推荐
- 1 word上方的横线怎么删除 word文档如何去掉顶部横线
- 2 workstation12 密钥 VMware12虚拟机激活教程
- 3 苹果12pro怎么连接无线耳机 iphone12耳机连接不上怎么办
- 4 windows压缩文件管理器 Windows 10资源管理器怎么压缩文件
- 5 微信怎么设置提醒不显示内容 如何在微信收到信息时不显示消息内容
- 6 电脑qq怎样删除聊天记录 电脑上QQ聊天记录删除方法
- 7 电脑wps无法卸载 wps office彻底卸载步骤
- 8 电脑按什么重启 快捷键让电脑重启的方法
- 9 电脑桌面横屏了,怎么切换回来 电脑显示屏从横屏切换为竖屏的方法
- 10 excel如何忽略错误 Excel如何忽略所有错误