电脑如何开启显卡性能模式 如何调整显卡性能至最高模式
更新时间:2023-12-04 13:07:05作者:xtliu
在如今数字时代,电脑已经成为了我们生活中必不可少的一部分,尤其是对于那些需要进行图形处理、3D游戏或其他高性能计算的用户来说,显卡的性能就显得尤为重要。很多人并不清楚如何开启显卡的性能模式,更不知道如何将显卡的性能调整至最高模式。在本文中我们将为大家详细介绍如何开启电脑的显卡性能模式,以及如何调整显卡性能至最高模式。让我们一起来探索这个有趣而又实用的话题吧!
具体步骤:
1.右击桌面,点击NVIDIA控制面板
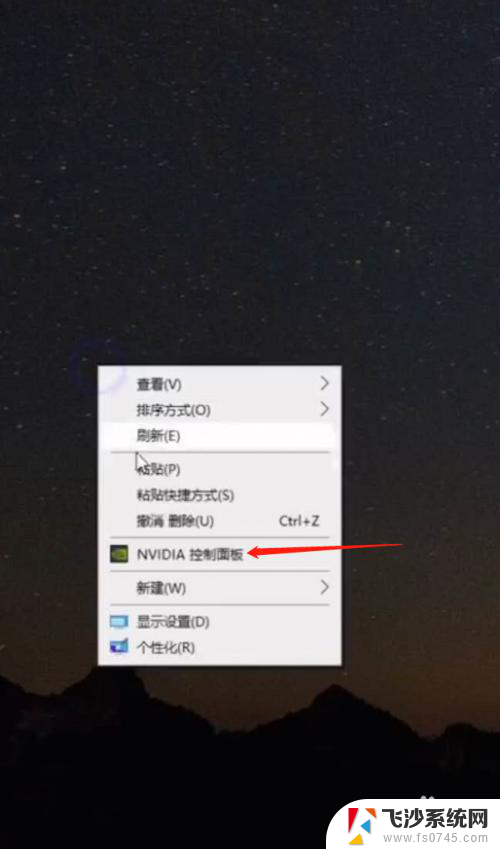
2.选择配置,处理器中选择显卡,点击应用
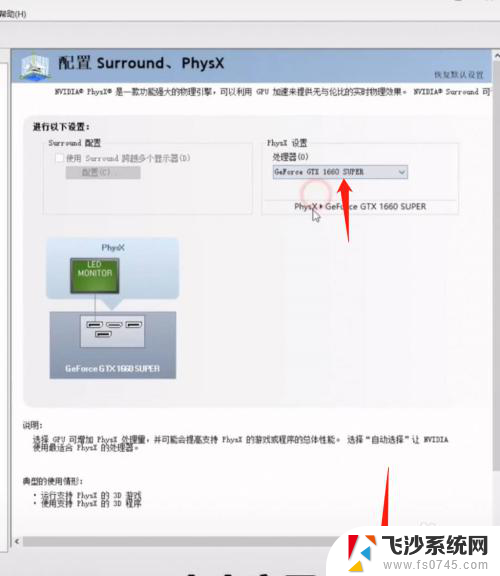
3.在通过预览调整图像设置,选择侧重性能。点击应用
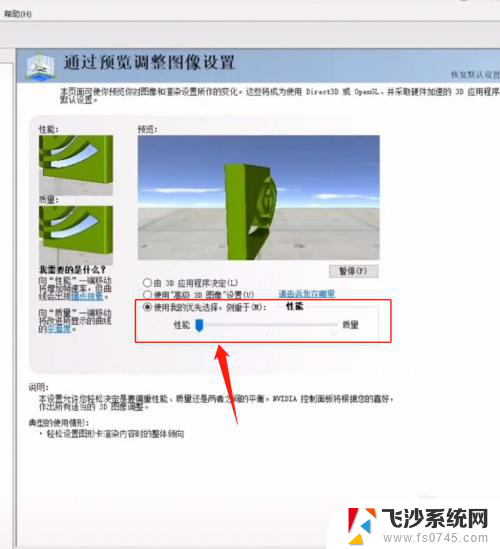
4.选择管理3D设置,点击程序设置。选择自己的游戏
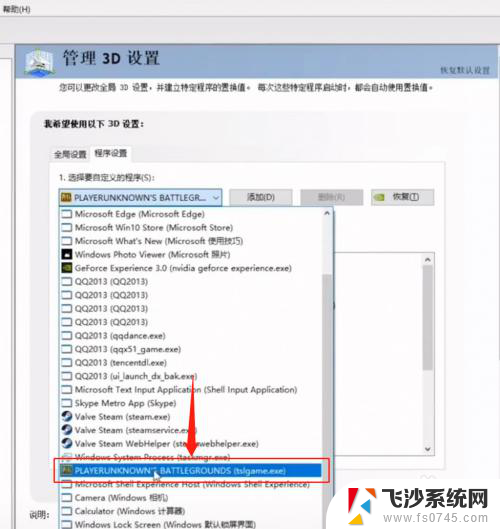
5.渲染GPU选择显卡
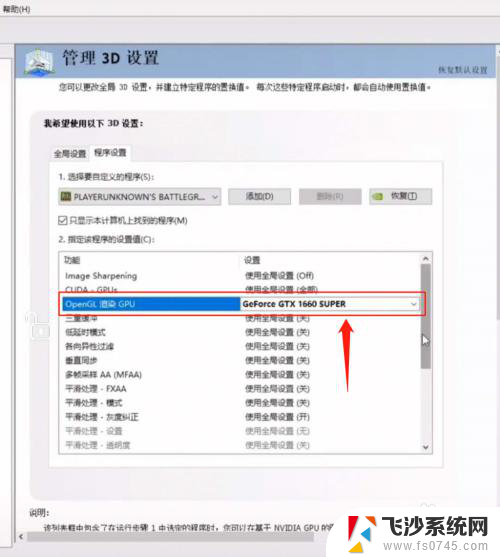
6.垂直同步选择关闭
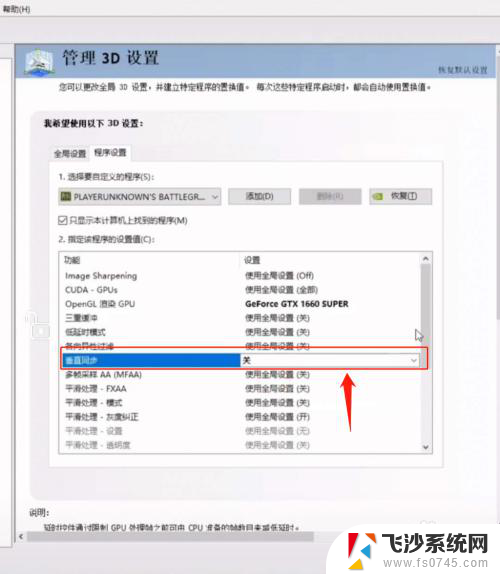
7.电源管理模式选择最高性能优先
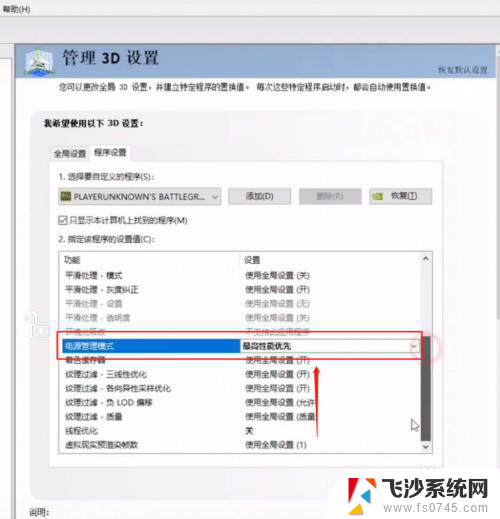
8.线程优化开启
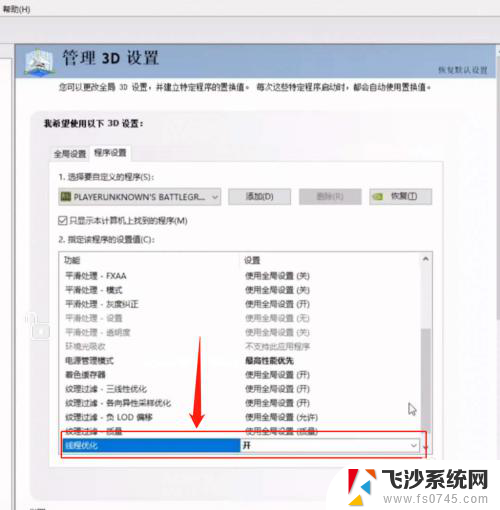
9.渲染帧数选择4,点击应用就设置成功了
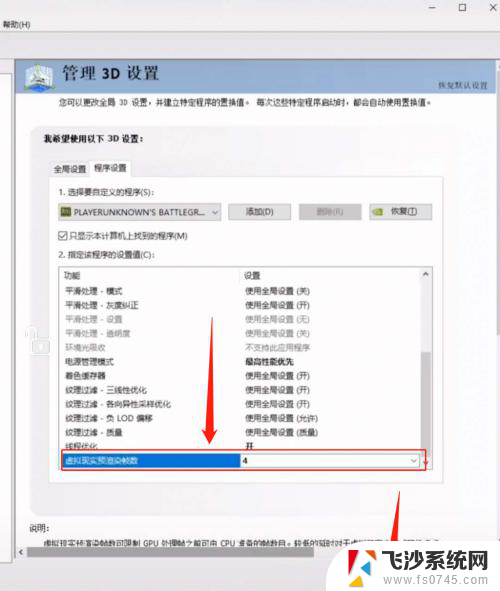
10.总结:
1.右击桌面,点击NVIDIA控制面板
2.选择配置,处理器中选择显卡,点击应用
3.在通过预览调整图像设置,选择侧重性能。点击应用
4.选择管理3D设置,点击程序设置。选择自己的游戏
5.渲染GPU选择显卡
6.垂直同步选择关闭
7.电源管理模式选择最高性能优先
8.线程优化开启
9.渲染帧数选择4,点击应用就设置成功了

以上就是电脑如何开启显卡性能模式的全部内容,如果还有不清楚的用户,可以参考以上步骤进行操作,希望对大家有所帮助。
电脑如何开启显卡性能模式 如何调整显卡性能至最高模式相关教程
-
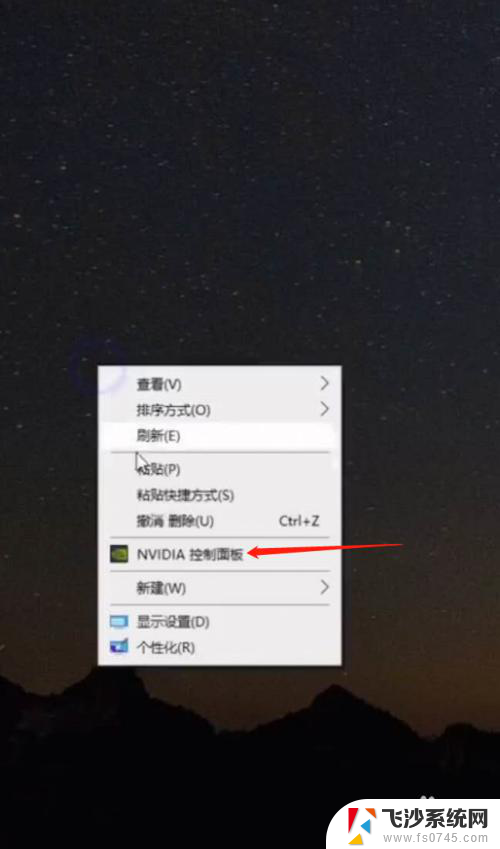 显卡怎么设置性能最高 如何在电脑中设置显卡的最高性能模式
显卡怎么设置性能最高 如何在电脑中设置显卡的最高性能模式2023-11-28
-
 windows是如何开启电脑高性能? 电脑开启高性能模式的步骤
windows是如何开启电脑高性能? 电脑开启高性能模式的步骤2024-11-18
-
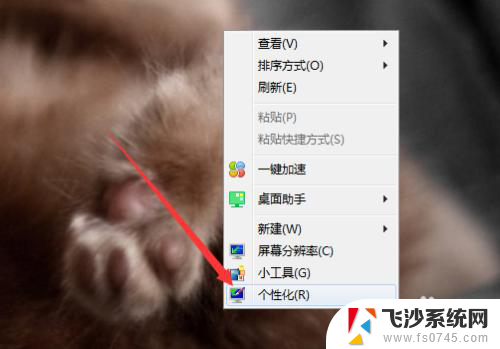 戴尔笔记本高性能模式怎么开启 戴尔笔记本高性能模式启用方法
戴尔笔记本高性能模式怎么开启 戴尔笔记本高性能模式启用方法2024-06-01
-
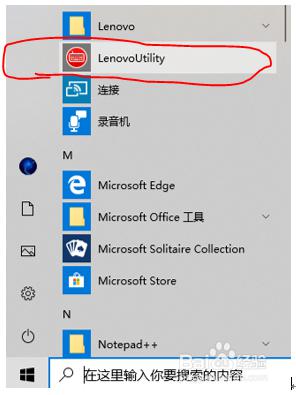 联想电脑模式怎么切换 联想Y7000 性能模式切换步骤
联想电脑模式怎么切换 联想Y7000 性能模式切换步骤2024-01-01
- 谷歌浏览器怎么兼容模式 chrome如何打开兼容性模式
- 如何将电脑cpu设置为最大 如何调整电脑CPU性能
- 如何分辨独立显卡和集成显卡 集成显卡和独立显卡的性能对比
- wps如何调至白天模式 wps如何切换到白天模式
- 怎么调高显卡风扇转速 电脑显卡风扇转速调整教程
- wps如何从聚合模式调整为分开模式 wps从聚合模式切换为分开模式的步骤
- 电脑如何硬盘分区合并 电脑硬盘分区合并注意事项
- 连接网络但是无法上网咋回事 电脑显示网络连接成功但无法上网
- 苹果笔记本装windows后如何切换 苹果笔记本装了双系统怎么切换到Windows
- 电脑输入法找不到 电脑输入法图标不见了如何处理
- 怎么卸载不用的软件 电脑上多余软件的删除方法
- 微信语音没声音麦克风也打开了 微信语音播放没有声音怎么办
电脑教程推荐
- 1 如何屏蔽edge浏览器 Windows 10 如何禁用Microsoft Edge
- 2 如何调整微信声音大小 怎样调节微信提示音大小
- 3 怎样让笔记本风扇声音变小 如何减少笔记本风扇的噪音
- 4 word中的箭头符号怎么打 在Word中怎么输入箭头图标
- 5 笔记本电脑调节亮度不起作用了怎么回事? 笔记本电脑键盘亮度调节键失灵
- 6 笔记本关掉触摸板快捷键 笔记本触摸板关闭方法
- 7 word文档选项打勾方框怎么添加 Word中怎样插入一个可勾选的方框
- 8 宽带已经连接上但是无法上网 电脑显示网络连接成功但无法上网怎么解决
- 9 iphone怎么用数据线传输文件到电脑 iPhone 数据线 如何传输文件
- 10 电脑蓝屏0*000000f4 电脑蓝屏代码0X000000f4解决方法