电脑win7怎么连接蓝牙耳机 Win7蓝牙耳机无法连接电脑
更新时间:2024-01-14 13:06:57作者:xtang
在现代社会中电脑已经成为人们日常生活中不可或缺的工具之一,当我们想要利用电脑来享受音乐或者进行语音通话时,连接蓝牙耳机却成为了一个令人头痛的问题。尤其是在使用Win7系统的电脑上,许多用户都遇到了蓝牙耳机无法连接的困扰。究竟是什么原因导致了这种问题呢?在本文中我们将探讨Win7系统下连接蓝牙耳机的方法及解决方案,以帮助那些遇到类似问题的用户。
方法如下:
1.在电脑桌面,右键单击计算机,选中属性进入,如下图所示

2.电脑属性界面点击控制面板主页,如下图所示
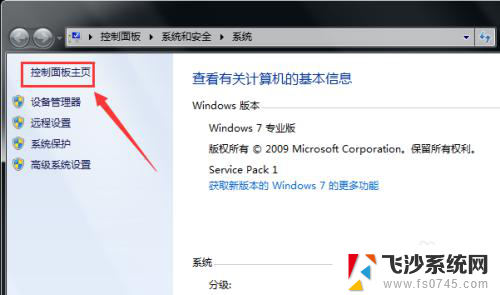
3.控制面板界面点击硬件与声音,如下图所示
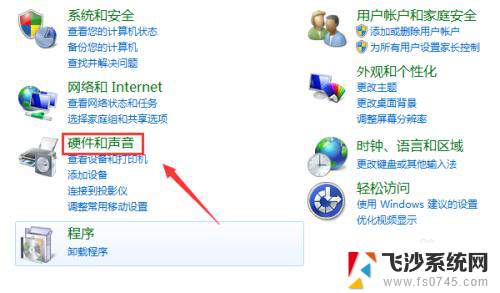
4.点击设备和打印机界面的添加设备,如下图所示
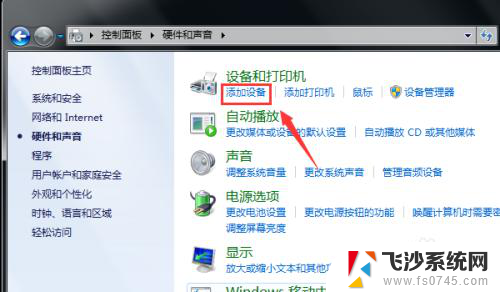
5.打开你的蓝牙耳机,进入配对模式。电脑会自动搜索到耳机,选中耳机,点击下一步,如下图所示
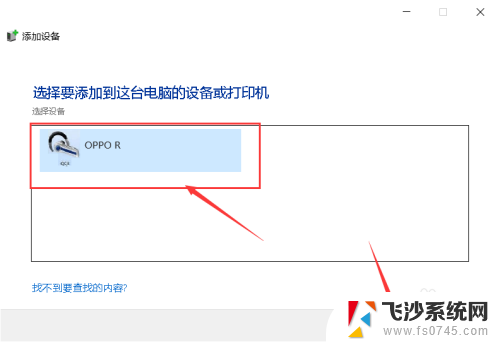
6.点击是开始自动配对,如下图所示
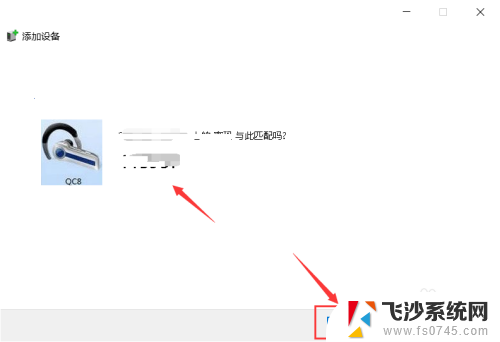
7.电脑开始自动安装驱动程序,如下图所示
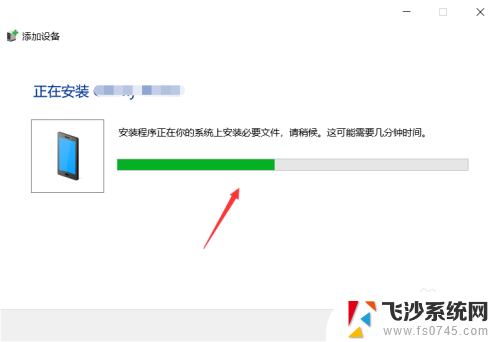
8.进入设备列表就可以看到你的蓝牙耳机设备了,如下图所示
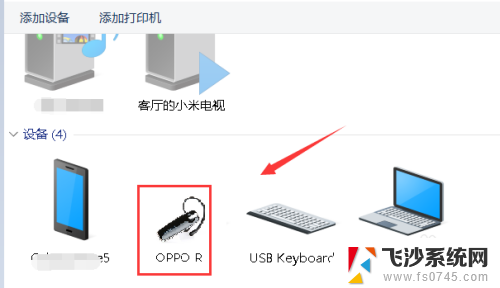
9.总结:
1、右键单击计算机选中属性。
2、属性界面点击控制面板--硬件与声音。
3、点击添加设备,耳机进入配对模式。
4、搜索到蓝牙耳机点击下一步配对。
5、系统安装驱动程序,返回设备界面即可看到连接成功的蓝牙耳机!
以上就是电脑win7如何连接蓝牙耳机的全部内容,有需要的用户可以按照以上步骤进行操作,希望对大家有所帮助。
电脑win7怎么连接蓝牙耳机 Win7蓝牙耳机无法连接电脑相关教程
-
 无线耳机怎样连接电脑windows7 Win7蓝牙耳机连接不上电脑
无线耳机怎样连接电脑windows7 Win7蓝牙耳机连接不上电脑2024-02-07
-
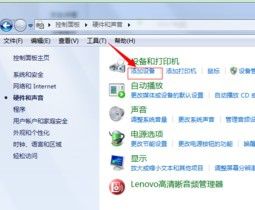 笔记本电脑windows7如何连接蓝牙耳机 win7电脑无法连接蓝牙耳机的解决办法
笔记本电脑windows7如何连接蓝牙耳机 win7电脑无法连接蓝牙耳机的解决办法2023-09-15
-
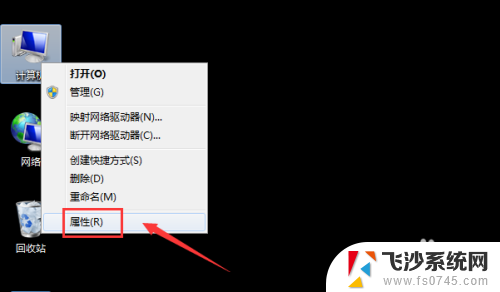 win7 添加蓝牙耳机 Win7蓝牙耳机连接电脑步骤
win7 添加蓝牙耳机 Win7蓝牙耳机连接电脑步骤2024-05-12
-
 win7连接不了蓝牙耳机 win7蓝牙耳机无法配对的解决方法
win7连接不了蓝牙耳机 win7蓝牙耳机无法配对的解决方法2024-03-09
win7系统教程推荐
- 1 win7电脑之间怎么共享文件 WIN7共享文件给其他电脑步骤
- 2 w7图标大小怎么设置在哪里 win7如何调整桌面图标大小
- 3 win7扩展屏不显示任务栏 win7双显示器如何显示相同任务栏
- 4 win7自带键盘怎么打开 win7内置键盘如何打开
- 5 win8快速换成win7系统 联想电脑win8换win7图文教程
- 6 win7笔记本没有wifi连接功能 win7无线网络连接无法连接
- 7 windows图标字体颜色 Win7/8桌面图标字体颜色改变技巧
- 8 win7代码0×0000050 win7系统蓝屏代码0x00000050解决步骤
- 9 windows 如何切换windows 系统版本 电脑怎么切换到win7系统
- 10 怎么激活windows 7系统 win7激活后出现黑屏怎么处理