win10查看网卡物理地址 Win10系统如何查看无线网卡的MAC地址
更新时间:2024-05-18 13:06:24作者:xtyang
在Win10系统中,想要查看无线网卡的MAC地址并不复杂,只需简单的操作就能轻松找到所需信息。MAC地址是设备在网络中的唯一标识,通过查看MAC地址可以帮助我们更好地管理网络连接和识别设备。接下来让我们一起来了解如何在Win10系统中查看无线网卡的MAC地址。
具体步骤:
1.打开笔记本,右键单击桌面左下角“Windows”图标。
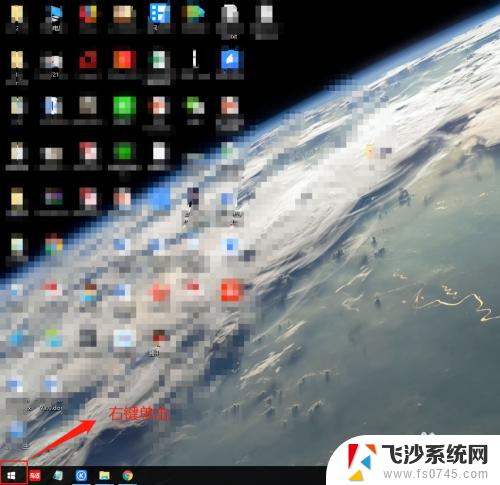
2.在弹出的窗口中,找到“网络连接”选项并单击它。
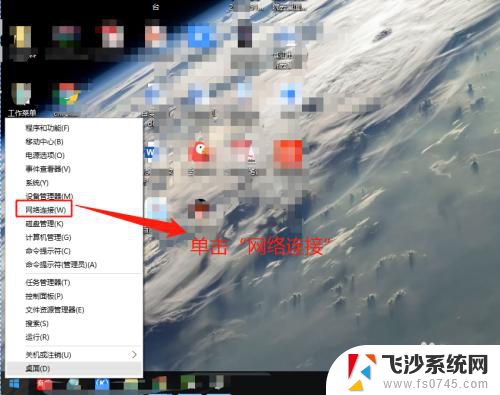
3.在“网络连接”窗口中,根据个人需要。找到在连接的无线网卡并右键单击它。
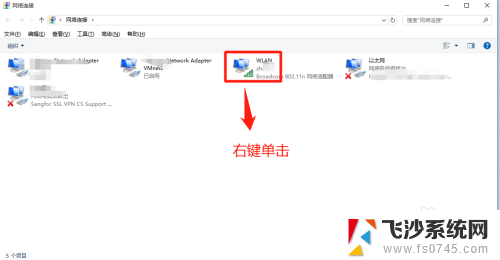
4.在弹出的窗口中,找到“状态”选项并单击它。
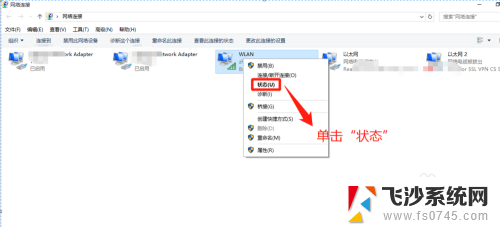
5.在“WLAN”属性窗口中,找到“详细信息”选项并单击它。
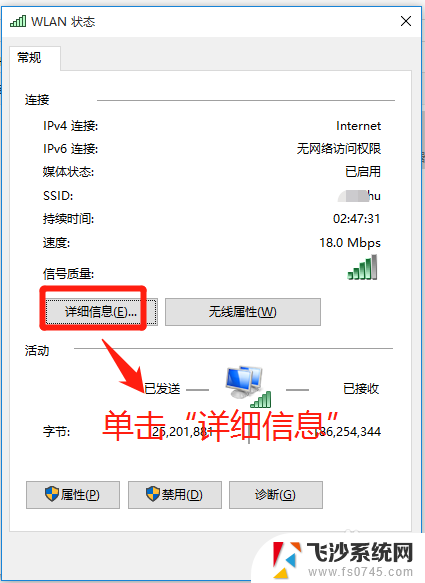
6.在“网络连接详细信息”窗口中,查看无线网卡的物理地址信息。
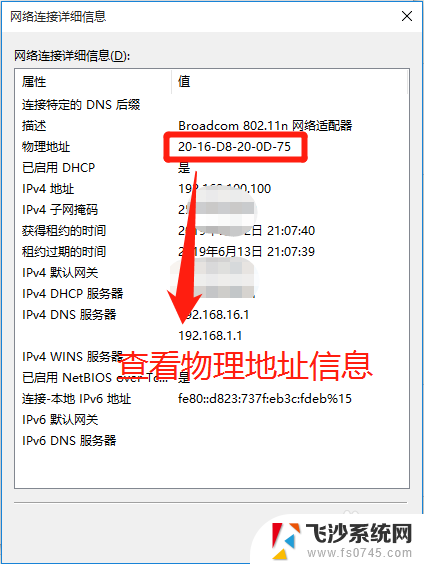
以上就是win10查看网卡物理地址的全部内容,如果您遇到这种情况,可以按照以上方法解决,希望对大家有所帮助。
win10查看网卡物理地址 Win10系统如何查看无线网卡的MAC地址相关教程
-
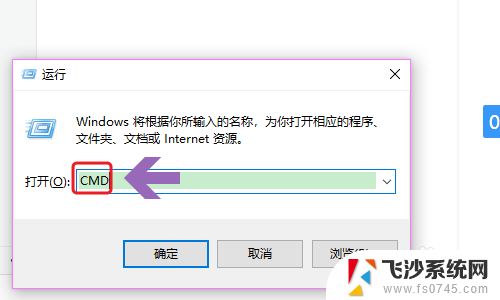 电脑的网卡地址怎么看 win10如何查看无线网卡地址
电脑的网卡地址怎么看 win10如何查看无线网卡地址2024-03-27
-
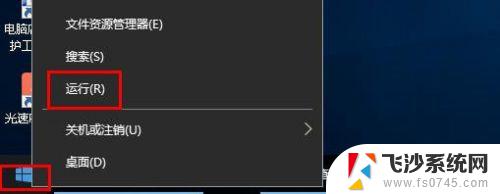 win10如何查询物理地址 查询电脑网卡的物理地址步骤
win10如何查询物理地址 查询电脑网卡的物理地址步骤2023-10-18
-
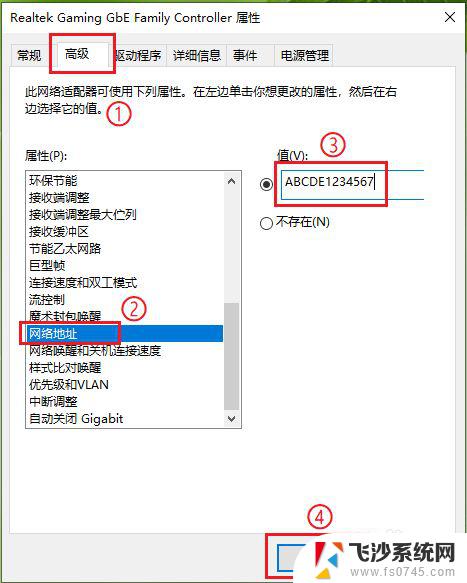 win10笔记本如何修改网卡mac地址 电脑怎么设置mac地址
win10笔记本如何修改网卡mac地址 电脑怎么设置mac地址2024-10-07
-
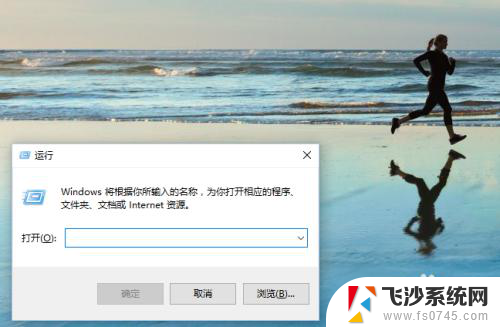 ip地址和mac地址怎么查看 win10怎么查看自己的IP和mac地址
ip地址和mac地址怎么查看 win10怎么查看自己的IP和mac地址2024-03-16
- 电脑查看路由器ip地址 win10系统路由器IP地址查看方法
- win10 mac怎样查 win10如何查看电脑的mac地址
- win10查看无线网卡型号 win10怎么查看网卡的具体型号
- win10电脑的ip地址在哪里找 win10怎么查看无线网络IP地址
- win10看ip地址 Win10怎么查看本机IP地址
- 如何查电脑网卡 Win10如何查看无线网卡型号
- win8.1开始菜单改win10 Windows 8.1 升级到 Windows 10
- 文件:\windows\system32\drivers Win10系统C盘drivers文件夹可以清理吗
- windows10移动硬盘在电脑上不显示怎么办 移动硬盘插上电脑没有反应怎么办
- windows缓存清理 如何清理Win10系统缓存
- win10怎么调电脑屏幕亮度 Win10笔记本怎样调整屏幕亮度
- 苹果手机可以连接联想蓝牙吗 苹果手机WIN10联想笔记本蓝牙配对教程
win10系统教程推荐
- 1 苹果手机可以连接联想蓝牙吗 苹果手机WIN10联想笔记本蓝牙配对教程
- 2 win10手机连接可以卸载吗 Win10手机助手怎么卸载
- 3 win10里此电脑的文档文件夹怎么删掉 笔记本文件删除方法
- 4 win10怎么看windows激活码 Win10系统激活密钥如何查看
- 5 电脑键盘如何选择输入法 Win10输入法切换
- 6 电脑调节亮度没有反应什么原因 Win10屏幕亮度调节无效
- 7 电脑锁屏解锁后要按窗口件才能正常运行 Win10锁屏后程序继续运行设置方法
- 8 win10家庭版密钥可以用几次 正版Windows10激活码多少次可以使用
- 9 win10系统永久激活查询 如何查看Windows10是否已经永久激活
- 10 win10家庭中文版打不开组策略 Win10家庭版组策略无法启用怎么办