深度pe安装win10 U深度win10pe安装win10系统的详细步骤图文教程
在现代社会电脑已经成为人们生活和工作中不可或缺的一部分,而在使用电脑的过程中,系统安装是一个非常重要的环节。对于想要安装Win10系统的用户来说,深度PE安装Win10系统可以提供一种简便而高效的解决方案。本文将详细介绍深度PE安装Win10系统的步骤,通过图文教程的形式,帮助读者了解并掌握这一安装过程。无论是对于初学者还是有一定经验的用户来说,这个教程都将成为一个有价值的参考,为他们在电脑系统安装方面提供帮助和指导。
win10pe安装win10系统准备工作:
1.下载win10pe版的U盘启动盘制作工具并制作U盘启动盘。
2.下载一个win10pe系统镜像文件,拷贝到的U盘中。
安装win10pe系统操作步骤:
第一步:
首先打开win10pe版的U盘启动盘制作工具,把u盘启动盘插入电脑usb接口上。台式机建议插在主机箱的后置接口,重启电脑,出现开机画面时通过u盘启动快捷键进入主菜单界面,选择【02】win10 PE标准版(新机器)选项,按回车键确认。如下图所示:
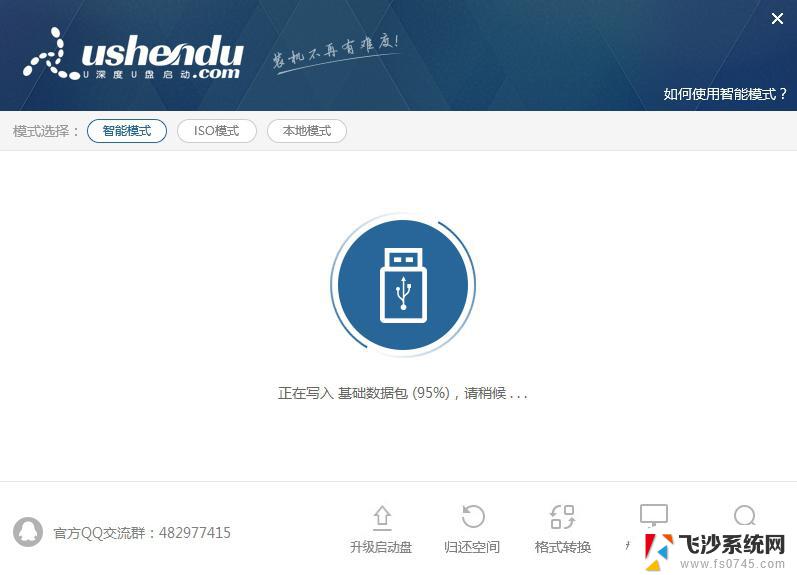
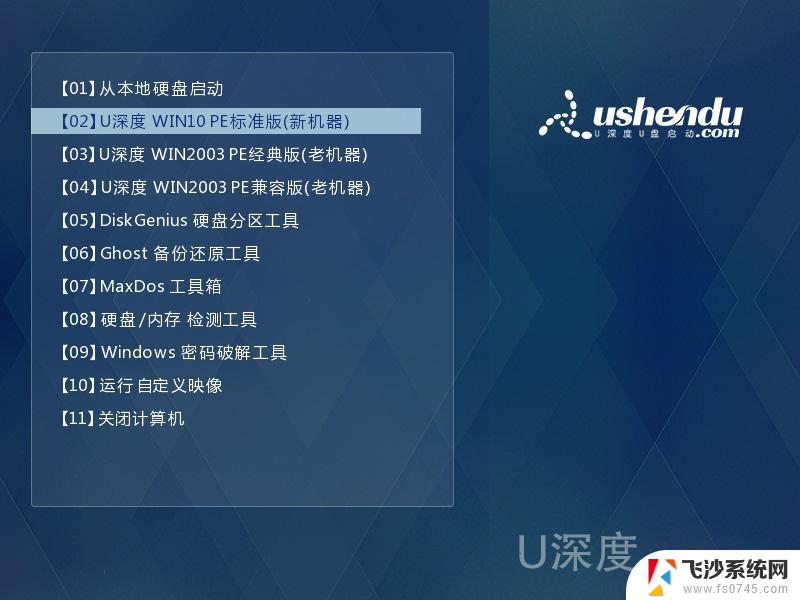
第二步:
进入PE装机工具,打开工具主窗口后。找到并选中u盘启动盘中的win10pe系统iso镜像文件,在分区列表中选择C盘作为系统盘,然后点击“确定”即可,如下图所示:
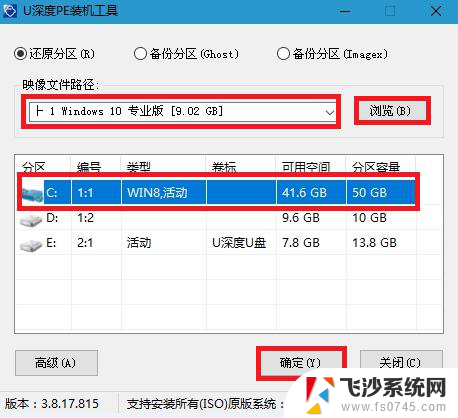
第三步:
在还原操作提醒框中勾选复选框“完成后重启”,点击“确定”按钮,如下图所示:
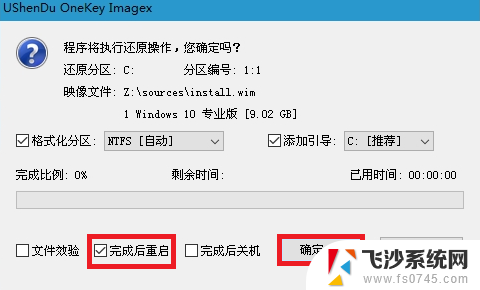
系统自动进行C盘还原过程。如下图所示:
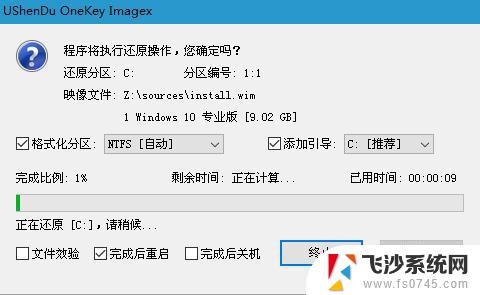
[!--empirenews.page--]
第四步:
此时会弹出询问窗口,提示“还原C盘成功,是否马上重启计算机?”这里点击“确认(Y)”即可。如下图所示:
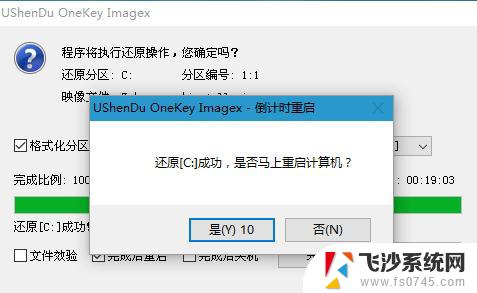
第五步:
完成操作后电脑将会自动开始安装win10pe系统,安装过程大概需要几分钟的时间。请耐心等待win10pe系统安装过程结束并自动重启电脑即可。如下图所示:
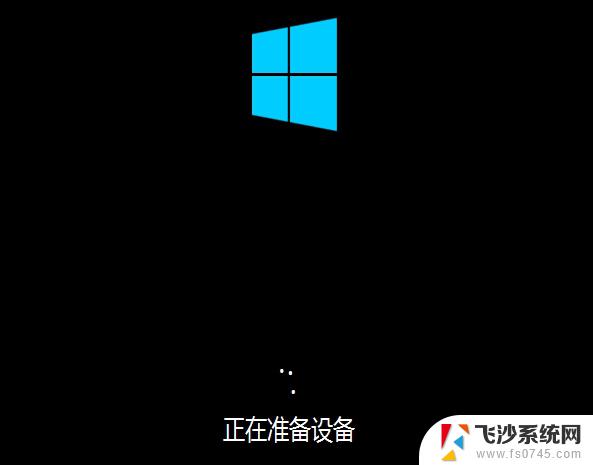
第六步:
安装过程结束后需要进行一系列win10pe系统的设置以及系统关键更新的信息,期间请不要关闭电脑。如下图所示:
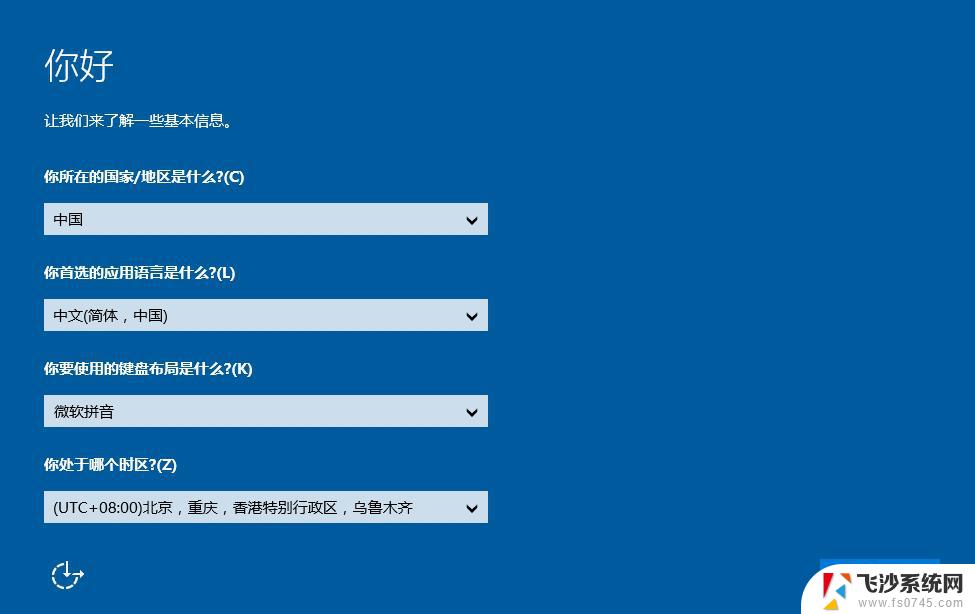

设置完成后即可进入win10pe系统。如下图所示:
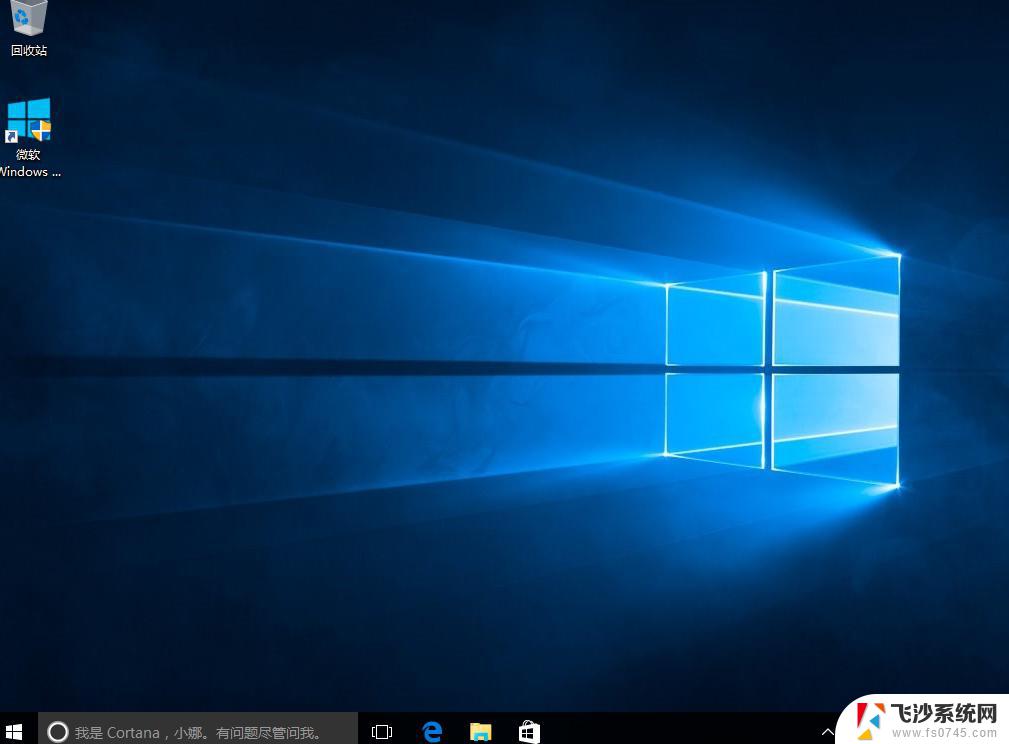
以上就是深度PE安装Windows 10的全部内容,如果你遇到这种情况,可以按照以上步骤解决,非常简单快速。
深度pe安装win10 U深度win10pe安装win10系统的详细步骤图文教程相关教程
-
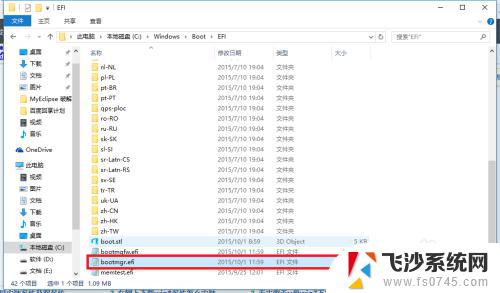 怎么安装双系统win7和win10 win10下安装win7双系统的详细步骤
怎么安装双系统win7和win10 win10下安装win7双系统的详细步骤2023-10-16
-

-
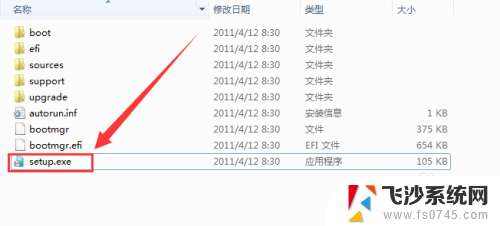 原版windows7系统安装 安装原版Win7系统的详细教程
原版windows7系统安装 安装原版Win7系统的详细教程2023-11-27
-
 光驱重装win10系统步骤 光盘安装系统详细步骤
光驱重装win10系统步骤 光盘安装系统详细步骤2024-03-11
- win10可以装cad2007吗 win10系统安装CAD2007的详细教程
- win11能安装浩辰cad2021吗 win11安装CAD2021的详细图文教程
- sw2018安装详细教程 SolidWorks2018中文版安装教程教程
- 电脑怎么安装虚拟系统 虚拟机安装教程详细
- cad2014安装教程win10 win10安装Autocad2014详细教程
- msdn上下载的win10系统怎么装 msdnwin10安装教程图文详解
- 联想笔记本新装的固态硬盘识别不到 联想电脑安装原版Win10无法识别固态硬盘解决方法
- 希沃一体机装win10 希沃一体机安装win10系统的详细方法
- 通过镜像重装win10系统 使用ISO镜像文件重装win10系统步骤
- 苹果14无法下载应用 苹果手机不能安装应用程序怎么办
- 有的应用安装不了怎么办 电脑为什么无法安装软件
- 电脑显示和主机怎么安装 电脑主机显示器组装教程
系统安装教程推荐
- 1 win10可以装xp win10系统如何安装xp系统
- 2 怎么安装驱动连接打印机 电脑如何连接打印机
- 3 win11笔记本能够回退到win10吗 win11安装后如何退回win10
- 4 惠普打印机如何安装到电脑上 惠普打印机连接电脑步骤
- 5 怎么在虚拟机里面安装win10系统 虚拟机安装win10系统详细指南
- 6 win7系统怎么用u盘安装 U盘安装Win7系统步骤
- 7 win11怎么增加ie浏览器 IE浏览器安装步骤详解
- 8 安装win11后系统反应慢 Windows11运行速度慢的原因和解决方法
- 9 win11设置安装磁盘 Windows11系统新装硬盘格式化步骤
- 10 win11安装软件弹出应用商店 Win11电脑提示在商店中搜索