win10怎么进入管理员账户 WIN10怎样登录超级管理员账号(Administrator)
win10怎么进入管理员账户,Win10操作系统是目前广泛使用的一款系统,在使用过程中,有时候我们需要进入管理员账户来进行一些高级操作或者解决系统问题,如何进入管理员账户呢?WIN10提供了一种便捷的方式,即登录超级管理员账号(Administrator)。通过登录超级管理员账号,我们可以获得更高的权限,从而更加灵活地管理系统。接下来我们将详细介绍WIN10如何登录超级管理员账号,以帮助大家更好地使用这个功能。
方法如下:
1.在我的电脑上面右键,选择管理
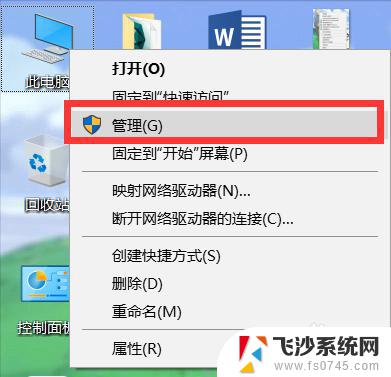
2.进入管理界面后,我们依次点开系统工具/本地用户和组/用户
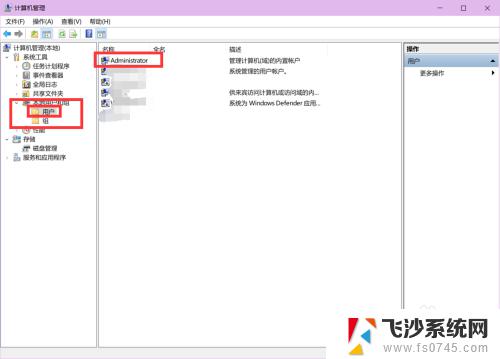
3.进入用户里面后,我在右边看到最上面有一个Administrator,我们先点击一下,在右击,选择属性
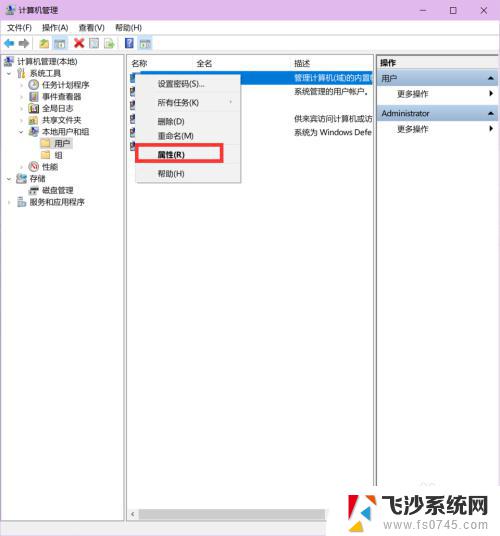
4.进入属性设置之后,我们将常规下面的账户以禁用的勾选项取消勾选。至于第一个选项——用户下次登陆时必须更改密码(M)这个选项没有硬性规定,随意就好,完了之后我们点击应用。
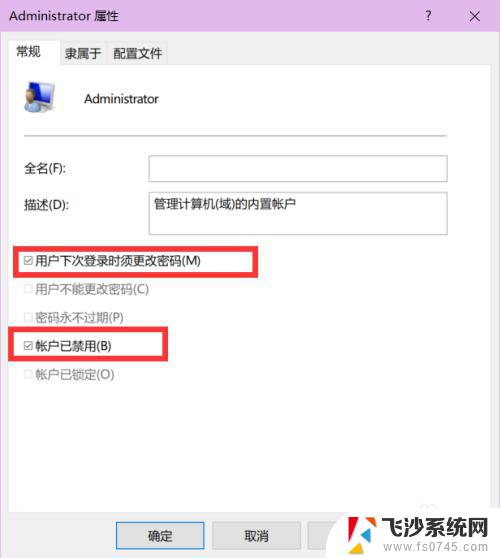
5.然后我们在桌面空白处按下Alt+F4,进入关闭Windows的界面,在这里我们可以选择注销或者切换用户
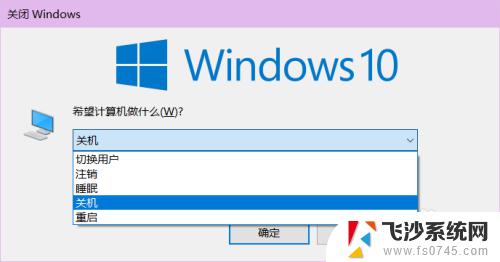
6.我这里就点击切换用户吧,毕竟等会我还得继续编辑经验。第一次进入管理员账户可能需要等的时间久一点,等你第二次进入的时候就像平时那样了
我们选择切换账户以后,就来到了登陆界面,我们设置下密码就行了
7.这个就是进入管理员账户的界面了(PS:大家不要在这个里面乱搞哦,出了事电脑基本就废了。进入这里只是修改一些东西罢了)

以上就是如何进入Win10管理员账户的全部内容,如果您遇到相同的问题,可以参考本文中介绍的步骤进行修复,希望这些内容能够对您有所帮助。
win10怎么进入管理员账户 WIN10怎样登录超级管理员账号(Administrator)相关教程
-
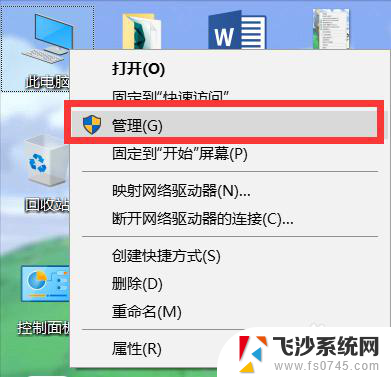 windows超级管理员密码 WIN10如何进入超级管理员账号
windows超级管理员密码 WIN10如何进入超级管理员账号2024-03-23
-
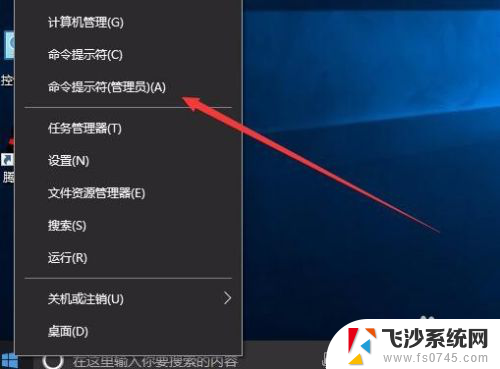 win10激活超级管理员 Win10如何开启超级管理员administrator帐户
win10激活超级管理员 Win10如何开启超级管理员administrator帐户2023-12-05
-
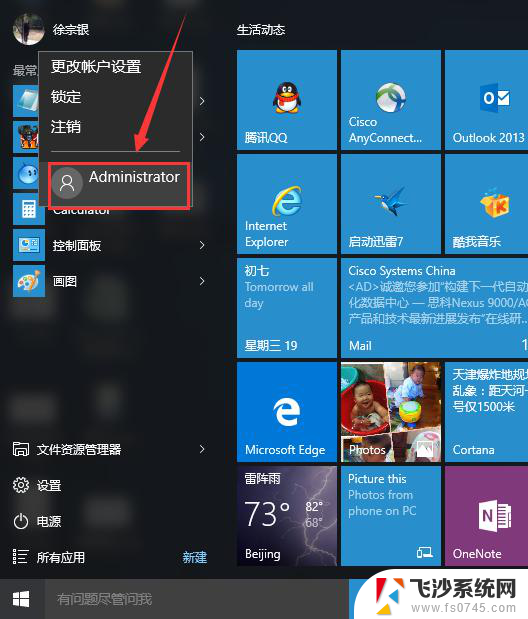 win10登录用户管理 Win10系统如何切换到管理员账户
win10登录用户管理 Win10系统如何切换到管理员账户2024-09-28
-
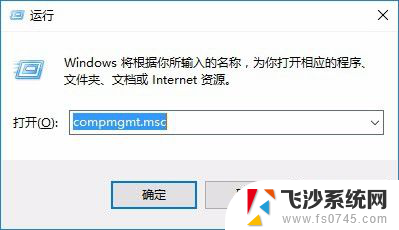 windows怎么切换到管理员 Win10如何切换到Administrator账户登录
windows怎么切换到管理员 Win10如何切换到Administrator账户登录2024-02-11
- 怎么更改windows管理员名字 win10怎样更改管理员账户名字
- win10怎么更改管理员账户名称 Windows10如何更改管理员账户名
- 启用管理员账户命令 Win10如何启用和关闭管理员账户
- win10怎么换管理员 Win10如何开启和关闭管理员账户
- windows如何注销管理员 win10如何注销管理员账户
- win10如何添加管理员 win10添加管理员账号步骤
- 如何把右下角激活windows Windows10屏幕右下角显示激活提醒如何去除
- win10网络在哪里打开 Win10网络发现功能设置方法
- 不让电脑自动锁屏 win10怎样设置电脑不自动锁屏
- window系统怎么换壁纸 win10未激活如何更换桌面背景
- win10专业版查看激活 win10专业版如何确认是否已激活
- windows截图并保存 Win10如何使用快捷键快速截屏保存
win10系统教程推荐
- 1 如何把右下角激活windows Windows10屏幕右下角显示激活提醒如何去除
- 2 win10网络在哪里打开 Win10网络发现功能设置方法
- 3 不让电脑自动锁屏 win10怎样设置电脑不自动锁屏
- 4 window系统怎么换壁纸 win10未激活如何更换桌面背景
- 5 win10专业版查看激活 win10专业版如何确认是否已激活
- 6 win10怎样删除掉更新文件 Win10系统更新文件删除步骤
- 7 老版本win10系统 Win10怎么降级到以前的版本
- 8 win10怎样调屏幕亮度 Win10调整电脑屏幕亮度方法
- 9 win开启远程桌面 Win10如何关闭远程桌面连接服务
- 10 打开旧版ie浏览器 win10如何访问Internet Explorer浏览器