怎么调整桌面 电脑如何调整桌面分辨率
随着科技的不断发展,电脑已经成为我们日常生活中必不可少的工具之一,而桌面分辨率作为电脑显示屏的重要参数之一,对于我们的使用体验起着至关重要的作用。有时候我们可能会遇到桌面分辨率不合适的情况,例如显示内容过于模糊或者过于小,这时候就需要我们进行调整。如何调整桌面分辨率呢?下面将为大家详细介绍一下电脑调整桌面分辨率的方法和步骤。
方法如下:
1.打开电脑,点击开始菜单,点击【控制面板】,进入控制面板主界面;
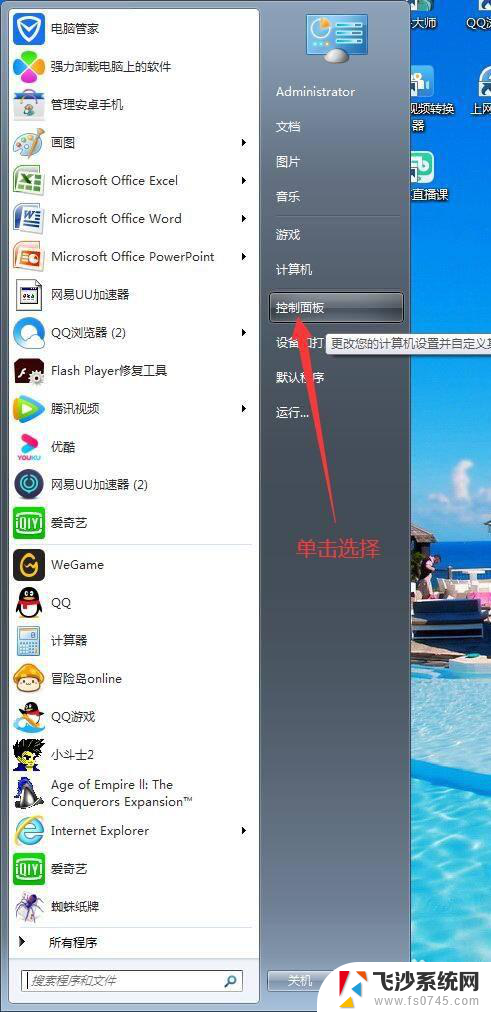
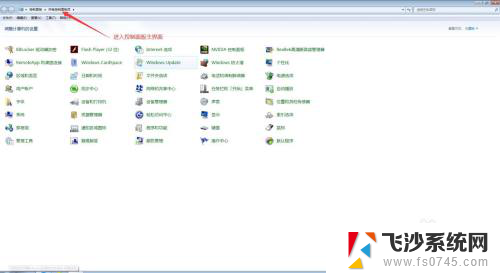
2.在进入控制面板主界面后,点击【NVIDIA控制面板】,进入NVIDIA控制面板设置界面;
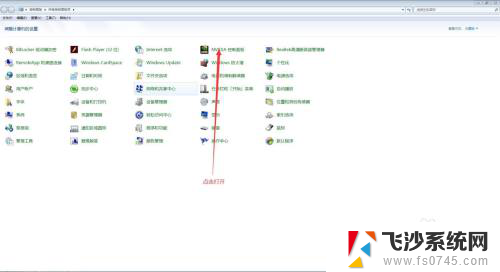
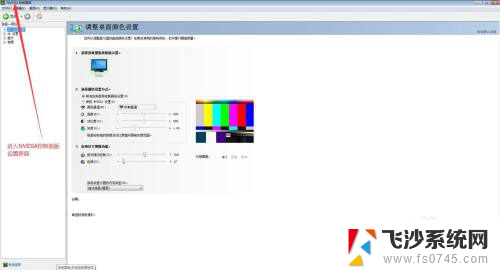
3.在进入NVIDIA控制面板设置界面后,我们在选择一项任务栏找到【显示】。然后点击其旁边的加号按钮,在下拉菜单中找到并点击【调整桌面尺寸和位置】;
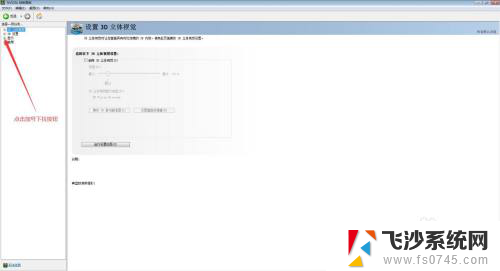
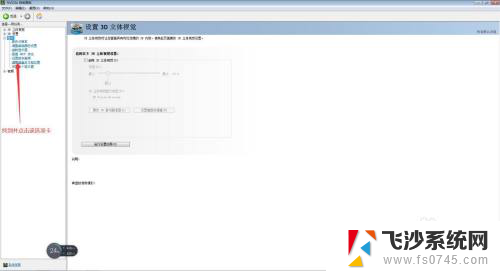
4.在点击完【调整桌面尺寸和位置】后,我们会进入调整桌面尺寸和位置界面。首先我们选择我们需要更改的显示器,然后找到【应用以下设置】选项卡;
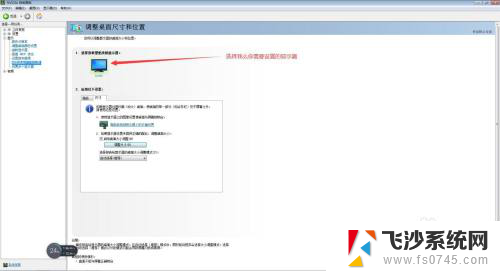
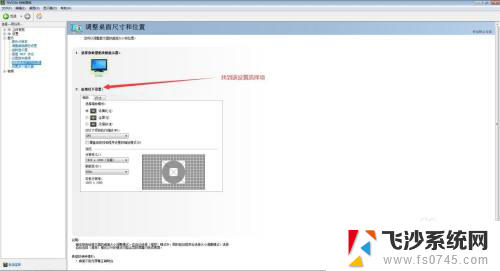
5.在应用以下设置选择项中,我们首先点击上方的【尺寸】选项卡,然后将【启用桌面大小调整】选项卡给勾选上;然后,点击下方的【调整大小(R)】,并在对话框中选择我们所需要的屏幕大小;
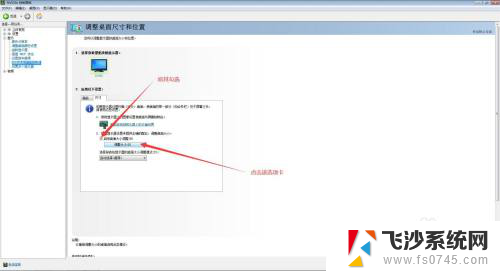
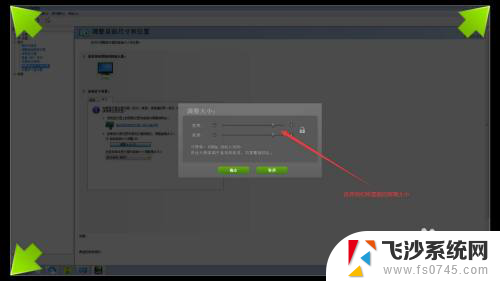
6.在我们选择完毕我们所需要的屏幕大小后,我们点击调整大小对话框中的确定按钮。待屏幕大小更改后,会弹出应用更改的对话框,此时点击是按钮,此时,我们就完成了在电脑中调整桌面尺寸设置的任务了。
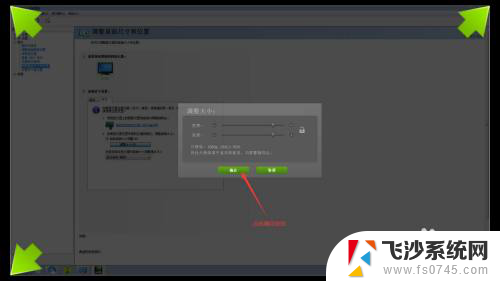
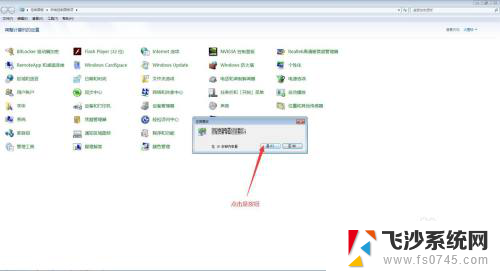
以上就是如何调整桌面的全部内容,如果你遇到这种情况,可以尝试按照我提供的方法来解决,希望对大家有帮助。
怎么调整桌面 电脑如何调整桌面分辨率相关教程
-
 电脑桌面的分辨率怎么调 如何调整电脑屏幕分辨率
电脑桌面的分辨率怎么调 如何调整电脑屏幕分辨率2024-04-28
-
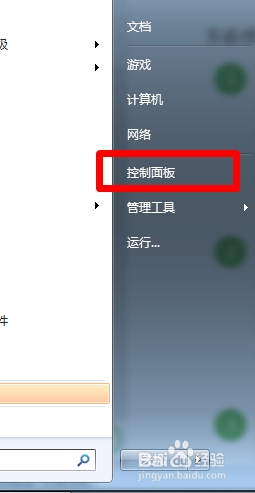 电脑界面分辨率怎么调整 如何调整电脑屏幕分辨率
电脑界面分辨率怎么调整 如何调整电脑屏幕分辨率2024-02-21
-
 电脑桌面怎么调整比例 电脑桌面分辨率比例调整方法
电脑桌面怎么调整比例 电脑桌面分辨率比例调整方法2024-02-02
-
 桌面图标分辨率怎么调 电脑桌面图标大小调节方法
桌面图标分辨率怎么调 电脑桌面图标大小调节方法2024-04-12
- 屏幕分辨率调整不了 电脑屏幕分辨率无法调整怎么办
- 屏幕分辨率如何调 如何调整电脑屏幕分辨率
- 笔记本如何调分辨率 笔记本电脑如何调整屏幕分辨率
- 电脑显示器多大分辨率合适 如何调整电脑屏幕分辨率
- 电脑显示的分辨率 如何调整电脑屏幕分辨率
- iqoo8怎么调屏幕分辨率 iQOO8Pro屏幕分辨率调整教程
- 电脑开机总是进入安全模式 Windows 10如何解决重启电脑总是进入安全模式的问题
- 电脑文档位置怎么更改 文档存放位置修改方法
- 苹果13pro截屏有几种方法 iPhone13 Pro截屏操作步骤
- 华为无线耳机怎么连接手机蓝牙 华为无线蓝牙耳机手机连接方法
- 电脑如何硬盘分区合并 电脑硬盘分区合并注意事项
- 连接网络但是无法上网咋回事 电脑显示网络连接成功但无法上网
电脑教程推荐
- 1 如何屏蔽edge浏览器 Windows 10 如何禁用Microsoft Edge
- 2 如何调整微信声音大小 怎样调节微信提示音大小
- 3 怎样让笔记本风扇声音变小 如何减少笔记本风扇的噪音
- 4 word中的箭头符号怎么打 在Word中怎么输入箭头图标
- 5 笔记本电脑调节亮度不起作用了怎么回事? 笔记本电脑键盘亮度调节键失灵
- 6 笔记本关掉触摸板快捷键 笔记本触摸板关闭方法
- 7 word文档选项打勾方框怎么添加 Word中怎样插入一个可勾选的方框
- 8 宽带已经连接上但是无法上网 电脑显示网络连接成功但无法上网怎么解决
- 9 iphone怎么用数据线传输文件到电脑 iPhone 数据线 如何传输文件
- 10 电脑蓝屏0*000000f4 电脑蓝屏代码0X000000f4解决方法