win11怎样启动系统修复 Win11自动启动修复方法
Win11系统是微软最新发布的操作系统,拥有许多令人激动的新功能和改进,有时候我们可能会遇到系统启动问题,导致无法正常使用电脑。在这种情况下,我们可以通过系统修复功能来解决问题,让系统恢复正常运行。接下来我们将介绍Win11系统的自动启动修复方法,帮助您轻松解决系统启动故障。
方法 1:从设置应用程序运行启动修复这是为任何 PC 执行启动修复过程的经典方法。但是。为此,您的 PC 需要启动并且您应该可以访问桌面。按照以下说明从“设置”应用程序运行启动修复:
1、同时按下键盘上的Win + I键以启动设置应用程序。
2、在“设置”应用程序中,转到窗格的左侧,然后单击“系统”。
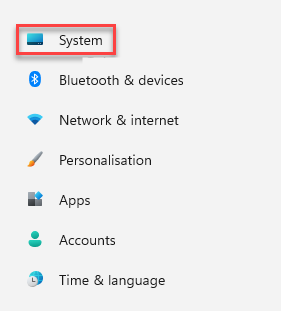
3、现在,导航到右侧,向下滚动并单击Recovery。
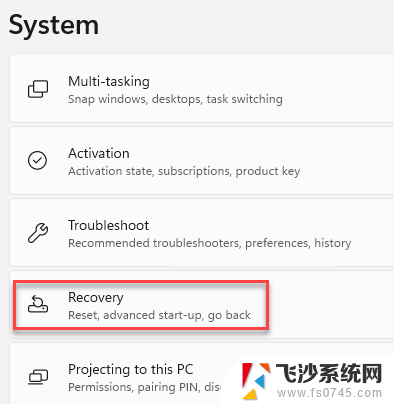
4、接下来,在“恢复设置”窗口中,导航到右侧,向下滚动并转到“高级启动”选项。
单击它旁边的立即重新启动。
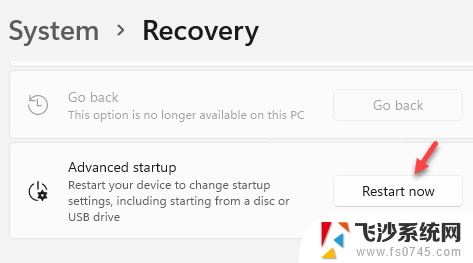
5、现在,您的 PC 将重新启动进入恢复模式并带您进入选择一个选项屏幕。
在这里,从列表中选择疑难解答。
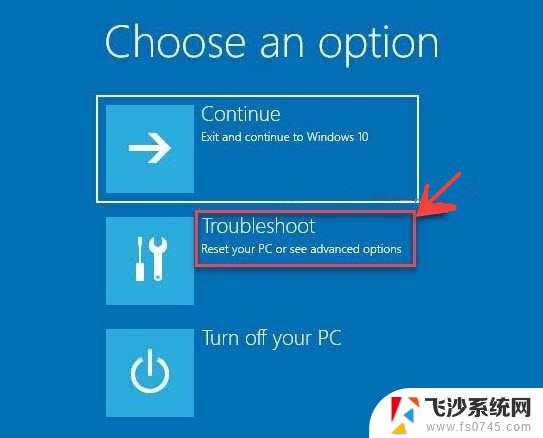
6、接下来,在“疑难解答”屏幕中,单击“高级选项” 。
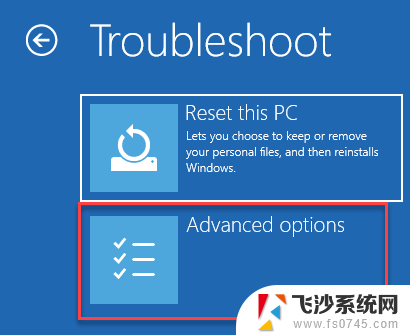
7、现在,在“高级选项”屏幕中,单击“启动修复”。
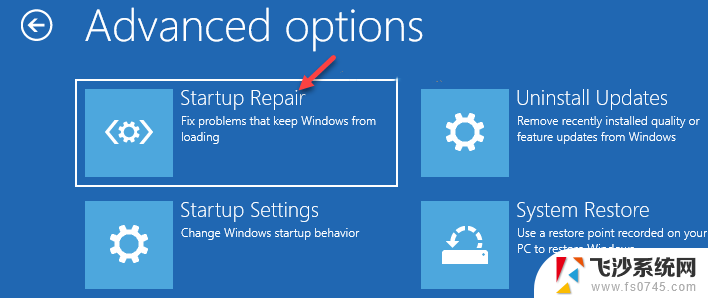
9、接下来,在启动修复提示中确认操作。
现在,等待修复过程结束,完成后,您的 PC 将正常启动。
方法2:从桌面/锁定屏幕运行启动修复如果您的计算机有时会启动并且您可以访问桌面,您还可以尝试从 Windows PC 的电源选项菜单中运行启动修复过程。您可以从桌面上的“开始”菜单或锁定屏幕访问它。让我们看看如何从电源选项菜单执行启动修复:
1、在您的桌面上,转到“开始”按钮,单击它,然后单击“电源”按钮以打开电源选项。
现在,在按住 Shift键(在键盘上)的同时,单击Restart。
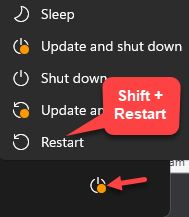
2、您的 PC 现在将重新启动进入高级恢复选项屏幕 –选择一个选项。
在这里,选择疑难解答选项。
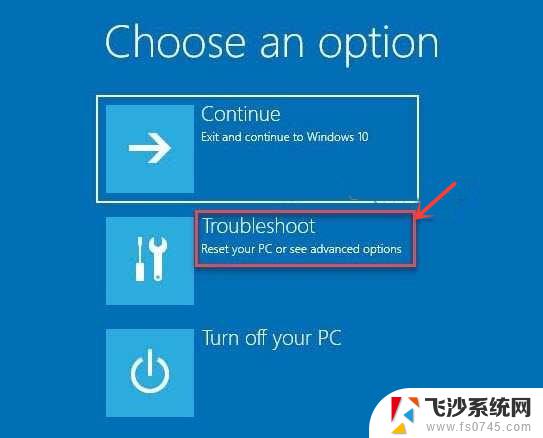
3、在疑难解答菜单中,单击高级选项。
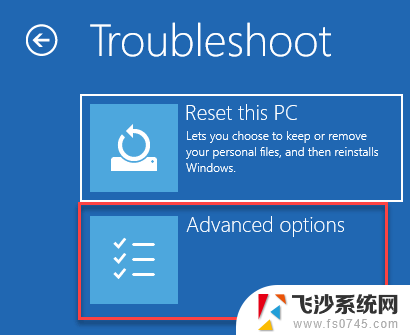
4、接下来,在“高级选项”屏幕中,选择“启动修复”。
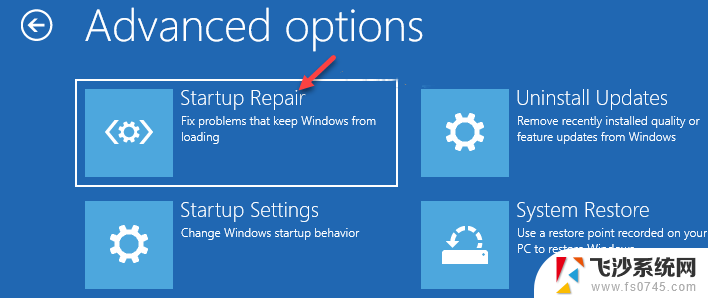
5、您现在将看到一个提示。
单击以确认操作。
您的 PC 现在将开始修复损坏的核心文件,一旦完成,它将正常重启。以后你不应该面临任何问题。
方法 3:从安装盘运行启动修复启动修复应在您的系统多次启动失败时自动触发,但是。如果没有,您也可以使用 Windows 安装盘运行启动修复。但在这种情况下,您将需要另一台工作 PC 来创建 Windows 安装媒体。准备好媒体设备后,请尝试按照以下说明运行启动修复:
1、打开您的 PC 并立即开始按F2键或根据您的 PC 制造商的相关键启动进入BIOS。
进入BIOS屏幕后,将第一个引导设备选择为 USB。
2、现在,将安装设备 (USB) 连接到您的 PC。
3、接下来,按系统的电源按钮将其打开。然后等到您看到 Windows 11/10 安装屏幕出现。
4、在安装界面中,选择Windows 11/10版本,所需语言,其他需要选择。
5、完成此操作后,单击屏幕底部的修复计算机选项,这将触发启动修复过程。
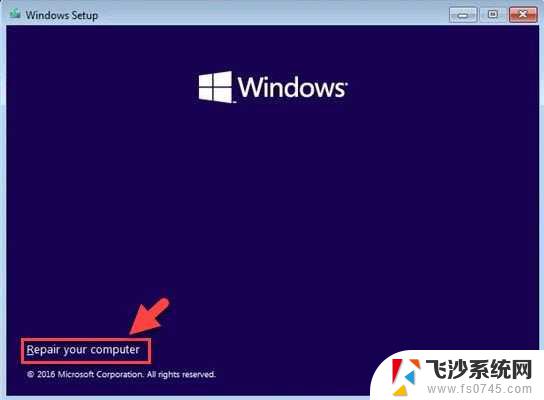
该过程结束后,您的 PC 将自动重新启动,您不应再遇到启动问题。
以上就是win11怎样启动系统修复的全部内容,如果有遇到这种情况,那么你就可以根据小编的操作来进行解决,非常的简单快速,一步到位。
win11怎样启动系统修复 Win11自动启动修复方法相关教程
-
 win11软件开机自动启动 win11开机自启动软件设置方法
win11软件开机自动启动 win11开机自启动软件设置方法2024-10-18
-
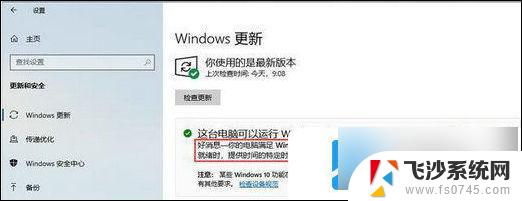 win11系统为什么总是自动重启 win11自动重启频繁怎么解决
win11系统为什么总是自动重启 win11自动重启频繁怎么解决2024-10-14
-
 win11开机自动启动小组件 Win11开机自启动软件设置方法
win11开机自动启动小组件 Win11开机自启动软件设置方法2025-01-09
-
 win11系统电脑总是自动重启 win11自动重启频繁教程
win11系统电脑总是自动重启 win11自动重启频繁教程2025-04-04
- win11explorer不断重启 win11系统explorer.exe无限重复启动怎么办
- win11自动重启 主板 Win11自动重启问题解决方法
- intitle:win11修复模式怎么进 win11系统修复界面进入方法详解
- win11查看自启动程序 Win11开机启动项查看方法解析
- win11开机自启动取消 Win11如何禁用开机自动启动软件
- win11打开快速启动的方法 Win11快速启动开启教程
- win11天气灰色怎么办 win11天气应用无法打开解决方法
- win11更新麦克风声音小 win11麦克风声音小无法解决
- windows11登录微软账号 Win11 Microsoft账户登录教程
- 电脑不动一会就出现广告win11怎么关闭 Windows11如何关闭广告弹窗
- win11新建记事本没有了 win11没有记事本怎么办
- win11实时保护老是自动开启 Win11实时保护老是自动开启怎么办
win11系统教程推荐
- 1 windows11登录微软账号 Win11 Microsoft账户登录教程
- 2 win11如何结束任务 Win11如何快速结束任务
- 3 win11电脑屏幕触屏怎么关闭 外星人笔记本触摸板关闭快捷键
- 4 win11 如何显示实时网速 笔记本显示网速的方法
- 5 win11触摸板关闭了 用着会自己打开 外星人笔记本触摸板关闭步骤
- 6 win11怎么改待机时间 Win11怎么调整待机时间
- 7 win11电源键关闭设置 怎么关闭笔记本上的功能键
- 8 win11设置文件夹背景颜色 Win11文件夹黑色背景修改指南
- 9 win11把搜索旁边的图片去电 微信如何关闭聊天图片搜索功能
- 10 win11电脑怎么打开蜘蛛纸牌 蜘蛛纸牌游戏新手入门