excel 全屏查看快捷键 win11 Excel全屏模式怎么设置
在Win11系统中,Excel全屏查看的快捷键设置非常方便,可以帮助用户更高效地使用Excel,通过简单的操作设置,就可以让Excel进入全屏模式,提供更大的工作空间和更好的视觉体验。Excel全屏模式的设置不仅可以让用户更加专注于数据处理和分析工作,还可以提升工作效率和舒适度。想要了解更多关于Excel全屏模式的设置方法和技巧吗?快来跟着小编一起学习吧!
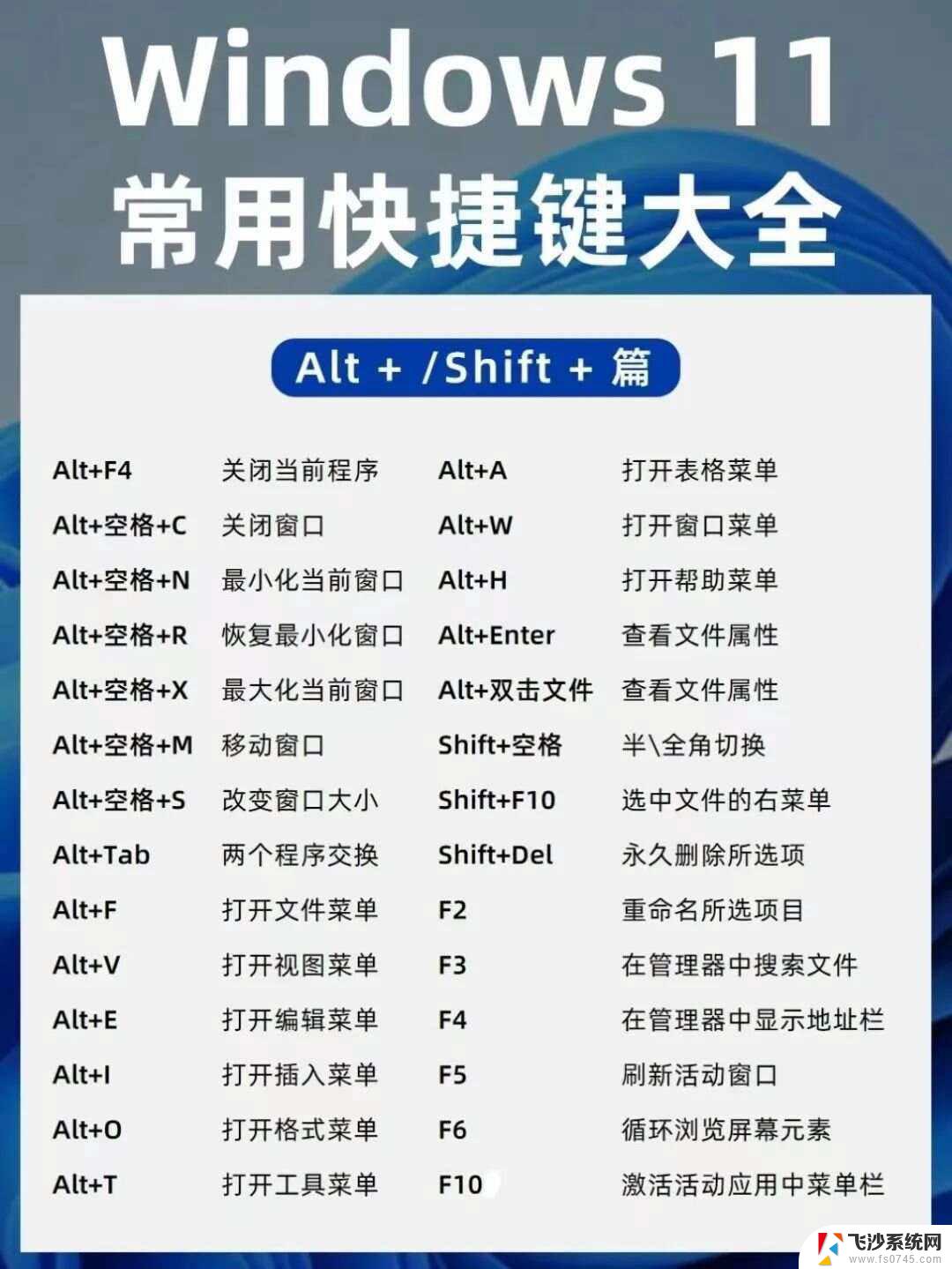
### 1. 快捷键法
最简单直接的方式是使用快捷键。在Excel的任意工作表中,按下`Alt` + `V`,然后迅速按下`U`键,即可进入全屏模式。此时,Excel会隐藏菜单栏、工具栏等界面元素,只显示工作表内容。要退出全屏,只需再次按下`Alt` + `V`,然后按`U`键即可。
### 2. 视图菜单法
另一种方法是通过Excel的视图菜单来设置。首先,点击Excel界面上方的“视图”选项卡,在下拉菜单中找到“全屏显示”选项并点击。这样也能进入全屏模式。与快捷键法相同,再次点击“全屏显示”或按下`Esc`键即可退出全屏。
### 3. 自定义快速访问工具栏
如果您经常需要切换全屏模式,可以考虑将全屏命令添加到快速访问工具栏中。首先,点击Excel界面左上角的“文件”选项卡,选择“选项”进入Excel选项设置。在“快速访问工具栏”中,选择“所有命令”,找到“全屏显示”并添加到右侧列表中。这样,您就可以在快速访问工具栏中直接点击全屏图标来切换全屏模式了。
### 4. 快捷键自定义
除了使用默认的快捷键外,您还可以根据自己的习惯自定义全屏模式的快捷键。在Excel选项的“自定义功能区”中,找到“键盘快捷方式”选项卡。选择“自定义”并设置新的快捷键组合。这样,您就可以通过自己设定的快捷键快速进入和退出全屏模式了。
通过以上几种方法,您可以轻松地在Excel中实现全屏显示,从而更加专注于工作表的内容。无论是进行数据分析、制作报表还是进行演示,全屏模式都能为您带来更加沉浸式的体验。
以上就是excel 全屏查看快捷键 win11的全部内容,有遇到这种情况的用户可以按照小编的方法来进行解决,希望能够帮助到大家。
excel 全屏查看快捷键 win11 Excel全屏模式怎么设置相关教程
-
 windows11快速截屏快捷键 win11截图快捷键怎么设置
windows11快速截屏快捷键 win11截图快捷键怎么设置2024-09-25
-
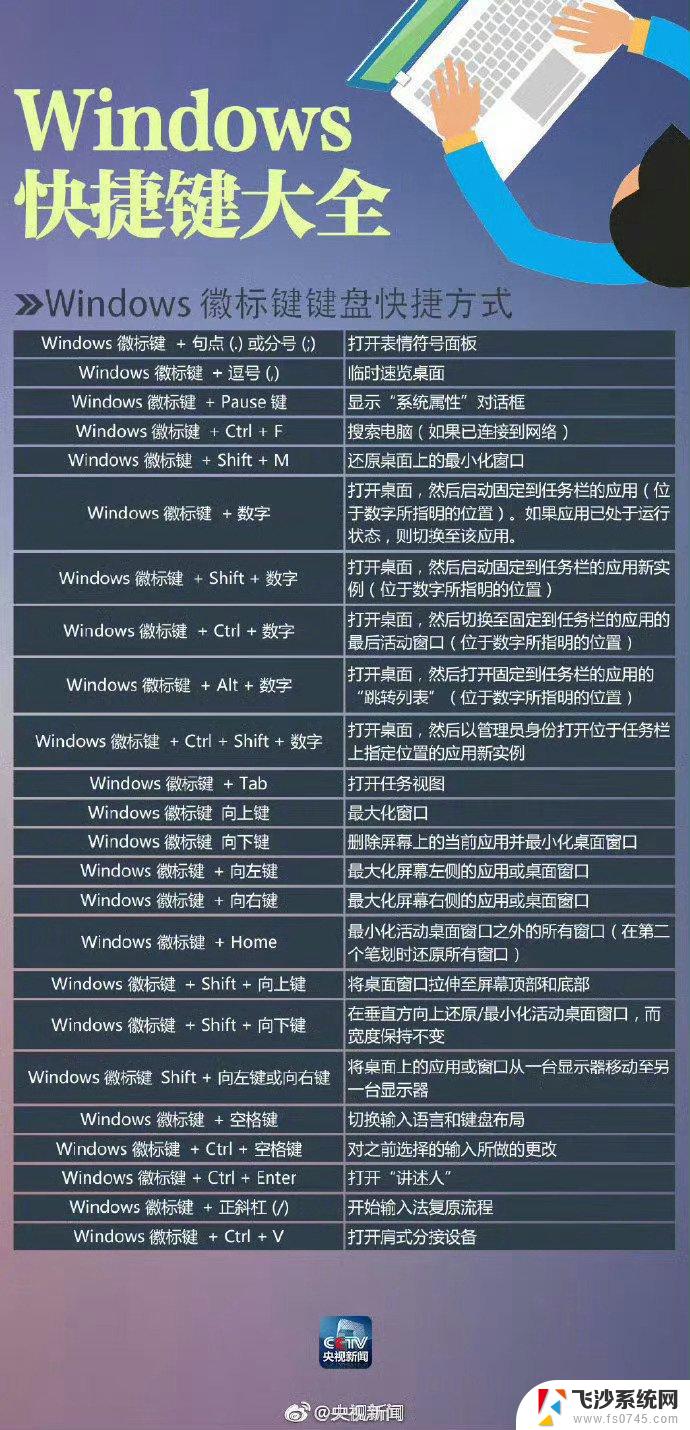 win11命令行快捷键 win11快捷键大全及功能介绍
win11命令行快捷键 win11快捷键大全及功能介绍2025-01-06
-
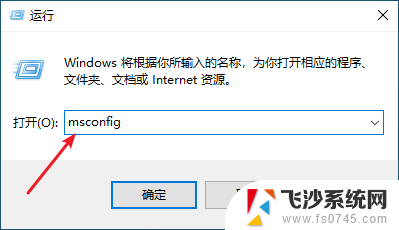 windows11如何退出安全模式 Windows如何从安全模式退出
windows11如何退出安全模式 Windows如何从安全模式退出2024-01-06
-
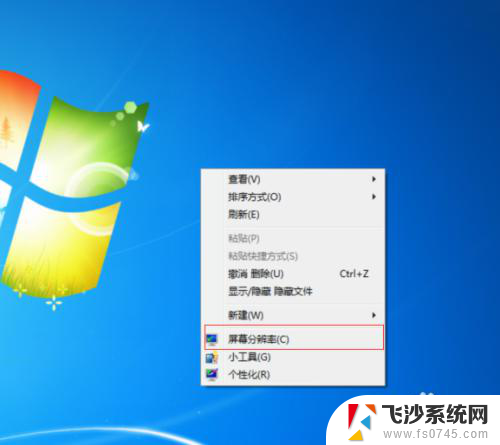 windows11魔兽争霸3怎么全屏 魔兽争霸画面调整全屏显示
windows11魔兽争霸3怎么全屏 魔兽争霸画面调整全屏显示2024-03-07
win11系统教程推荐
- 1 win11如何设置编码 Win11系统utf 8编码设置步骤
- 2 win11怎么设置电脑图标大小 win11桌面图标大小调节方法
- 3 win11图片查看器打开图片很慢 Win11 24H2升级后图片无法打开怎么办
- 4 win11壁纸被锁定 Win11 24H2升级后图片无法打开怎么解决
- 5 win11wifi热点共享 Win11文件夹共享教程
- 6 win11待机秒钟不刷新 windows11没有刷新功能怎么办
- 7 win11打开管理员权限怎么打开 windows11如何打开管理员权限
- 8 win11怎么修改电脑用户名称英文 win11电脑如何将c盘用户名改成英文
- 9 win11打不开单机游戏 win11无法打开单机游戏的解决办法
- 10 win11家庭版 防火墙 Win11防火墙设置教程