win10密码怎样取消 win10系统怎么不用输入登录密码
更新时间:2023-10-30 13:04:43作者:xtyang
在现代社会中随着科技的不断进步,计算机已经成为人们生活中不可或缺的一部分,而操作系统作为计算机的核心,其安全性也备受关注。Win10作为目前最新的操作系统之一,在保证用户信息安全的同时,也为用户带来了一些不便之处。其中一个就是每次登录系统都需要输入密码。对于一些个人用户来说,取消Win10系统的登录密码可能是更为便捷的选择。Win10密码怎样取消?Win10系统又该如何不用输入登录密码呢?接下来我们将一一揭晓。
具体方法:
1.点击电脑左下角“开始菜单”,点击“设置”,如图所示
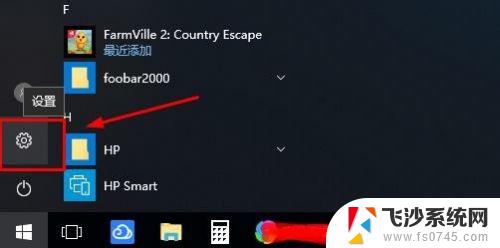
2.在设置界面,点击“账户”,
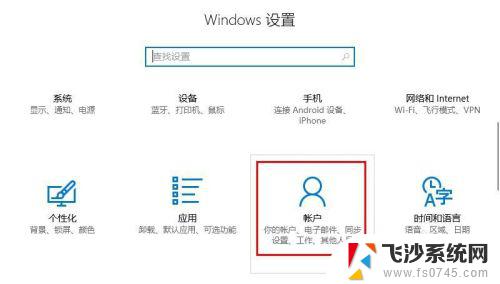
3.在账户界面左侧点击“登录选项”选项卡,在右侧点击“密码”下点击“更改”
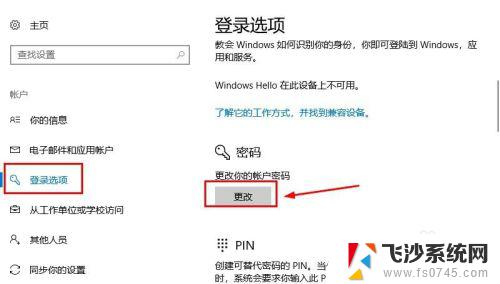
4.在更改界面,输入“当前密码”并点击“下一步”,
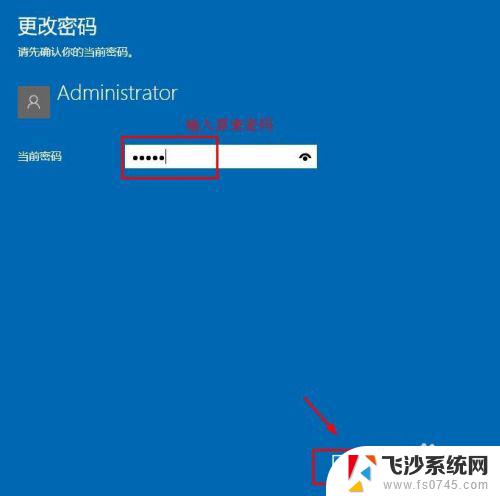
5.在更改密码页面中,不要输入密码。保持空白,直接点击“下一步”,如图所示
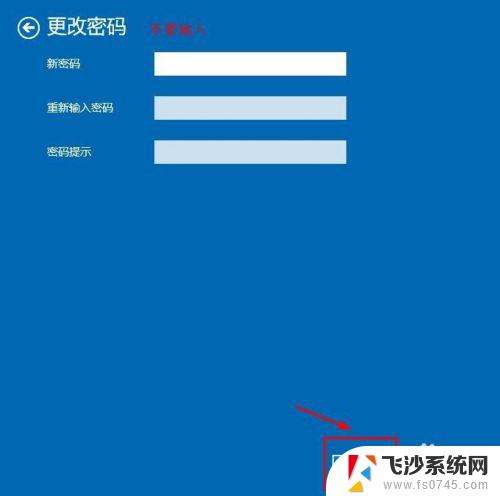
6.接下来点击“完成”,等待电脑自动更改清除密码,如图所示
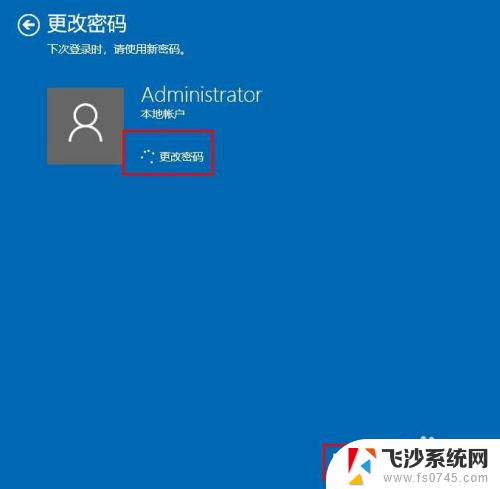
7.这样登陆密码就取消了;如果想要再次添加密码,点击“添加”即可,如图所示
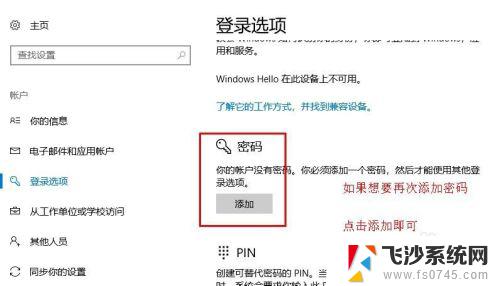
8.以上就是win10系统怎么取消登录密码操作方法,希望可以帮助到大家。
以上是有关取消win10密码的全部内容,如果您遇到相同的情况,可以按照本文介绍的方法来解决问题。
win10密码怎样取消 win10系统怎么不用输入登录密码相关教程
-
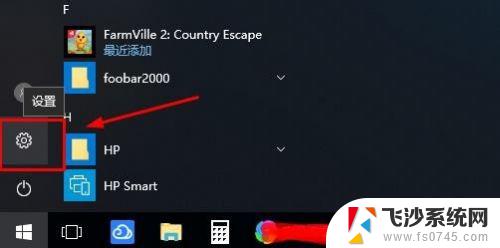 win10如何关闭密码登录 win10系统怎样取消密码登录
win10如何关闭密码登录 win10系统怎样取消密码登录2023-10-27
-
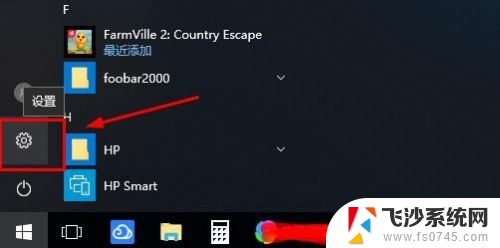 怎么删除win10登录密码 win10系统如何取消登录密码
怎么删除win10登录密码 win10系统如何取消登录密码2023-11-27
-
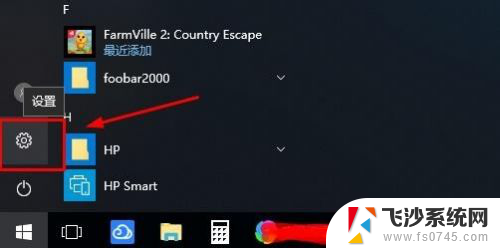 windows10如何取消登录密码 win10系统如何取消登录密码
windows10如何取消登录密码 win10系统如何取消登录密码2023-12-22
-
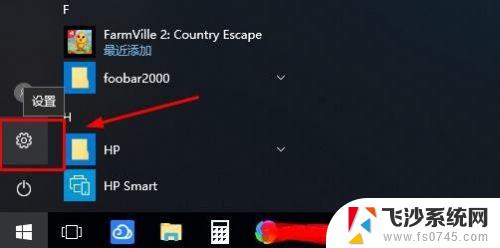 win10 删除登录密码 win10系统如何取消登录密码
win10 删除登录密码 win10系统如何取消登录密码2023-11-04
- win10去掉登录密码 Win10系统取消密码登录的教程
- win10解除密码登录 win10系统取消密码登录的步骤
- w10系统怎么取消账户密码登录 win10系统取消密码登录方法
- win10系统密码怎么取消 取消win10电脑开机密码的步骤
- win10取消microsoft账户登录密码 Win10 如何取消使用Microsoft账户登录的开机密码
- win10 关闭密码登录 Win10如何取消开机密码设置
- 还原被win10删掉的软件 如何找回已删除的软件
- windows10隐藏任务栏 怎样在Win10中隐藏任务栏
- win10快捷键怎么取消 win10如何取消快捷键
- 台式电脑密码忘记如何解除开机密码win10 开机密码忘了怎么找回
- 打开旧版ie浏览器 win10如何访问Internet Explorer浏览器
- win7远程控制电脑win10 WIN10如何设置远程桌面连接WIN7电脑
win10系统教程推荐
- 1 打开旧版ie浏览器 win10如何访问Internet Explorer浏览器
- 2 苹果手机可以连接联想蓝牙吗 苹果手机WIN10联想笔记本蓝牙配对教程
- 3 win10手机连接可以卸载吗 Win10手机助手怎么卸载
- 4 win10里此电脑的文档文件夹怎么删掉 笔记本文件删除方法
- 5 win10怎么看windows激活码 Win10系统激活密钥如何查看
- 6 电脑键盘如何选择输入法 Win10输入法切换
- 7 电脑调节亮度没有反应什么原因 Win10屏幕亮度调节无效
- 8 电脑锁屏解锁后要按窗口件才能正常运行 Win10锁屏后程序继续运行设置方法
- 9 win10家庭版密钥可以用几次 正版Windows10激活码多少次可以使用
- 10 win10系统永久激活查询 如何查看Windows10是否已经永久激活