电脑桌面点不动没反应怎么回事 电脑桌面点击无反应但鼠标能动怎么办
更新时间:2024-01-30 13:03:44作者:xtliu
电脑桌面点击无反应但鼠标能动,这是许多电脑用户常遇到的问题,当我们在使用电脑时,突然发现点击桌面图标没有任何反应,但鼠标却能正常移动,这个情况常常让人感到困惑和苦恼。这种情况可能是由多种原因引起的,例如系统错误、软件冲突、病毒感染等。在遇到这种问题时,我们需要及时采取一些措施来解决,以恢复电脑的正常运行。
步骤如下:
1.鼠标能动,但点击桌面没反应。
其实出现这种原因是因为我们的explorer程序没响应了,要解决这个问题。除了强行关机或重启电脑,我们还有其它办法的。

2.我们同时按下键盘的ctrl+alt+del键,来打开任务管理器。

3.打开任务管理器后,点击‘进程’项。
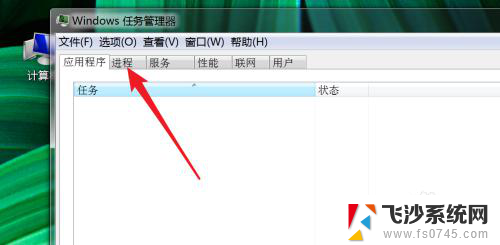
4.在这个进程列表里,找到explorer.exe这一个进程。右键点击,然后点击‘结束进程’
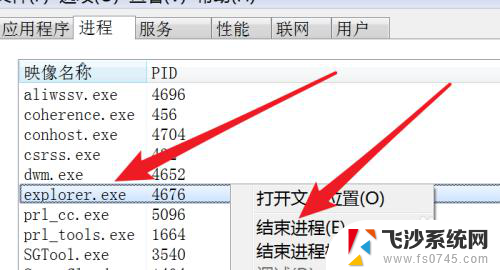
5.结束后,我们桌面上的图标,和任务栏全都不见了。
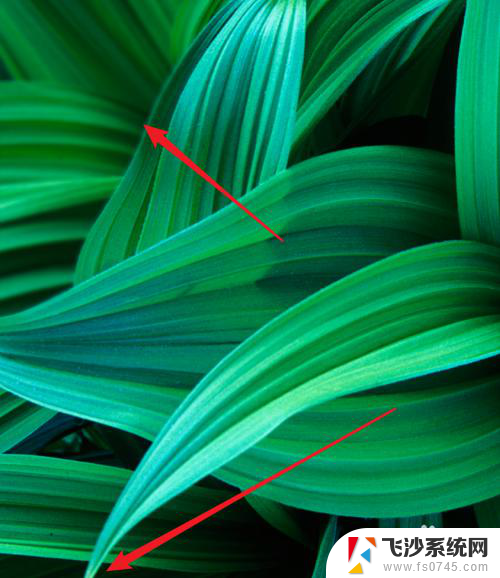
6.但不需要慌张,我们在任务管理器上点击‘文件’下的‘新建任务’
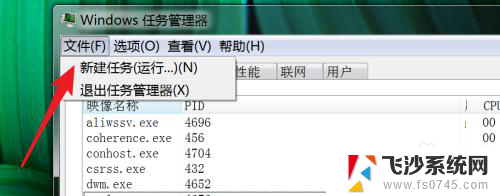
7.弹出窗口,在这个窗口上输入explorer.exe
点击‘确定’按钮,把这个进程重新启动运行起来。
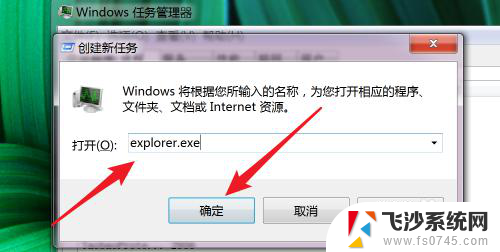
8.运行后,我们的桌面又回来了,任务栏也回来了。
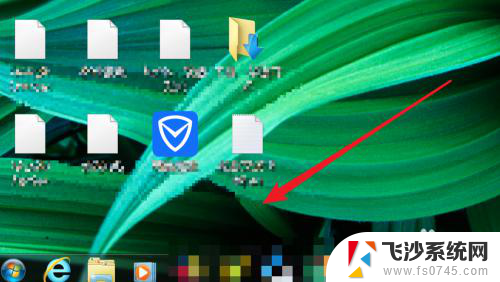
9.这时我们可以点击选中桌面上的图标了,双击也能打开对应的程序了。
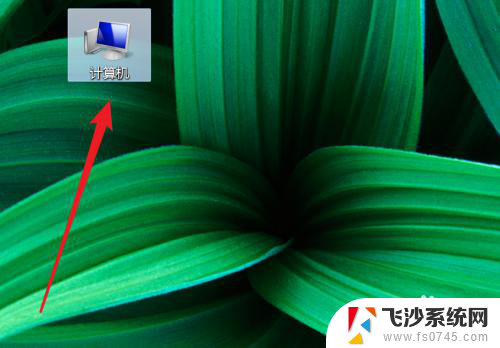
以上就是电脑桌面点不动没反应怎么回事的全部内容,有出现这种现象的朋友们可以根据以上方法尝试解决,希望对大家有所帮助。
- 上一篇: wpsa4纸形式 wpsa4纸形式购买
- 下一篇: 怎么寻找苹果无线耳机 苹果无线耳机丢了怎么找回
电脑桌面点不动没反应怎么回事 电脑桌面点击无反应但鼠标能动怎么办相关教程
-
 电脑鼠标点了没反应是怎么回事 电脑桌面点击没反应鼠标能动怎么回事
电脑鼠标点了没反应是怎么回事 电脑桌面点击没反应鼠标能动怎么回事2024-03-07
-
 为什么鼠标点击桌面没反应 电脑桌面鼠标点击没反应
为什么鼠标点击桌面没反应 电脑桌面鼠标点击没反应2024-02-26
-
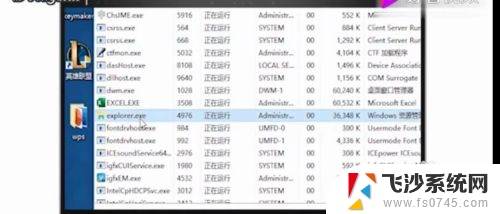 电脑桌面鼠标右键点击没反应 鼠标右键点击电脑桌面没有任何反应怎么办
电脑桌面鼠标右键点击没反应 鼠标右键点击电脑桌面没有任何反应怎么办2024-01-10
-
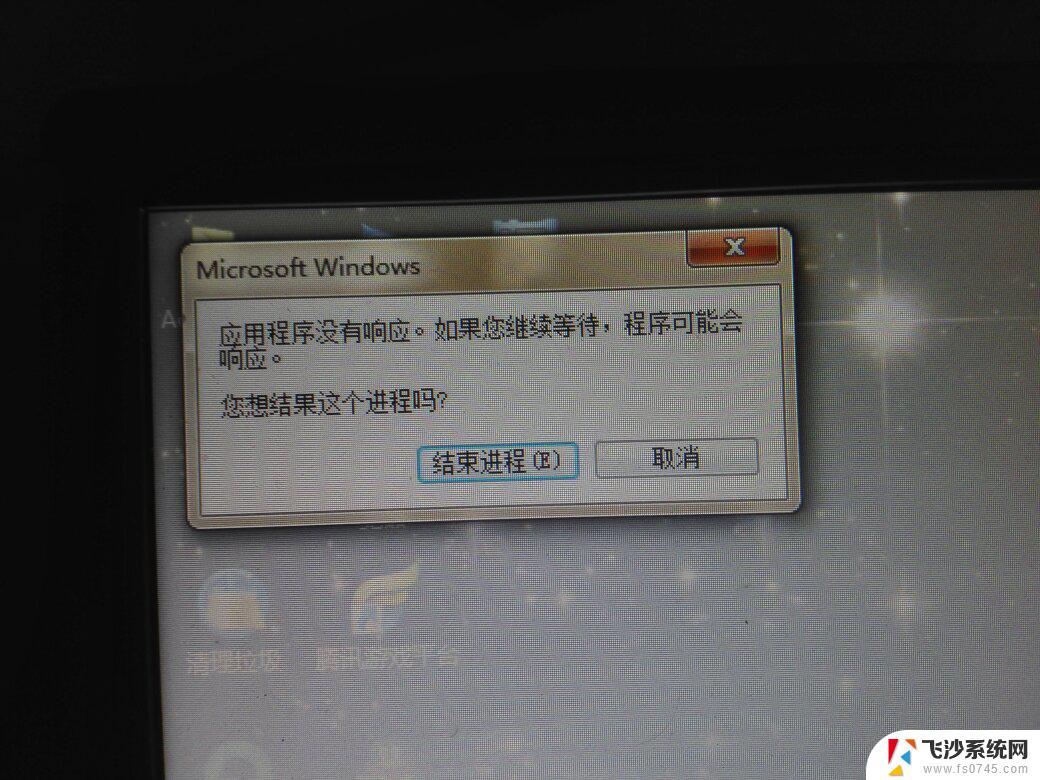 电脑点桌面图标没反应 电脑桌面图标点不动怎么解决
电脑点桌面图标没反应 电脑桌面图标点不动怎么解决2024-08-04
- 电脑屏幕无法点击无反应 电脑桌面鼠标能动但不能点击
- windows为什么桌面点击没反应 电脑桌面图标点击没反应解决方法
- 打开电脑鼠标没反应怎么回事 电脑鼠标没反应怎么办
- 电脑鼠标无法点击无反应 电脑鼠标点击没反应怎么解决
- 点击鼠标右键没反应怎么办 电脑鼠标右键不起作用
- 电脑开机显示图标不动 电脑桌面图标点击无反应怎么办
- 电脑如何硬盘分区合并 电脑硬盘分区合并注意事项
- 连接网络但是无法上网咋回事 电脑显示网络连接成功但无法上网
- 苹果笔记本装windows后如何切换 苹果笔记本装了双系统怎么切换到Windows
- 电脑输入法找不到 电脑输入法图标不见了如何处理
- 怎么卸载不用的软件 电脑上多余软件的删除方法
- 微信语音没声音麦克风也打开了 微信语音播放没有声音怎么办
电脑教程推荐
- 1 如何屏蔽edge浏览器 Windows 10 如何禁用Microsoft Edge
- 2 如何调整微信声音大小 怎样调节微信提示音大小
- 3 怎样让笔记本风扇声音变小 如何减少笔记本风扇的噪音
- 4 word中的箭头符号怎么打 在Word中怎么输入箭头图标
- 5 笔记本电脑调节亮度不起作用了怎么回事? 笔记本电脑键盘亮度调节键失灵
- 6 笔记本关掉触摸板快捷键 笔记本触摸板关闭方法
- 7 word文档选项打勾方框怎么添加 Word中怎样插入一个可勾选的方框
- 8 宽带已经连接上但是无法上网 电脑显示网络连接成功但无法上网怎么解决
- 9 iphone怎么用数据线传输文件到电脑 iPhone 数据线 如何传输文件
- 10 电脑蓝屏0*000000f4 电脑蓝屏代码0X000000f4解决方法