苹果笔记本电脑怎么连接苹果耳机 Windows电脑如何连接AirPods耳机
苹果笔记本电脑和苹果耳机之间的连接非常简单,只需将耳机插入笔记本电脑的耳机插孔或通过蓝牙连接即可,而对于Windows电脑连接AirPods耳机,则需要先确保电脑的蓝牙功能已经打开,然后在蓝牙设置中搜索并连接AirPods耳机。连接成功后,即可享受高品质的音乐和通话体验。无论是苹果笔记本还是Windows电脑,连接耳机都可以带来便捷的使用体验,让您随时随地享受音乐的快乐。
步骤如下:
1.首先我们需要开启蓝牙。这里,我们打开桌面左下角的Win10菜单图标。
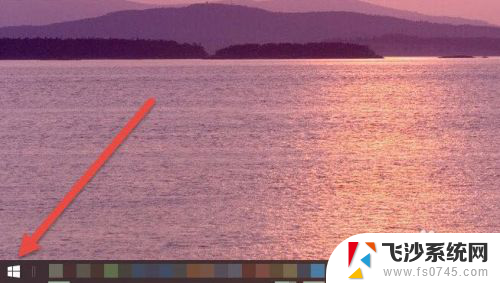
2.然后点击“设置”图标,进入设置界面。
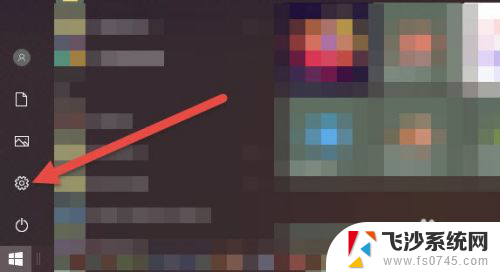
3.打开设置图标后会看到一个白色的窗口,在里面找到“设备”选项,然后点击打开。
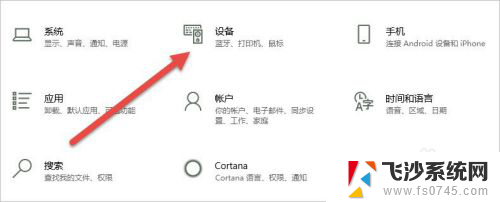
4.打开后,会进入到“蓝牙和其他设备”窗口。点击蓝牙的开关按钮,蓝牙就被打开了。
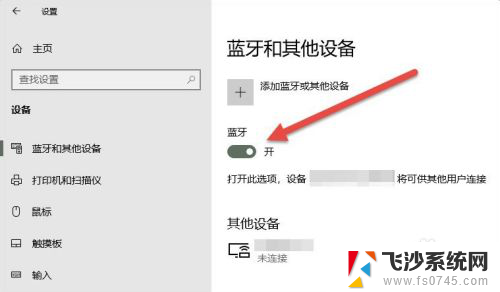
5.接下来,我们单击上面的“添加蓝牙或其他设备”按钮。
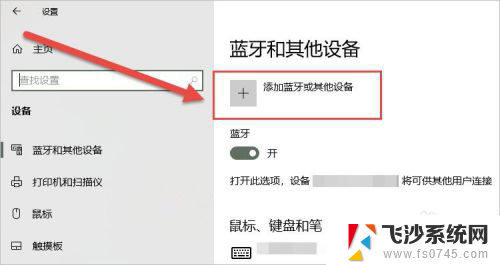
6.在弹出的添加设备窗口中,我们点击添加“蓝牙”选项。
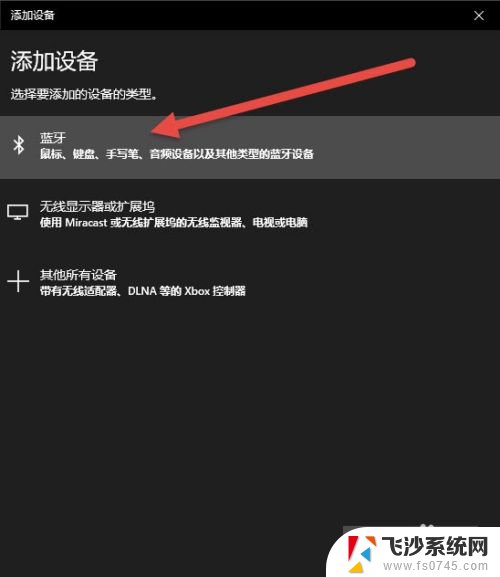
7.接下来,Windows系统会自动检测可连接的设备。直到检测到我们的AirPods设备为止。
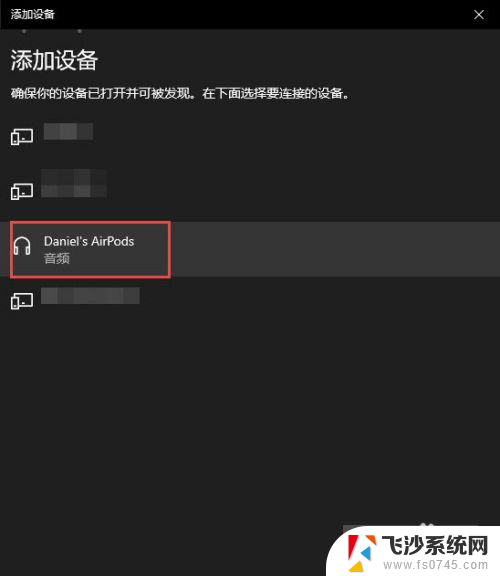
8.如果之前连接过其他的苹果设备,则需要先重置AirPods耳机。重置方法很简单:先将AirPods耳机放入充电盒,长按背面的圆点。直到耳机盒闪烁白色的灯光,重置就完成了。

9.然后,我们点击AirPods设备进行连接,直到显示“你的设备已准备就绪”为止。
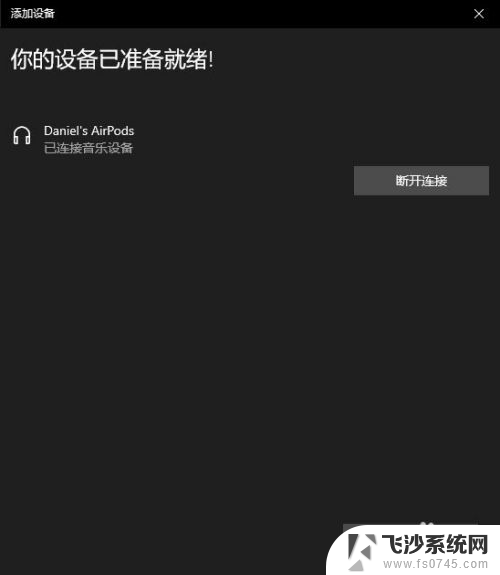
10.最后,我们需要将AirPods设置为输出设备。在“蓝牙和其他设备”设置窗口的右边,我们选择“声音设置”。
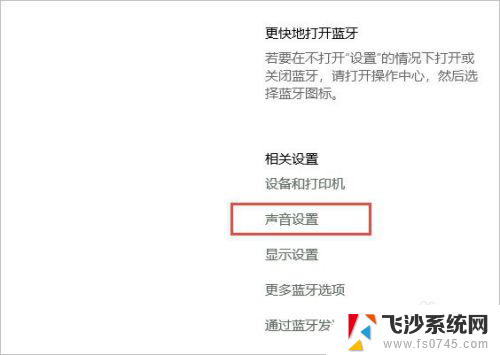
11.在弹出的对话框中,选择将AirPods设备作为输出设备。这样,我们的AirPods耳机就连接到Windows电脑了。
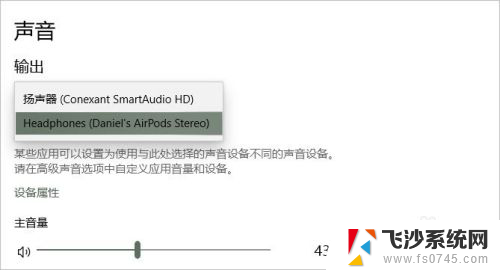
12.如果出现不能连接AirPods的现象,我们需要先进入到“更多蓝牙选项”里。勾选“允许蓝牙设备查找这台电脑”选项,然后单击确定按钮即可。
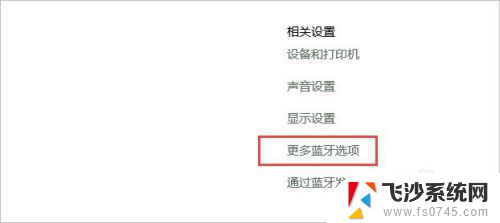
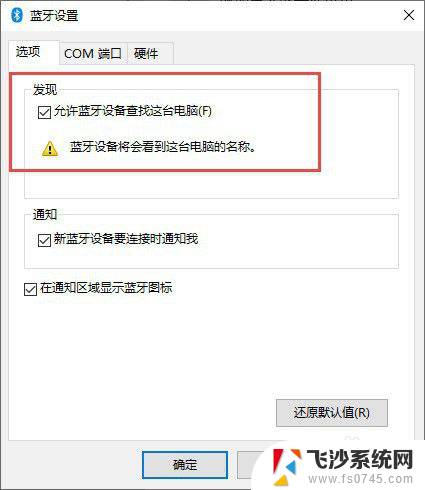
以上就是苹果笔记本电脑怎么连接苹果耳机的全部内容,有遇到这种情况的用户可以按照小编的方法来进行解决,希望能够帮助到大家。
苹果笔记本电脑怎么连接苹果耳机 Windows电脑如何连接AirPods耳机相关教程
-
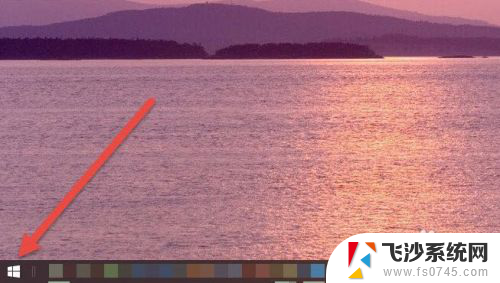 苹果耳机怎么跟电脑连接 Windows电脑如何连接AirPods耳机
苹果耳机怎么跟电脑连接 Windows电脑如何连接AirPods耳机2023-12-19
-
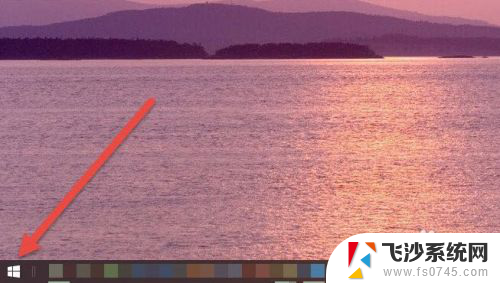 苹果耳机可以连windows吗 Windows电脑如何连接AirPods耳机
苹果耳机可以连windows吗 Windows电脑如何连接AirPods耳机2023-11-11
-
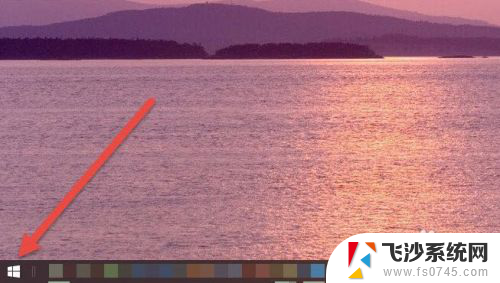 苹果耳机可以连电脑么 Windows电脑连接AirPods耳机方法
苹果耳机可以连电脑么 Windows电脑连接AirPods耳机方法2024-04-23
-
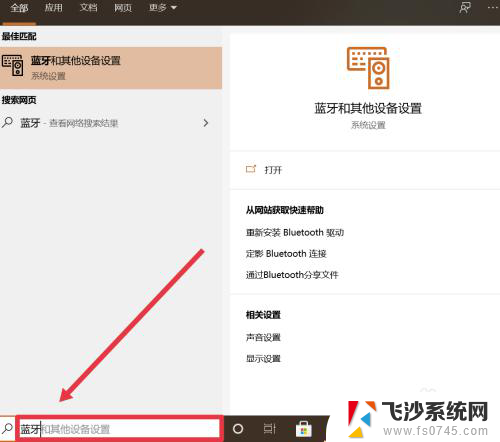 电脑连接苹果耳机 苹果耳机如何在电脑上连接
电脑连接苹果耳机 苹果耳机如何在电脑上连接2023-12-06
- 苹果耳机怎么跟电脑配对 Windows电脑连接AirPods耳机的步骤
- 苹果电脑连接苹果手机 苹果笔记本如何连接电脑
- 电脑如何连接苹果蓝牙耳机 苹果耳机连接电脑教程
- 苹果耳机怎么连接笔记本电脑 Windows电脑连接AirPods耳机的步骤
- 苹果耳机和电脑蓝牙连接 电脑上连接苹果耳机的步骤
- 苹果耳机与电脑配对 Windows电脑连接AirPods耳机步骤
- 电脑如何硬盘分区合并 电脑硬盘分区合并注意事项
- 连接网络但是无法上网咋回事 电脑显示网络连接成功但无法上网
- 苹果笔记本装windows后如何切换 苹果笔记本装了双系统怎么切换到Windows
- 电脑输入法找不到 电脑输入法图标不见了如何处理
- 怎么卸载不用的软件 电脑上多余软件的删除方法
- 微信语音没声音麦克风也打开了 微信语音播放没有声音怎么办
电脑教程推荐
- 1 如何屏蔽edge浏览器 Windows 10 如何禁用Microsoft Edge
- 2 如何调整微信声音大小 怎样调节微信提示音大小
- 3 怎样让笔记本风扇声音变小 如何减少笔记本风扇的噪音
- 4 word中的箭头符号怎么打 在Word中怎么输入箭头图标
- 5 笔记本电脑调节亮度不起作用了怎么回事? 笔记本电脑键盘亮度调节键失灵
- 6 笔记本关掉触摸板快捷键 笔记本触摸板关闭方法
- 7 word文档选项打勾方框怎么添加 Word中怎样插入一个可勾选的方框
- 8 宽带已经连接上但是无法上网 电脑显示网络连接成功但无法上网怎么解决
- 9 iphone怎么用数据线传输文件到电脑 iPhone 数据线 如何传输文件
- 10 电脑蓝屏0*000000f4 电脑蓝屏代码0X000000f4解决方法