笔记本电脑连接显示器不显示 win10笔记本电脑连接显示器黑屏
当我们使用笔记本电脑连接显示器时,有时候会遇到笔记本电脑屏幕显示正常,但外接显示器却出现黑屏的情况,这种问题可能会给我们的工作和娱乐带来困扰,因此需要及时解决。在win10系统下,笔记本电脑连接显示器黑屏的原因可能有很多,比如接口问题、驱动程序异常等。接下来我们将介绍一些可能的解决方法,希望能帮助大家顺利解决这一问题。
操作方法:
1.如下图所示,显示器已经和笔记本电脑链接,但是显示器黑屏没反应
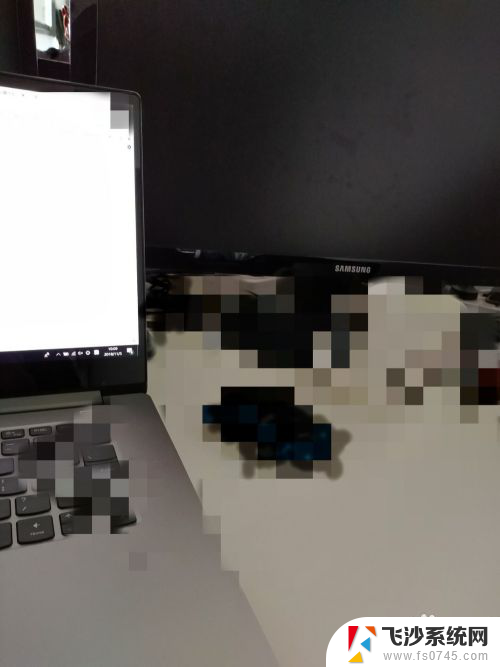
2.首先检查线路有没有损坏,接口有没有松动,把线路拔了 重新插入

3.还是不行的话重新启动下电脑,等待重新开机后,看看是否显示了
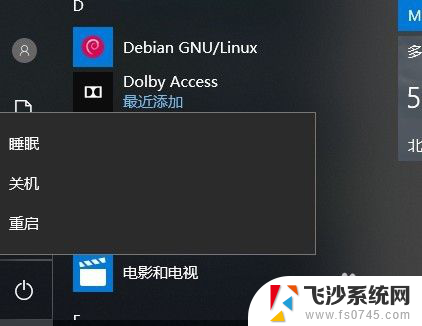
4.到了这里还是没结果,于是打开设置 系统里面看看
如下图所示
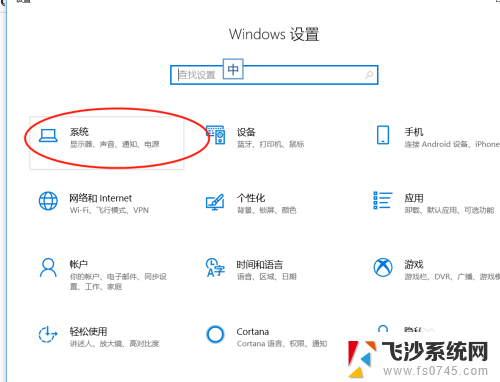
5.点开系统,然后在点击显示,看看里面设置
如下图所示发现多显示器设置里面没多余显示器选择
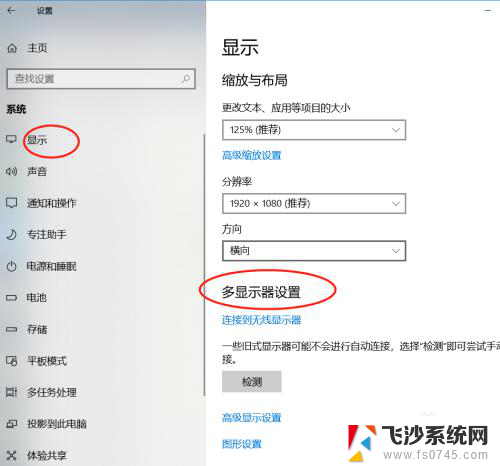
6.于是 我们使用win +p键打开投影扩展显示设置面板,发现问题出在这里。我们并未设置扩展屏幕
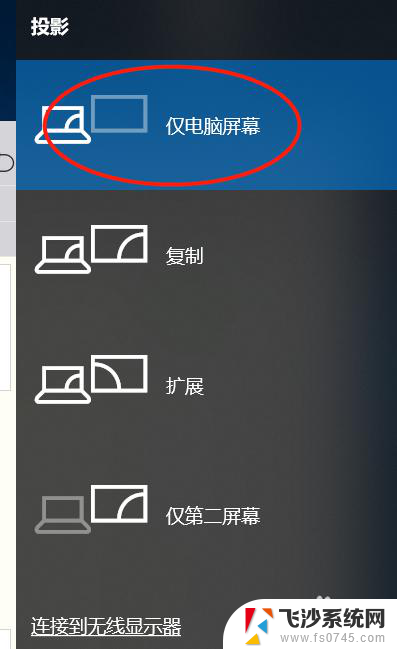
7.弹出的面板我们选择,扩展,最后发现显示了
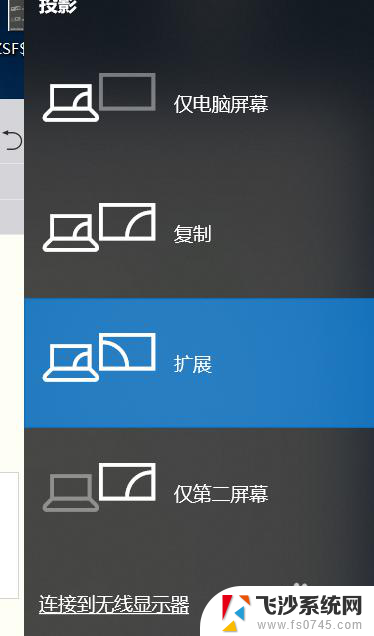
8.如果以上方法都试了,还是不行。右键电脑桌面空白处找到显示设置,在弹出的框中找到高级显示设置,然后找到显示器显示适配器属性,如图三所示,点开它,
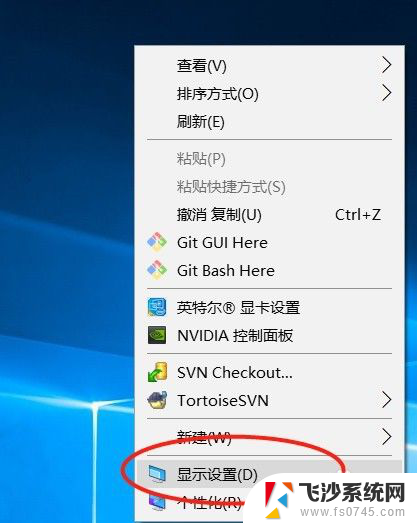
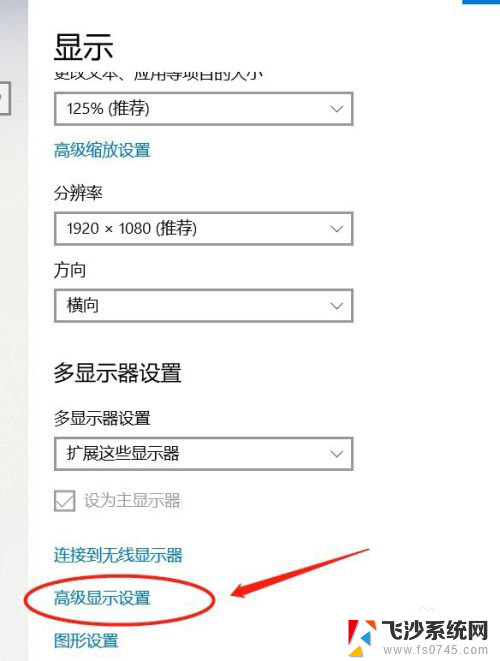
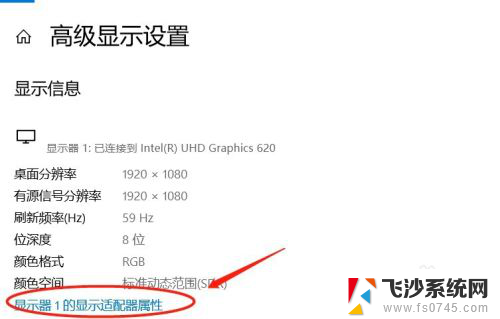
9.在弹出的框中找到属性,如图一所示。点开它,然后弹出窗口中点开驱动程序,如图二所示,在点开更新驱动程序,最后在弹出的框中自动更新驱动程序,如图三
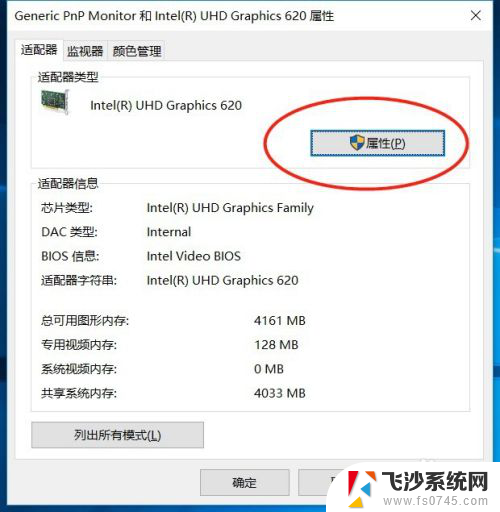
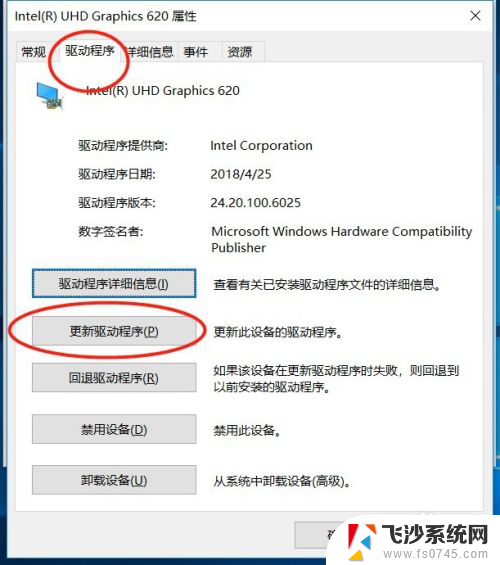
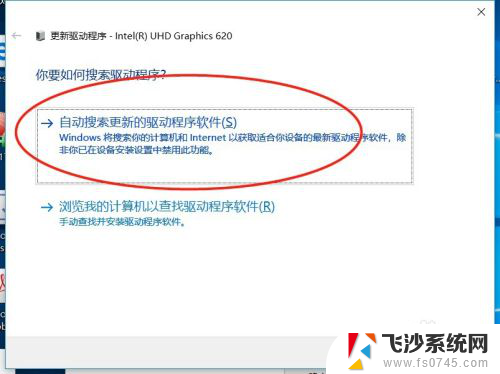
以上就是笔记本电脑连接显示器不显示的全部内容,还有不清楚的用户就可以参考一下小编的步骤进行操作,希望能够对大家有所帮助。
笔记本电脑连接显示器不显示 win10笔记本电脑连接显示器黑屏相关教程
-
 win10笔记本怎样连接显示器 笔记本怎么与显示器连接
win10笔记本怎样连接显示器 笔记本怎么与显示器连接2024-09-30
-
 win10笔记本连接显示器 Win10笔记本怎样连接外部显示器
win10笔记本连接显示器 Win10笔记本怎样连接外部显示器2023-10-19
-
 笔记本如何连接外部显示器 win10笔记本连接外置显示器黑屏
笔记本如何连接外部显示器 win10笔记本连接外置显示器黑屏2024-04-12
-
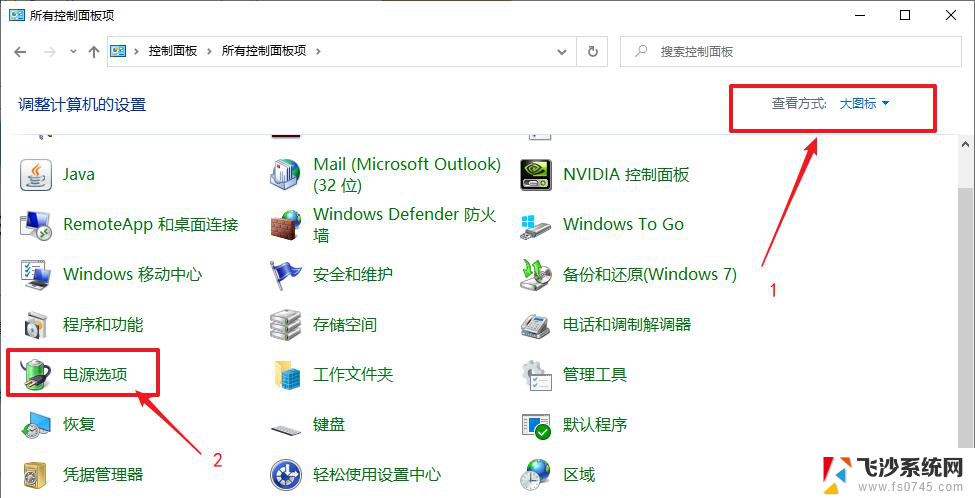 win10笔记本扩展显示器 笔记本外接显示器接口类型
win10笔记本扩展显示器 笔记本外接显示器接口类型2024-10-04
- 笔记本连显示器怎么设置只用显示器 win10笔记本如何使用外接显示器
- win10切换外接显示器 win10笔记本如何连接外接显示屏和切换显示模式
- win10笔记本开机显示器不亮 打开电脑屏幕无显示信号
- 笔记本设置仅在屏幕2上显示怎么办 win10笔记本外接显示器使用方法
- 如何让笔记本变成显示器 Win10怎么设置主显示器分辨率
- 笔记本电脑为什么不显示电量 Windows10笔记本右下角电量不显示怎么解决
- 台式电脑密码忘记如何解除开机密码win10 开机密码忘了怎么找回
- 打开旧版ie浏览器 win10如何访问Internet Explorer浏览器
- win7远程控制电脑win10 WIN10如何设置远程桌面连接WIN7电脑
- win8.1开始菜单改win10 Windows 8.1 升级到 Windows 10
- 文件:\windows\system32\drivers Win10系统C盘drivers文件夹可以清理吗
- windows10移动硬盘在电脑上不显示怎么办 移动硬盘插上电脑没有反应怎么办
win10系统教程推荐
- 1 打开旧版ie浏览器 win10如何访问Internet Explorer浏览器
- 2 苹果手机可以连接联想蓝牙吗 苹果手机WIN10联想笔记本蓝牙配对教程
- 3 win10手机连接可以卸载吗 Win10手机助手怎么卸载
- 4 win10里此电脑的文档文件夹怎么删掉 笔记本文件删除方法
- 5 win10怎么看windows激活码 Win10系统激活密钥如何查看
- 6 电脑键盘如何选择输入法 Win10输入法切换
- 7 电脑调节亮度没有反应什么原因 Win10屏幕亮度调节无效
- 8 电脑锁屏解锁后要按窗口件才能正常运行 Win10锁屏后程序继续运行设置方法
- 9 win10家庭版密钥可以用几次 正版Windows10激活码多少次可以使用
- 10 win10系统永久激活查询 如何查看Windows10是否已经永久激活