电脑在哪里设置指纹解锁 笔记本电脑指纹解锁设置步骤
更新时间:2024-04-29 13:03:01作者:xtyang
在当今社会,信息安全问题日益受到重视,指纹解锁成为一种便捷而安全的解锁方式,而如何在笔记本电脑上设置指纹解锁也成为了用户们关注的焦点之一。通过简单的设置步骤,可以让我们的笔记本电脑更加安全,同时也方便我们快速解锁使用。接下来就让我们一起来了解一下在哪里设置笔记本电脑的指纹解锁以及设置步骤吧!
具体步骤:
1.点击开始后打开“Windows设置”。
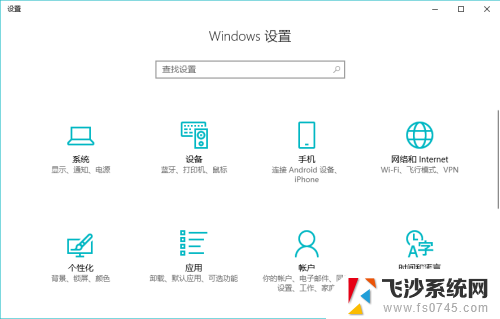
2.选择其中的“账户”。
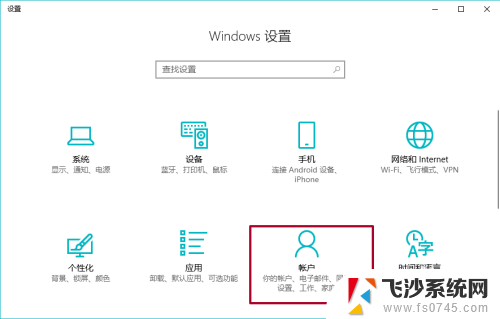
3.在账户中点击“登录选项”。
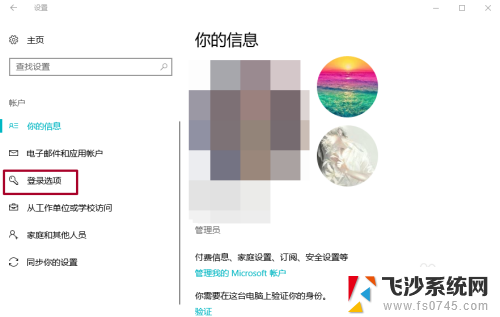
4.点击指纹下方的“设置”。
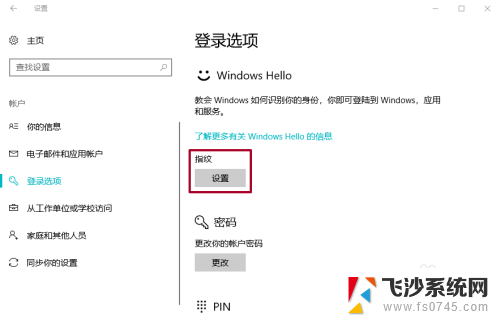
5.然后开始录入指纹,这一步与录入手机指纹有点相似。
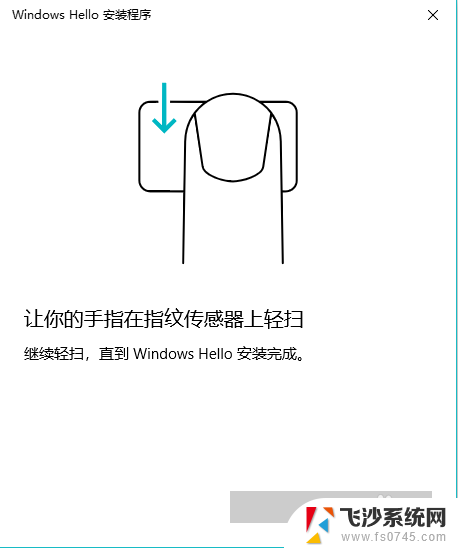
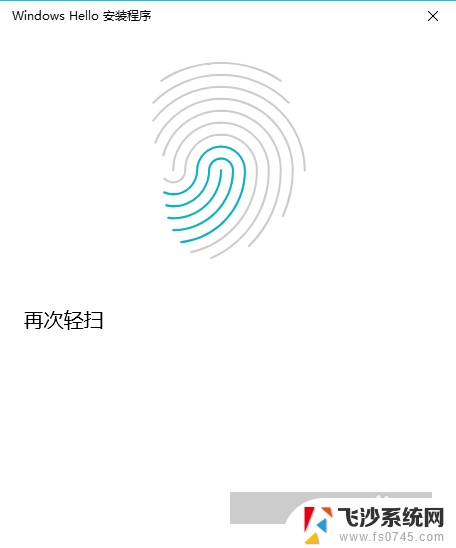
6.录入好指纹后需要设置PIN,输入一串你记得很熟的密码就可以了。(PS:这有点相当于密保密码的感觉)
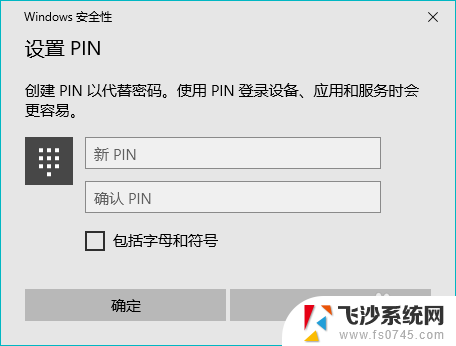
7.这样我们的电脑指纹解锁就启动了。如有需要还可以录入继续添加指纹。
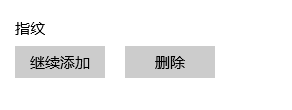
以上是电脑设置指纹解锁的全部内容,如果你遇到了相同的问题,可以参考本文中介绍的步骤进行修复,希望这对你有所帮助。
电脑在哪里设置指纹解锁 笔记本电脑指纹解锁设置步骤相关教程
-
 小米电脑指纹设置方法 小米笔记本指纹解锁设置步骤
小米电脑指纹设置方法 小米笔记本指纹解锁设置步骤2023-12-22
-
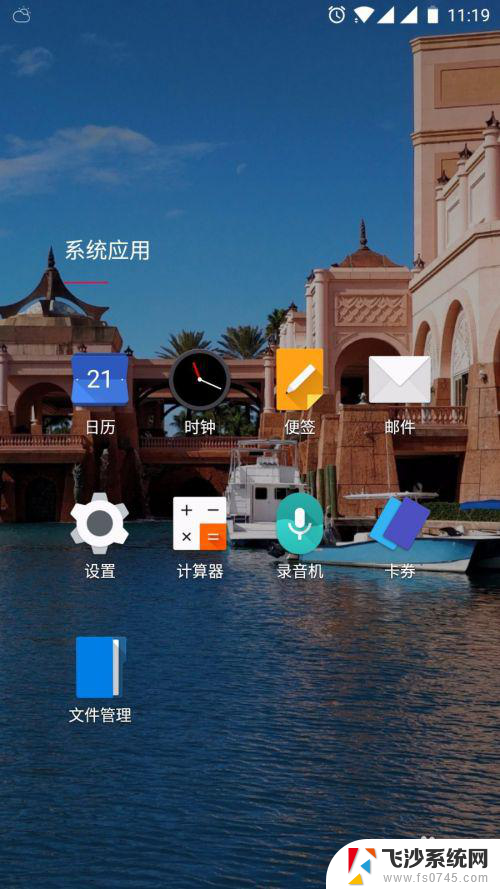 指纹手机解锁怎么设置 手机指纹解锁设置步骤
指纹手机解锁怎么设置 手机指纹解锁设置步骤2023-12-11
-
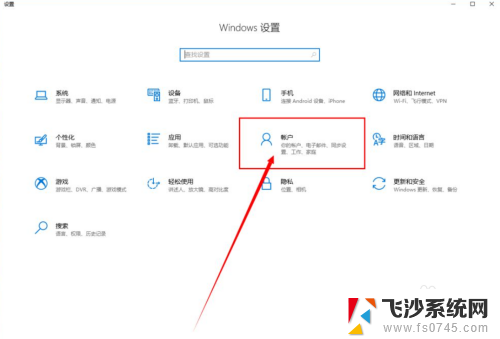 电脑联想t b在哪里设置指纹解锁 联想笔记本指纹密码设置方法
电脑联想t b在哪里设置指纹解锁 联想笔记本指纹密码设置方法2024-03-31
-
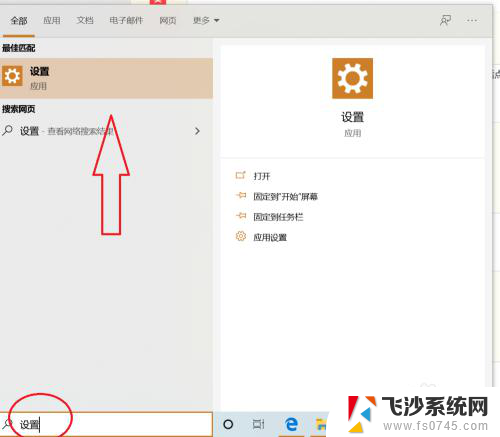 华为电脑怎样设置指纹解锁 华为笔记本电脑指纹解锁设置教程
华为电脑怎样设置指纹解锁 华为笔记本电脑指纹解锁设置教程2024-02-13
- 苹果怎么设置指纹开机 苹果11指纹解锁设置步骤
- 惠普电脑设置指纹解锁 惠普笔记本指纹解锁设置教程
- 笔记本电脑有指纹解锁 笔记本电脑如何设置指纹解锁
- 联想指纹解锁笔记本 联想指纹识别设置教程
- 手机上指纹锁怎么设置 手机指纹解锁设置方法
- 美的指纹锁怎么设置密码和指纹解锁 密码锁设置密码和指纹的步骤
- 电脑上怎么卸载360安全卫士 360安全卫士怎么卸载不干净
- 怎么给平板刷系统 平板电脑刷机教程视频
- 寻找打印机ip的地址 怎样找到打印机的IP地址
- 为啥微信没有声音提示 微信视频播放没有声音原因
- 电脑怎么取消自动打开软件 如何取消开机自动启动的软件程序
- 笔记本怎样设置电池低于多少再充电 笔记本电脑如何设置95%充电
电脑教程推荐
- 1 寻找打印机ip的地址 怎样找到打印机的IP地址
- 2 如何屏蔽edge浏览器 Windows 10 如何禁用Microsoft Edge
- 3 如何调整微信声音大小 怎样调节微信提示音大小
- 4 怎样让笔记本风扇声音变小 如何减少笔记本风扇的噪音
- 5 word中的箭头符号怎么打 在Word中怎么输入箭头图标
- 6 笔记本电脑调节亮度不起作用了怎么回事? 笔记本电脑键盘亮度调节键失灵
- 7 笔记本关掉触摸板快捷键 笔记本触摸板关闭方法
- 8 word文档选项打勾方框怎么添加 Word中怎样插入一个可勾选的方框
- 9 宽带已经连接上但是无法上网 电脑显示网络连接成功但无法上网怎么解决
- 10 iphone怎么用数据线传输文件到电脑 iPhone 数据线 如何传输文件