win10鼠标定位不准 Win10鼠标像素坐标位置不准怎么调整
更新时间:2023-10-24 13:02:13作者:xtyang
Win10鼠标定位不准是许多用户在使用Windows 10操作系统时经常遇到的问题,尤其是对于那些需要精确操作鼠标的人来说,鼠标像素坐标位置的不准确会给工作和游戏带来不少困扰。幸运的是有一些简单的调整方法可以帮助解决这个问题。在本文中我们将介绍一些有效的调整方法,帮助您解决Win10鼠标像素坐标位置不准的困扰。无论是您是需要精确绘图还是进行高难度游戏操作,这些方法都将对您有所帮助。
具体方法:
1.打开Windows设置界面。
点击电脑左下角的Windows徽标键即开始菜单→“Windows设置”界面。
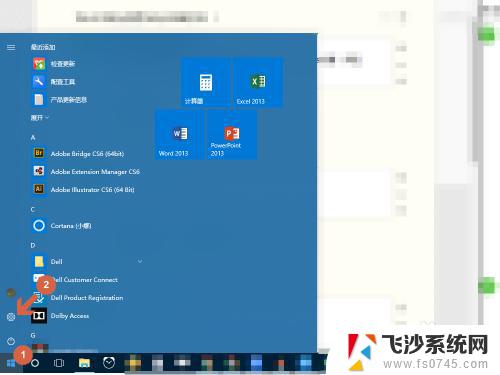
2.打开“显示”设置。
点击“Windows设置”界面的“系统--显示、通知、电源”选项,进入“显示”设置界面。
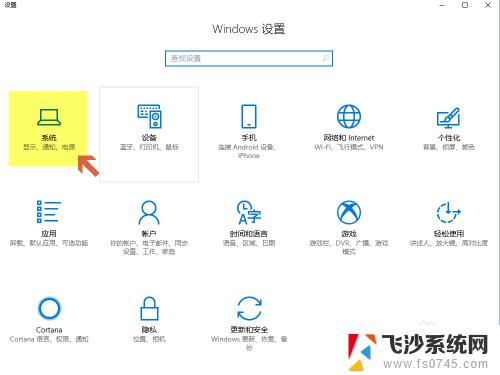
3.选择“显示”选项卡。
点击“显示”界面左侧边栏的“显示”选项卡,进入“显示”方面参数的设置。
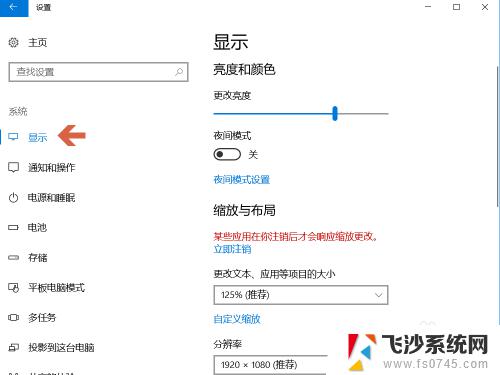
4.设置比例为100%。
点击“更改文本、应用等项目的大小”下拉菜单列表中选择100%。
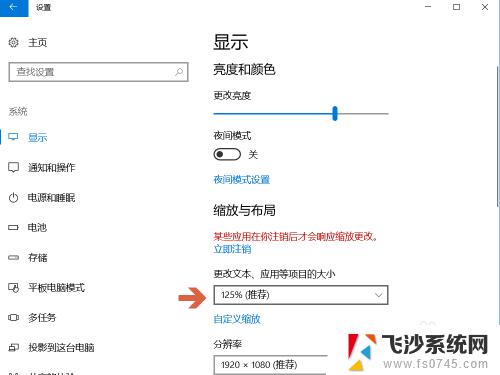
5.完成Win10鼠标像素坐标位置的校准。
现在,鼠标的像素坐标位置已经校准了。按键精灵抓抓或者选取鼠标位置不准的情况已经解决了。
更多工作生活问题,参考如下教程:
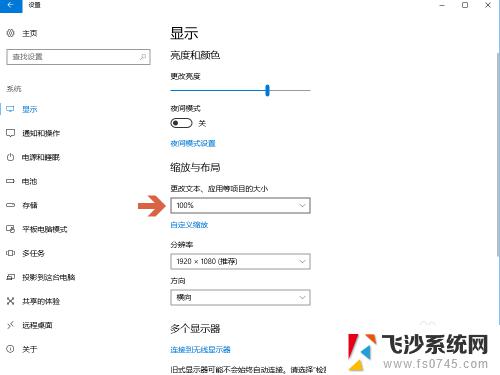
以上是关于win10鼠标定位不准的全部内容,如果您遇到类似的情况,可以按照小编的方法解决。
win10鼠标定位不准 Win10鼠标像素坐标位置不准怎么调整相关教程
-
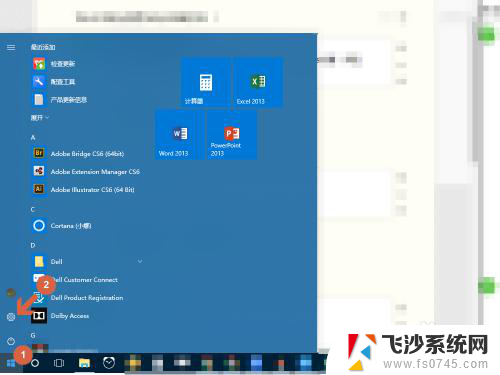 win10光标位置偏移 Win10鼠标像素坐标位置偏移怎么办
win10光标位置偏移 Win10鼠标像素坐标位置偏移怎么办2023-11-10
-
 鼠标光标锁定位置 win10鼠标被锁定了怎么办解决方法
鼠标光标锁定位置 win10鼠标被锁定了怎么办解决方法2024-02-09
-
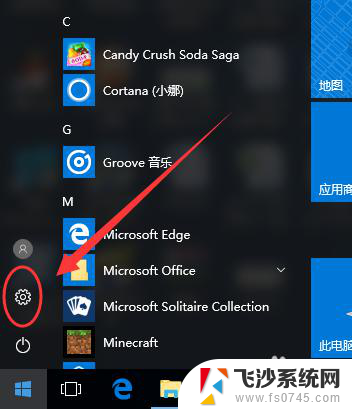 怎样调鼠标的速度 Win10鼠标移动速度调整教程
怎样调鼠标的速度 Win10鼠标移动速度调整教程2024-04-02
-
 鼠标移动速度怎么设置 Win10鼠标移动速度如何调整
鼠标移动速度怎么设置 Win10鼠标移动速度如何调整2023-10-22
- 电脑桌面图标固定位置怎么设置 Win10 64位 专业版如何固定桌面图标在特定位置
- win10鼠标不动了怎么办 鼠标不动了怎么解决
- 调节电脑鼠标移动速度 Win10鼠标移动速度怎么设置
- word鼠标颜色可以调整吗 win10怎么修改鼠标指针的颜色
- 桌面图标固定位置不让移动 Win10桌面图标位置保持不变的小窍门
- win10显示鼠标指针 电脑鼠标箭头不见了怎么办
- windows精确搜索 WIN10文件搜索方法
- win10怎样删除掉更新文件 Win10系统更新文件删除步骤
- 把桌面的文件放到d盘 win10系统桌面文件保存到D盘的具体方法
- 老版本win10系统 Win10怎么降级到以前的版本
- 电脑怎么调屏幕刷新率 Windows10如何调整屏幕刷新率设置
- win10怎样调屏幕亮度 Win10调整电脑屏幕亮度方法
win10系统教程推荐
- 1 win10怎样删除掉更新文件 Win10系统更新文件删除步骤
- 2 老版本win10系统 Win10怎么降级到以前的版本
- 3 win10怎样调屏幕亮度 Win10调整电脑屏幕亮度方法
- 4 win开启远程桌面 Win10如何关闭远程桌面连接服务
- 5 打开旧版ie浏览器 win10如何访问Internet Explorer浏览器
- 6 苹果手机可以连接联想蓝牙吗 苹果手机WIN10联想笔记本蓝牙配对教程
- 7 win10手机连接可以卸载吗 Win10手机助手怎么卸载
- 8 win10里此电脑的文档文件夹怎么删掉 笔记本文件删除方法
- 9 win10怎么看windows激活码 Win10系统激活密钥如何查看
- 10 电脑键盘如何选择输入法 Win10输入法切换