电脑怎么连移动热点 电脑如何连接手机热点
随着移动技术的不断发展,手机已经成为了人们生活中不可或缺的一部分,而在使用手机时,连接到网络是我们最常需要的功能之一。当我们身处没有Wi-Fi网络覆盖的地方,我们可以通过手机热点来解决网络连接的问题。电脑如何连接手机热点呢?电脑连接手机热点的方式非常简单,只需要几个简单的步骤,我们就能够轻松地享受到网络的便利。下面让我们一起来了解一下电脑如何连接手机热点的方法。
具体方法:
1.打开手机,解锁手机桌面后,在桌面应用中点击设置,进入手机的设置页面。
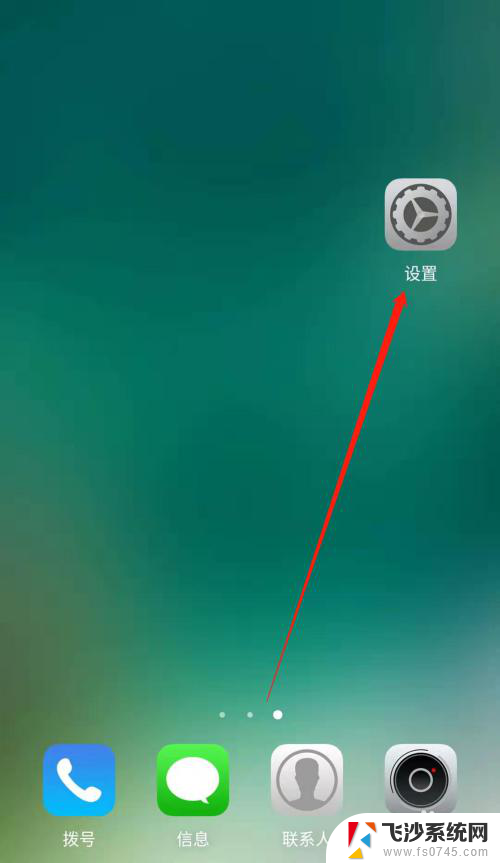
2.进入手机的设置页面后,点击更多连接方式,进入手机更多连接方式设置页面。
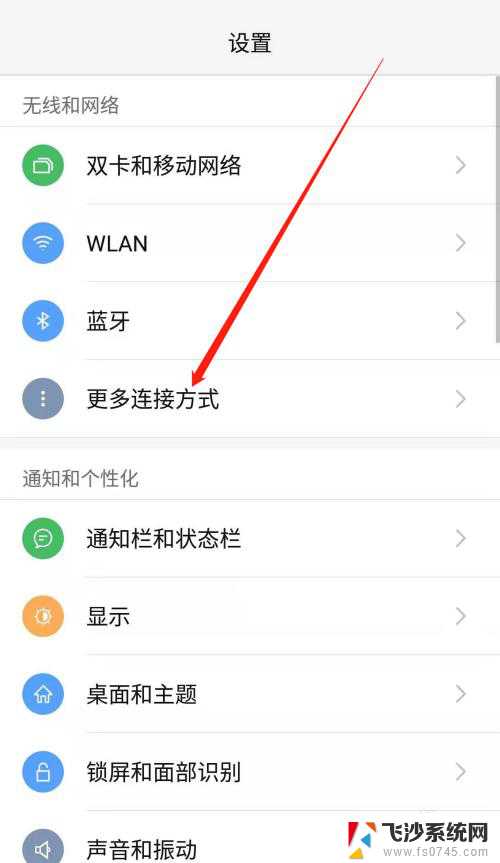
3.进入手机的更多连接方式设置页面后,点击个人热点一栏,进入手机的个人热点设置页面。
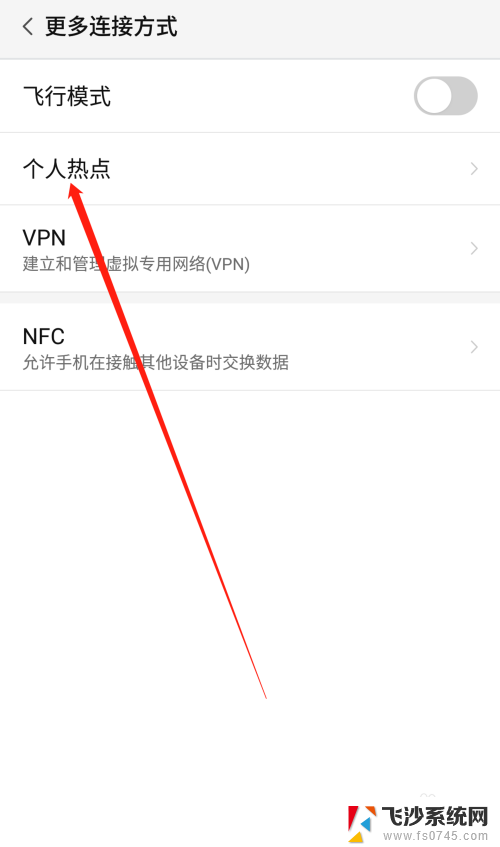
4.进入手机的个人热点设置页面后,点击便携式WLAN热点后方的开关按钮打开手机的便携式热点。
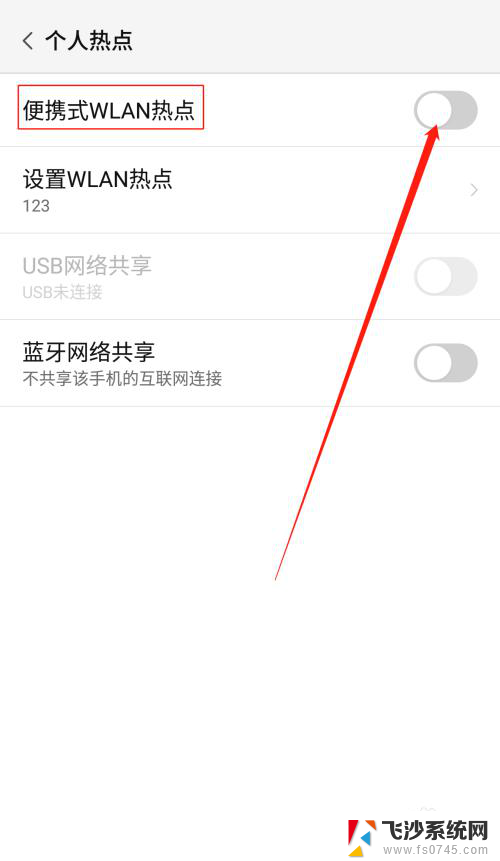
5.打开手机的便携式热点后,点击下方的设置WLAN热点。设置热点的网络名称及网络密码,然后点击页面右上角的确定。
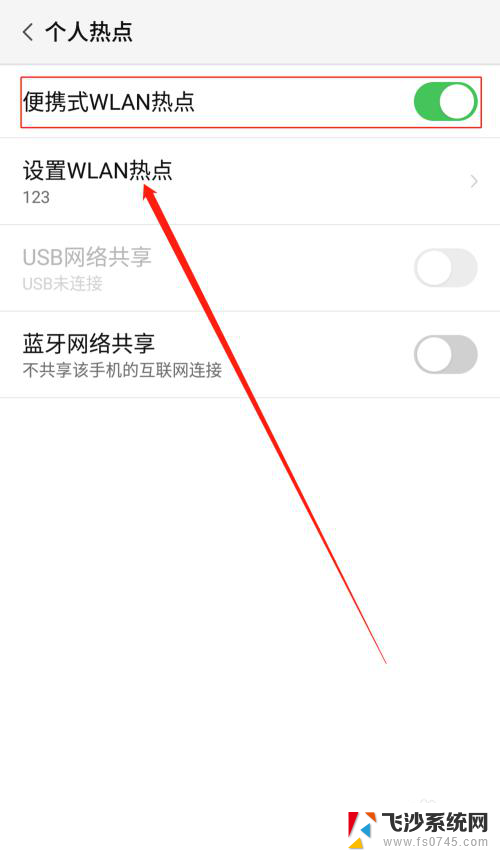
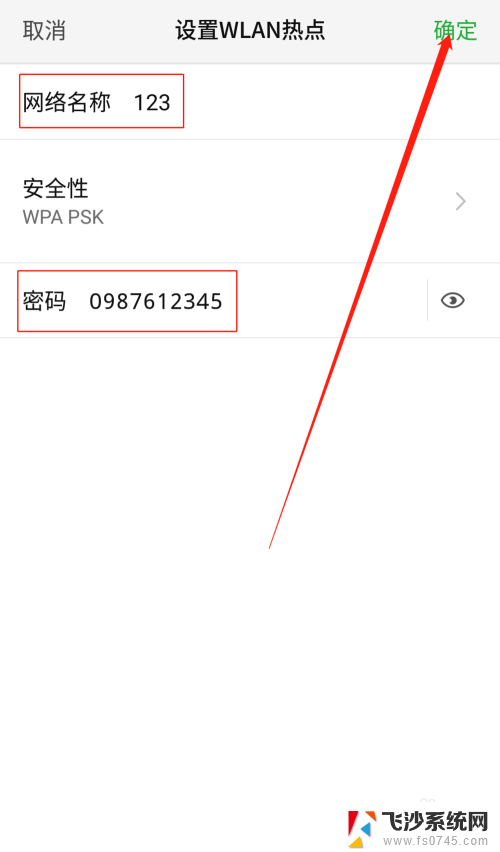
6.便携式热点的网络名称及密码设置好以后,用数据线把手机连接到电脑上。我们可以看到USB网络共享下方显示:已连接USB,然后点击USB网络共享后方的开关按钮开启USB网络共享功能。
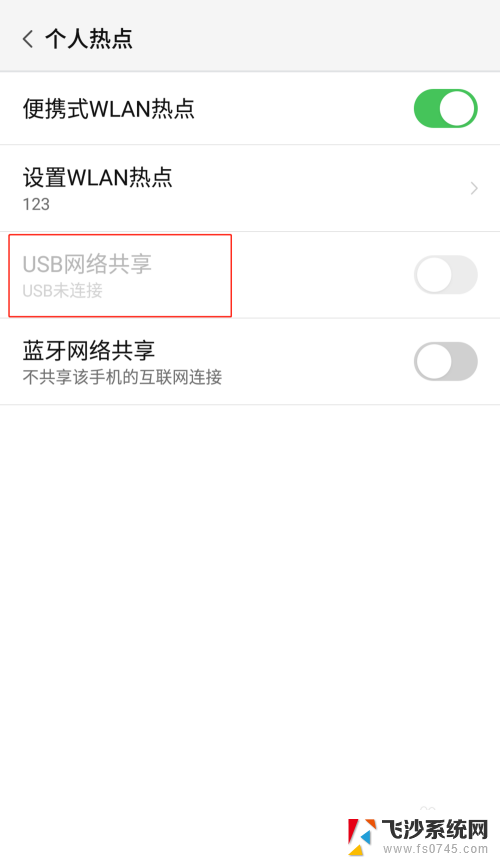
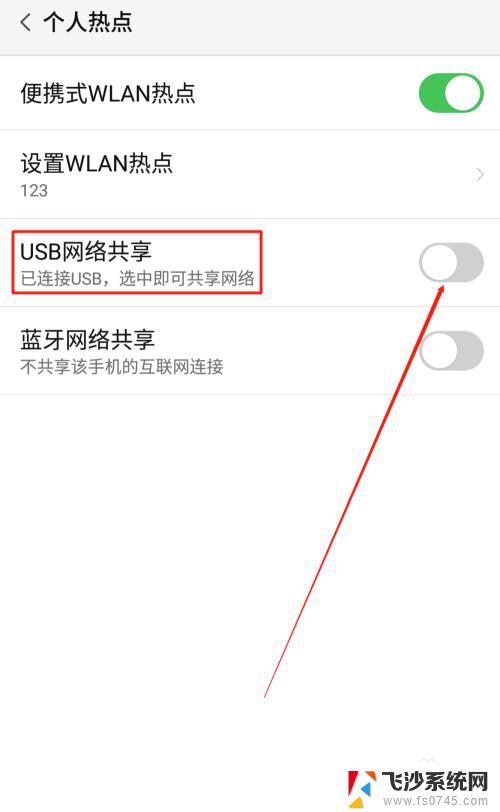
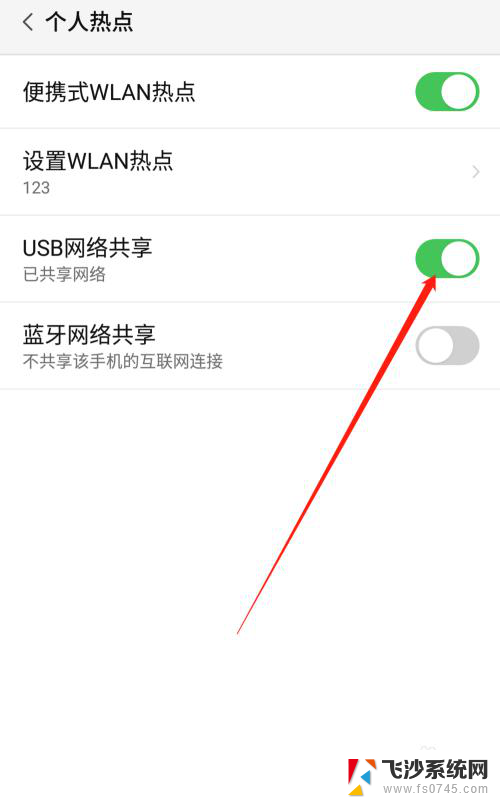
7.USB网络共享功能开启后,点击电脑下方的网络连接。找到我们设置的便携式热点的网络名称输入密码,这样就可以用电脑使用手机上的热点了。
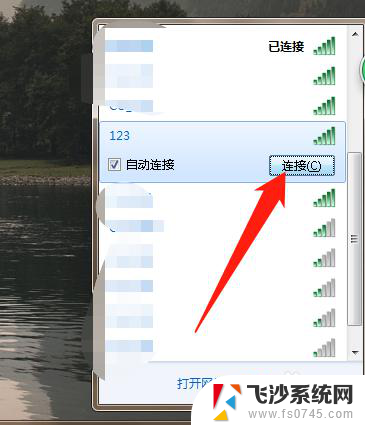
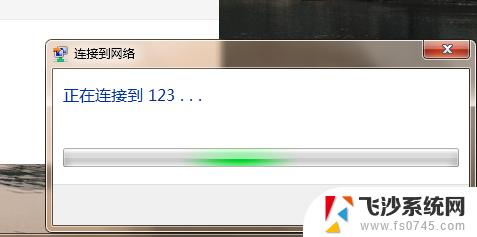
以上是关于如何连接移动热点的全部内容,如果您遇到类似的问题,可以参考本文中介绍的步骤进行修复,希望对您有所帮助。
电脑怎么连移动热点 电脑如何连接手机热点相关教程
-
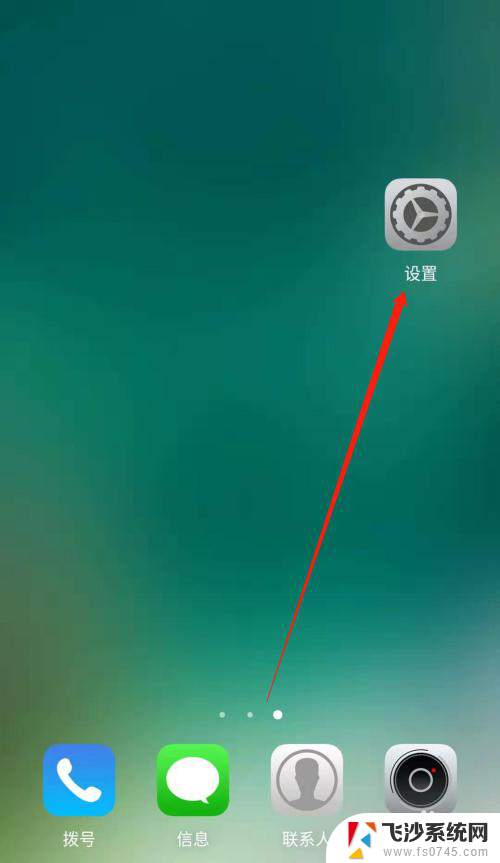 电脑如何连接手机上的热点 电脑如何连接手机热点
电脑如何连接手机上的热点 电脑如何连接手机热点2023-12-19
-
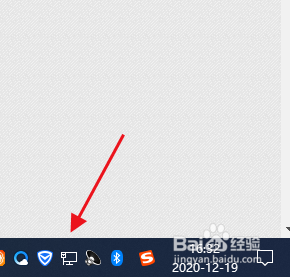 电脑手机热点连接方法 手机热点连接电脑的步骤
电脑手机热点连接方法 手机热点连接电脑的步骤2024-02-22
-
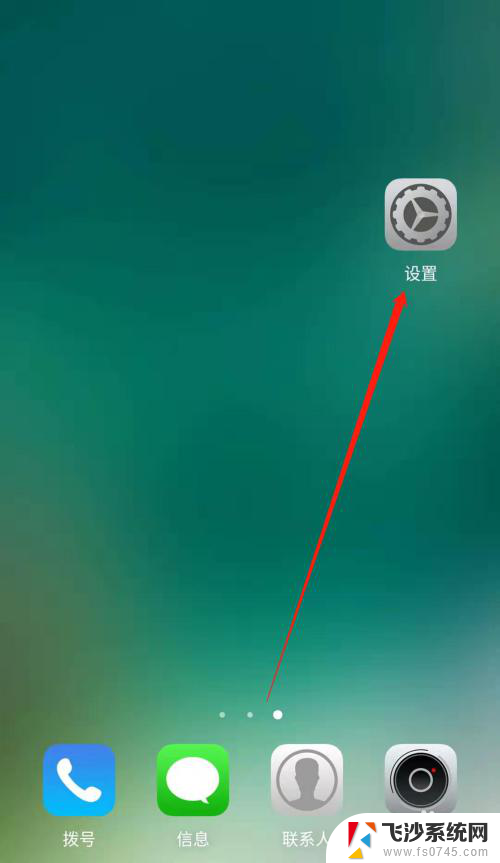 电脑热点怎么连接手机 电脑连接手机热点的步骤
电脑热点怎么连接手机 电脑连接手机热点的步骤2023-12-06
-
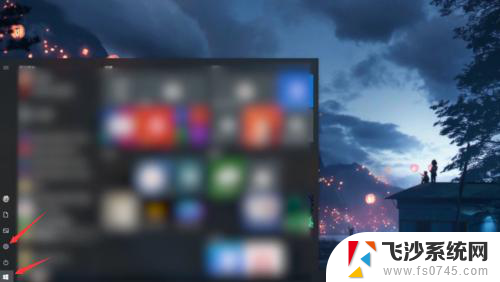 怎么给台式电脑连接热点 台式电脑连接移动热点步骤
怎么给台式电脑连接热点 台式电脑连接移动热点步骤2024-08-09
- 平板电脑怎样连接手机热点 手机热点连接电脑步骤
- 手机连电脑热点 如何在电脑上连接手机的热点
- 手机热点连电脑怎么连 电脑连接手机热点的方法
- 电脑怎么连手机的热点 电脑连接手机热点教程
- 台式机怎么连接热点 台式电脑连接手机热点教程
- 电脑怎么连自己的热点 台式电脑连接手机热点的方法
- 电脑开机总是进入安全模式 Windows 10如何解决重启电脑总是进入安全模式的问题
- 电脑文档位置怎么更改 文档存放位置修改方法
- 苹果13pro截屏有几种方法 iPhone13 Pro截屏操作步骤
- 华为无线耳机怎么连接手机蓝牙 华为无线蓝牙耳机手机连接方法
- 电脑如何硬盘分区合并 电脑硬盘分区合并注意事项
- 连接网络但是无法上网咋回事 电脑显示网络连接成功但无法上网
电脑教程推荐
- 1 如何屏蔽edge浏览器 Windows 10 如何禁用Microsoft Edge
- 2 如何调整微信声音大小 怎样调节微信提示音大小
- 3 怎样让笔记本风扇声音变小 如何减少笔记本风扇的噪音
- 4 word中的箭头符号怎么打 在Word中怎么输入箭头图标
- 5 笔记本电脑调节亮度不起作用了怎么回事? 笔记本电脑键盘亮度调节键失灵
- 6 笔记本关掉触摸板快捷键 笔记本触摸板关闭方法
- 7 word文档选项打勾方框怎么添加 Word中怎样插入一个可勾选的方框
- 8 宽带已经连接上但是无法上网 电脑显示网络连接成功但无法上网怎么解决
- 9 iphone怎么用数据线传输文件到电脑 iPhone 数据线 如何传输文件
- 10 电脑蓝屏0*000000f4 电脑蓝屏代码0X000000f4解决方法