win11不透明translucenttb win11升级TranslucentTB任务栏透明效果失效解决方法
随着Windows 11的普及,许多用户开始追求个性化的桌面体验,其中TranslucentTB这款工具因其出色的任务栏透明效果而受到青睐,部分用户在升级到Windows 11后,发现TranslucentTB的透明效果失效,影响了整体美观和使用体验。针对这一问题,本文将探讨一些有效的解决方法,帮助用户快速恢复任务栏的透明效果,重新享受优雅的桌面风格。无论是调整设置、更新驱动,还是重新安装软件,我们都将提供详细的步骤,助你轻松解决这一困扰。
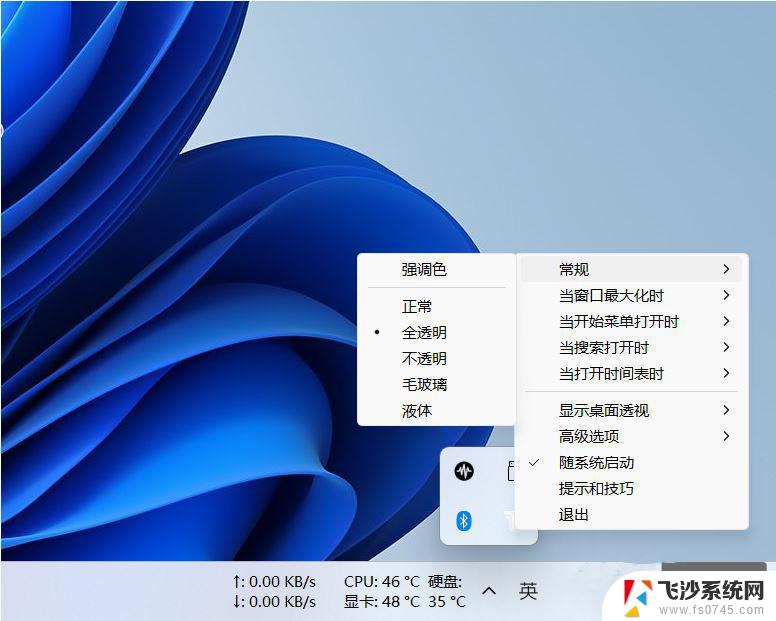
1、首先,点击桌面上的Microsoft App Store也就是微软应用商店。
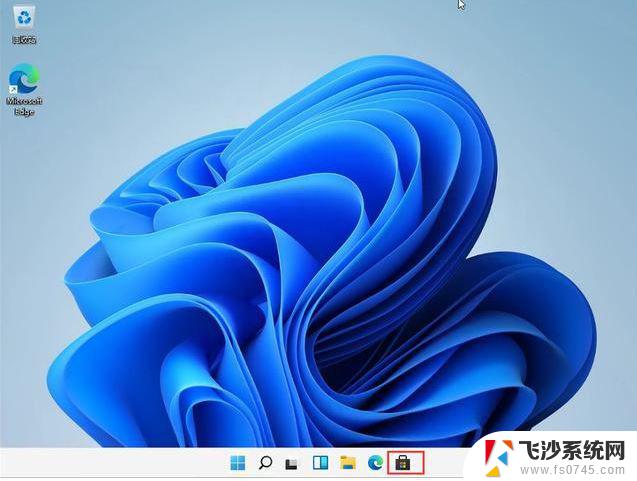
2、打开之后,在右上角的搜索中输入“透明度TB”,选择TPXXN汉化。
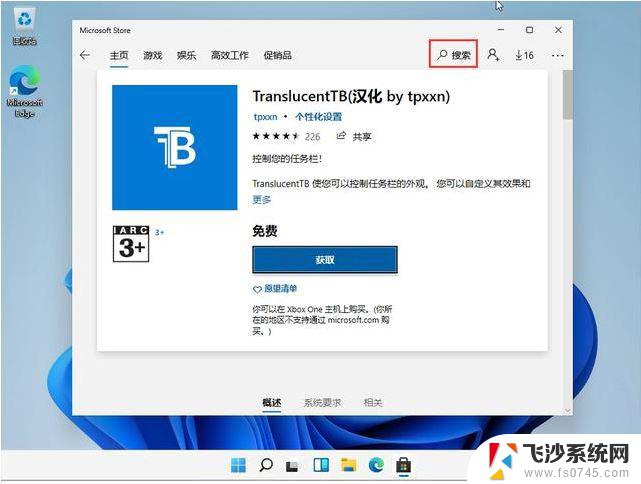
3、下载完成之后点击“启动”。
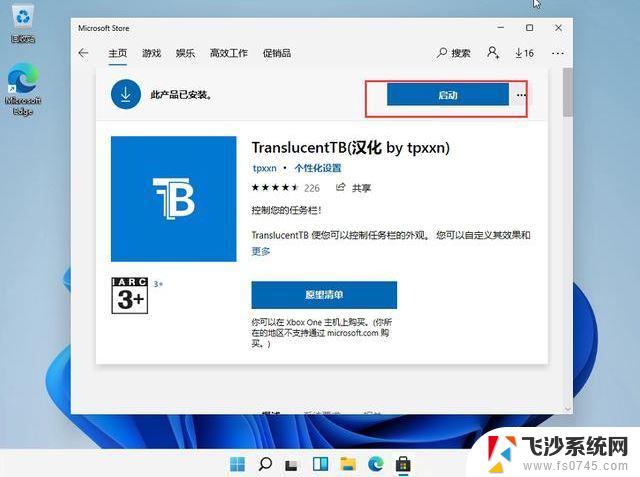
4、启动之后就能看到win11系统的任务栏变成透明的了。
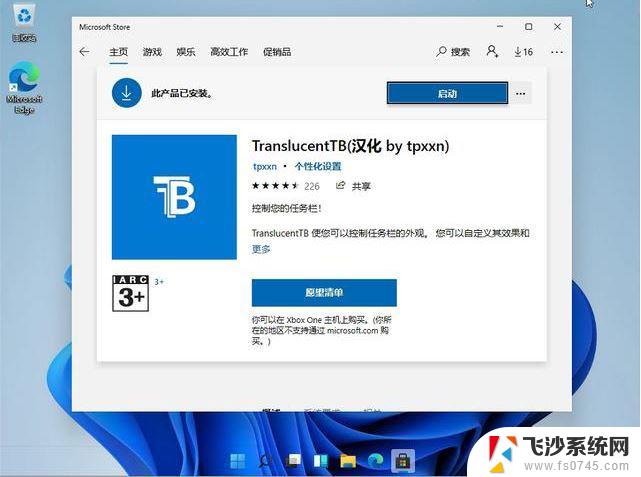
1、在本站下载该软件之后双击运行,就会发现任务栏变为全透明了。
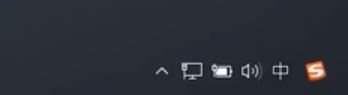
2、如果想要在打开其他窗口时也显示任务栏透明的话,需要对其进行额外的设置。3、右击右下角的软件图标,选择选项列表中的“打开开始菜单”,再点击其中的“透明”,将其勾选上。
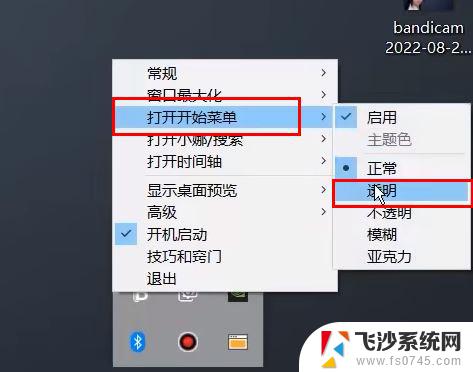
4、同样的需要将“开始菜单”、“窗口最大化”以及“小娜/搜索”等都需要将“透明”勾选上。5、当打开浏览器界面时发现任务栏透明效果减弱,右击软件图标。选择选项列表中的“窗口最大化”,再点击其中的“主题色”。
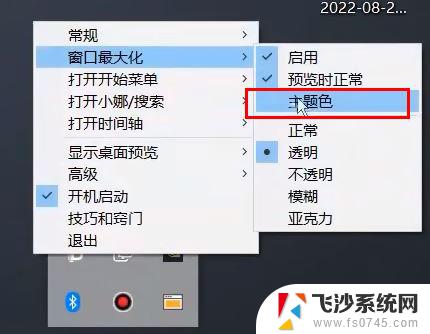
6、在给出的窗口中,将透明度的滑块拖到最底部,点击确定就可以了。
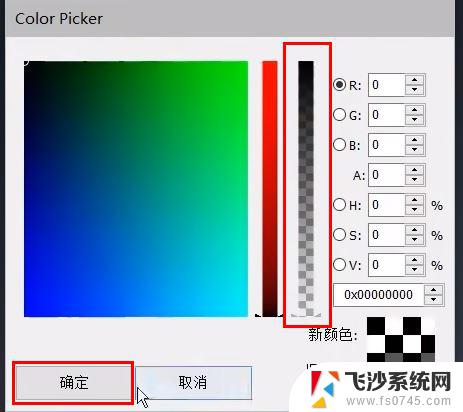
7、以上步骤根据个人需要进行设置,如果只需要全局透明。直接将“常规”选项中的“透明”勾选上就可以了。
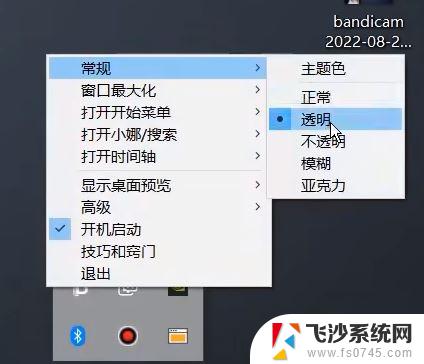
8、为了防止设置冲突,将“开始菜单”、“窗口最大化”、“小娜/搜索”中的“启用”都取消勾选就可以了。
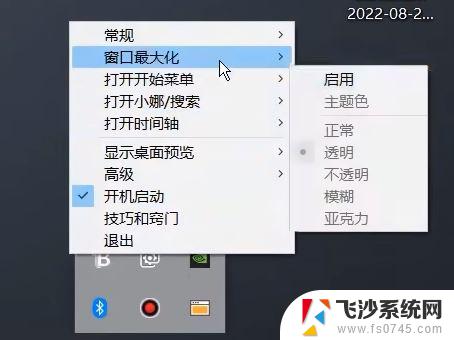
Win11 23H2任务栏怎么调透明?Win11任务栏设置透明的方法
Win11任务栏点击网络声音图标无反应怎么办?
以上就是win11不透明translucenttb的全部内容,还有不清楚的用户就可以参考一下小编的步骤进行操作,希望能够对大家有所帮助。
win11不透明translucenttb win11升级TranslucentTB任务栏透明效果失效解决方法相关教程
-
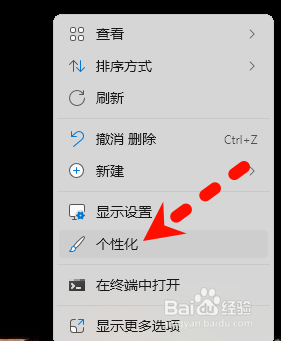 win11如何设置桌面透明化 win11任务栏透明效果调整
win11如何设置桌面透明化 win11任务栏透明效果调整2024-11-09
-
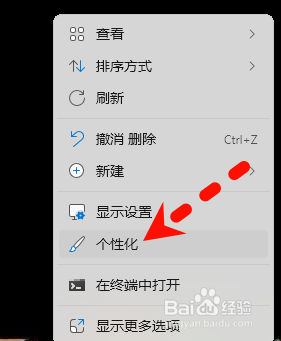 win11怎样设透明 win11任务栏透明效果怎么开启
win11怎样设透明 win11任务栏透明效果怎么开启2024-10-16
-
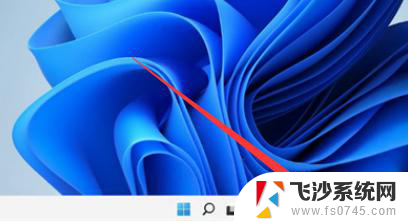 win11设置全透明任务栏 Win11任务栏全透明设置方法
win11设置全透明任务栏 Win11任务栏全透明设置方法2024-10-20
-
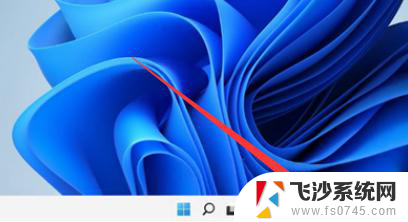 win11任务栏怎么调全透明 Win11任务栏如何设置全透明
win11任务栏怎么调全透明 Win11任务栏如何设置全透明2024-10-25
- win11让任务栏全透明 Win11任务栏全透明设置方法
- win11个性化透明效果 win11桌面透明效果怎么调整
- win11下面任务栏怎么变透明 Win10任务栏变透明教程
- win11透明任务栏线 Windows 10怎么把任务栏变透明
- win11下任务栏怎么透明 Windows任务栏怎么设置为透明
- win11底下任务栏 透明1 怎样把任务栏调成透明状态
- win11自带的edge浏览器打不开 win11 edge浏览器打不开的解决方法
- win11怎么设置文件后缀 win11文件后缀修改步骤
- win11怎么删除此电脑 文件夹 Win11桌面文件夹无法删除怎么办
- win11为啥没有看图功能啊 Win11 24H2升级后图片无法打开怎么办
- win11此电脑桌面图标不见了 win11桌面图标不见了怎么恢复
- win11开启高性能模式命令 Windows11如何打开高性能模式
win11系统教程推荐
- 1 win11浏览器edge如何设置非默认 如何将Edge浏览器设置为非默认浏览器
- 2 win11如何把节假日显示出来 时光日历如何显示法定节假日
- 3 win11任务栏如何从不合并 Win11任务栏怎么取消合并
- 4 win11如何设置共享电脑 Win11共享文件夹的操作指南
- 5 win11多桌面管理快捷键 Windows11多个桌面切换快捷键
- 6 win11桌面右键没有新建文本选项 Windows 11右键菜单没有新建文本选项
- 7 win11连接鼠标时关闭触控板 外星人笔记本触摸板关闭方法
- 8 win11怎么设置时间秒 win11时间设置秒显示方法
- 9 win11更新错误 0x80070002 Win11更新失败0x80070002怎么办
- 10 win11如何将edge设置为默认浏览器 Win11怎么设置edge为默认浏览器