电脑桌面不锁屏怎么设置 电脑锁屏设置方法
更新时间:2023-10-25 13:01:12作者:xtang
电脑桌面不锁屏怎么设置,随着现代科技的快速发展,电脑已经成为人们生活中不可或缺的工具之一,有时我们可能会忘记在离开电脑桌面时锁定屏幕,这样可能会带来一些安全隐患。幸运的是电脑提供了一种简便的方法来设置自动锁屏,以保护我们的个人隐私和数据安全。本文将介绍如何设置电脑自动锁屏,让我们的电脑在我们离开时自动锁定屏幕,从而保护我们的信息不被他人窥探。让我们一起来了解一下吧!
操作方法:
1.点击开始菜单图标,在弹出的窗口中输入控制面板。会自动查询出控制面板的功能,点击控制面板图标
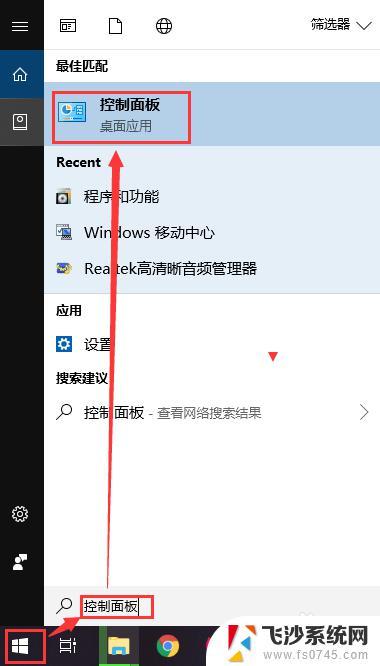
2.弹出控制面板选项窗口,在窗口中找到电源选项,点击电源选项图标
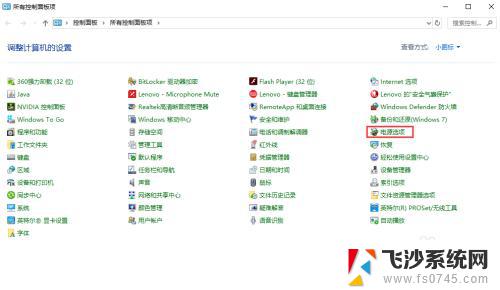
3.在电脑屏幕上弹出电源选项窗口,在窗口的左侧找到“选择关闭显示器的时间”,点击该文字
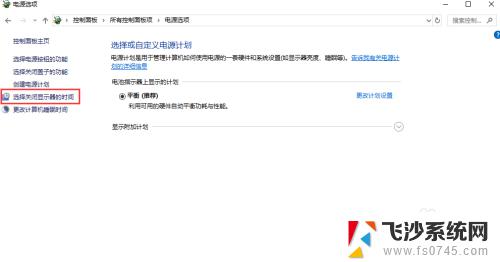
4.进入编辑计划设置界面,这里我们可以设置关闭显示器和使计算机进入休眠状态的时间。默认是有时间限制的,如果一定时间不操作就会执行对应的操作
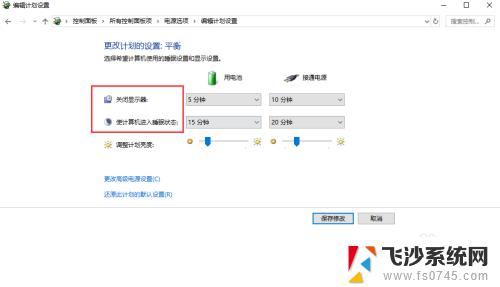
5.我们可以把关闭显示器的时间设置为从不,这样无论你操作与否。都不会关闭显示器,也就不会锁屏了
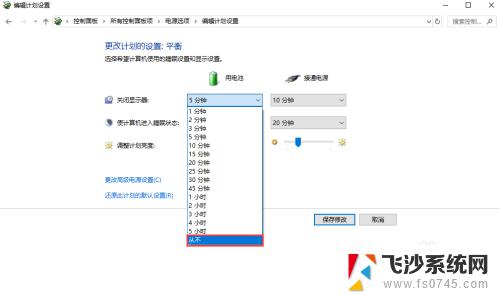
6.把所有带时间的选项都设置成从不,然后点击保存设置,使最新的配置生效即可。你不用再担心你的电脑会锁屏了。
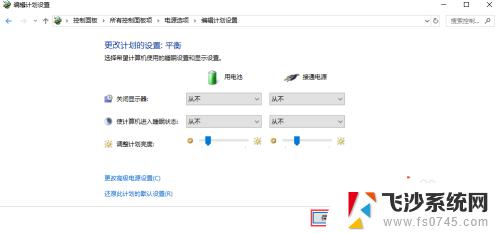
以上就是如何解决电脑桌面不自动锁屏的全部内容,如果您遇到了这种情况,可以按照本文提供的方法进行解决,希望这些方法可以帮助到您。
电脑桌面不锁屏怎么设置 电脑锁屏设置方法相关教程
-
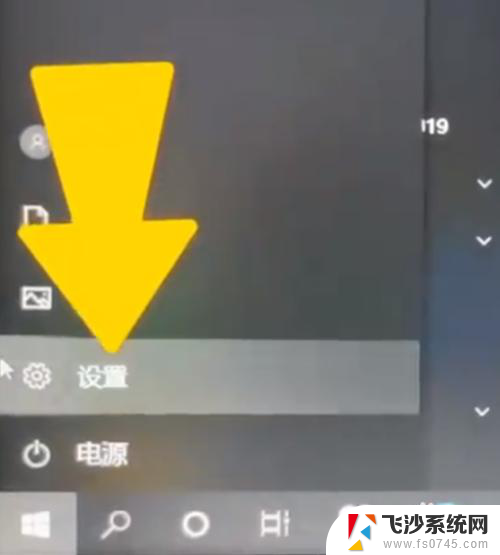 电脑的锁屏密码怎么设置 电脑锁屏密码设置方法
电脑的锁屏密码怎么设置 电脑锁屏密码设置方法2024-04-10
-
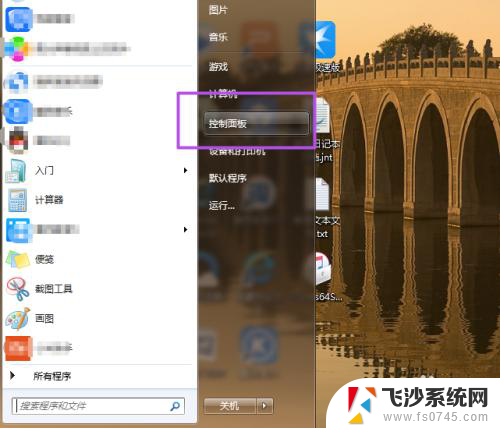 电脑怎设置锁屏密码 电脑锁屏密码设置方法
电脑怎设置锁屏密码 电脑锁屏密码设置方法2024-05-13
-
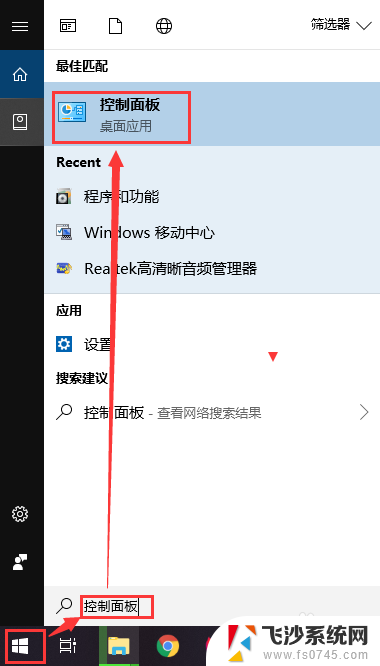 电脑如何保持不锁屏 电脑不自动锁屏设置方法
电脑如何保持不锁屏 电脑不自动锁屏设置方法2024-02-08
-
 电脑锁屏怎么锁 电脑锁屏设置方法
电脑锁屏怎么锁 电脑锁屏设置方法2023-10-29
电脑教程推荐
- 1 怎样让笔记本风扇声音变小 如何减少笔记本风扇的噪音
- 2 word中的箭头符号怎么打 在Word中怎么输入箭头图标
- 3 笔记本电脑调节亮度不起作用了怎么回事? 笔记本电脑键盘亮度调节键失灵
- 4 笔记本关掉触摸板快捷键 笔记本触摸板关闭方法
- 5 word文档选项打勾方框怎么添加 Word中怎样插入一个可勾选的方框
- 6 宽带已经连接上但是无法上网 电脑显示网络连接成功但无法上网怎么解决
- 7 iphone怎么用数据线传输文件到电脑 iPhone 数据线 如何传输文件
- 8 电脑蓝屏0*000000f4 电脑蓝屏代码0X000000f4解决方法
- 9 怎么显示回车符号 Word如何显示换行符
- 10 cad2020快捷工具栏怎么调出来 AutoCAD2020如何显示工具栏