win11添加快捷栏 Win11任务栏如何设置快速启动工具栏
Win11为用户添加了一个方便实用的功能——快捷栏,可以让用户快速启动常用的应用程序或工具,在Win11任务栏中设置快速启动工具栏非常简单,只需简单的几步操作即可完成。通过设置快速启动工具栏,用户可以更加高效地管理自己的工作和生活,提高工作效率和便利性。让我们一起来看看Win11任务栏如何设置快速启动工具栏吧!
第 1 步 - 安装 ExplorerPatcher 应用程序
1. 点击链接 下载ExplorerPatcher可执行文件。
2. 你将被重定向到Github。
在此页面上,向下滚动并在README.md中找到名为How to的部分
在这里,单击“下载最新版本的安装程序”行中的链接。
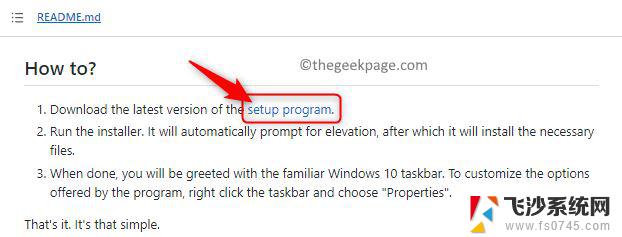
将此下载的文件保存在您的 PC 上。您现在将在您的系统上下载一个名为ep_setup.exe的文件。
3. 转到下载的可执行文件的位置。
运行此可执行文件以启动应用程序的安装过程。
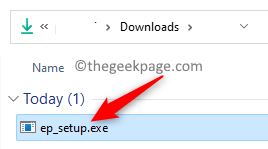
软件安装过程中不会出现任何提示。
4. 安装完成后,任务栏上的所有内容都会移动到任务栏的左端。这包括开始按钮和所有其他图标。
此外,“开始”按钮的外观也会发生变化。
这确认ExplorerPacher软件已安装在您的系统上。

第 2 步 - 添加快速启动工具栏
1.如果任务栏被锁定,您需要解锁它。
要解锁,请右键单击任务栏并取消选中锁定任务栏选项。
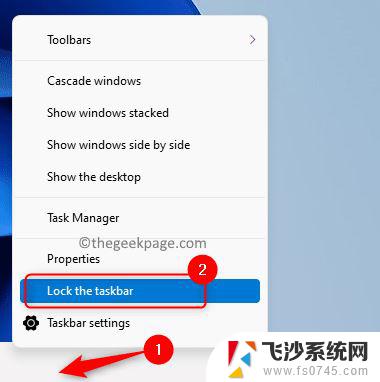
2. 再次,右键单击您的任务栏,然后在打开的菜单中选择选项Toolbars。
在打开的子菜单中,单击选项新建工具栏...。
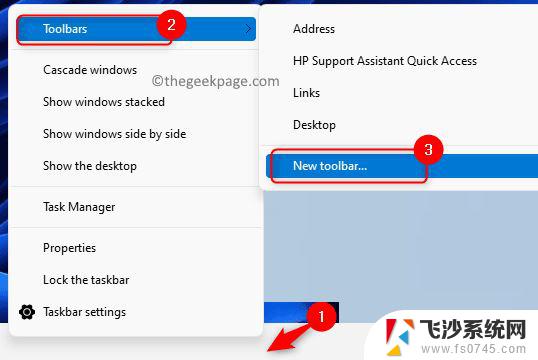
您将看到一个新工具栏 - 选择一个文件夹窗口。
在此窗口的导航栏中,复制并粘贴下面给出的路径,然后按Enter键。
%SystemDrive%Users%username%AppDataRoamingMicrosoftInternet Explorer
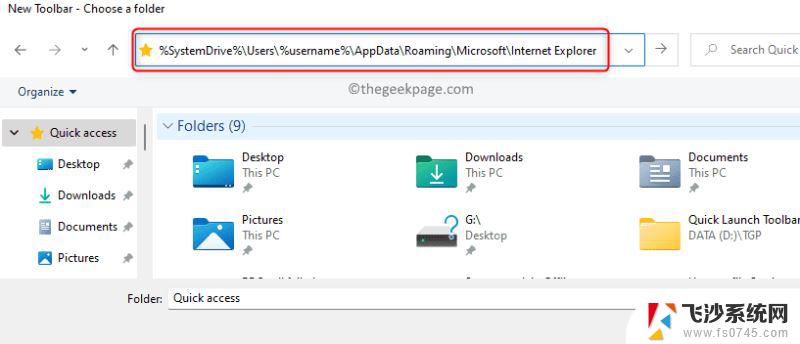
3. 在打开的路径中,选择快速启动文件夹,然后点击标记为选择文件夹的按钮。
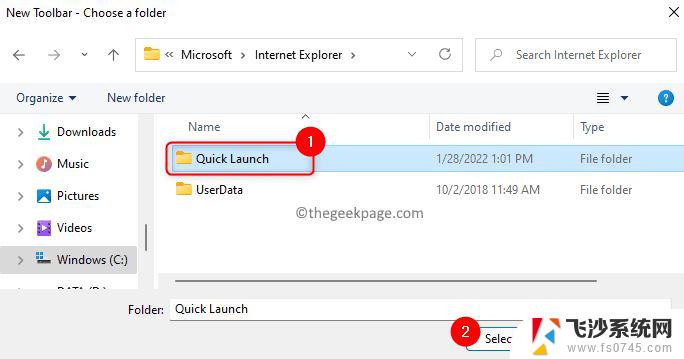
选择此文件夹后,系统托盘附近的任务栏右端会出现一个快速启动工具栏。

4. 您不希望在此快速启动工具栏中看到文本和标题。
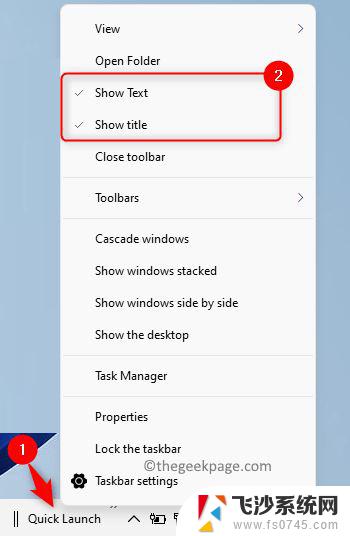
因此,右键单击“快速启动”工具栏,然后在打开的菜单中取消选中“显示文本”和“显示 标题”选项。
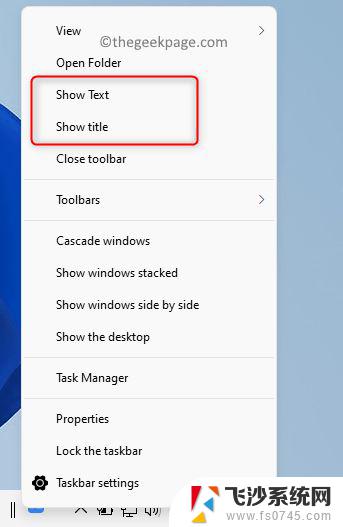
5. 要将此工具栏移动到左侧,只需单击两条垂直线,然后将其拖动到所需位置。
使用此工具栏可能需要一些时间才能将其置于所需位置。
完成后,您会看到与“快速启动”相关的图标变小了,并且靠近任务栏上原来的较大图标。

您可以通过右键单击它们并选择从任务栏中取消固定选项来从任务栏中删除较大的图标。
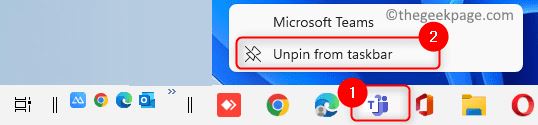
6. 要隐藏其他任务栏项目,例如搜索和任务视图图标,请按Windows + R打开运行。
键入ms-settings:personalization并按Enter以打开“个性化设置”页面。
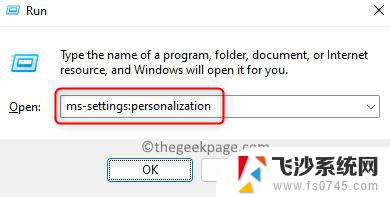
在个性化页面上向下滚动并选择标有任务栏的框。
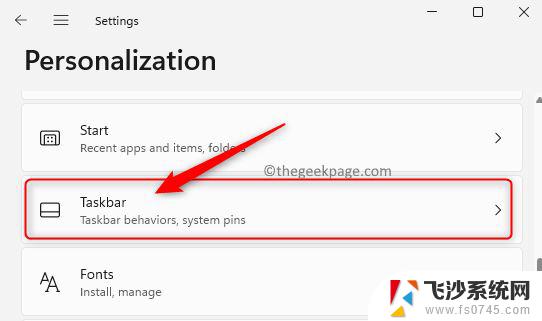
然后,关闭与“搜索”和“任务”视图选项关联的切换开关,将它们从任务栏中隐藏。
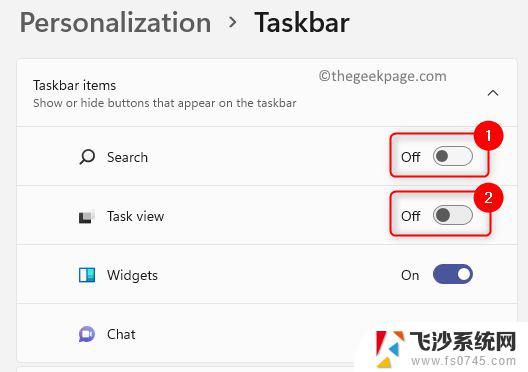
7.以上修改完成后,任务栏外观如下图。

您可以根据需要从快速启动工具栏中添加和删除图标。
要添加,只需将程序拖放到工具栏中。
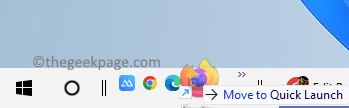
要删除,请右键单击此处的图标并选择选项删除。
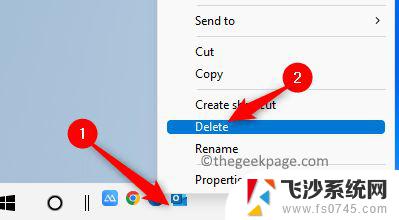
8. 但是,您注意到的唯一区别是,当您点击Windows 开始按钮时,开始菜单会在桌面中央打开。
您可以通过更改任务栏对齐方式来修改它。
如上文第 6 步所述,转到个性化中的任务栏设置。
进入任务栏设置页面后,向下滚动并通过单击展开标记为任务栏行为的框。
在这里,使用任务栏对齐旁边的下拉框,然后从列表中选择左侧选项。
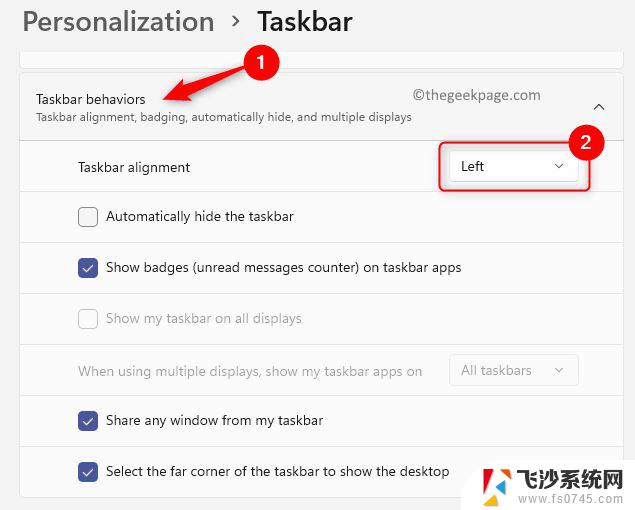
所以,现在您知道按照上面详述的步骤在任务栏上获取快速启动工具栏是多么容易。
假设稍后您需要取回没有快速启动工具栏的原始 Windows 11 任务栏,则需要从系统中卸载 ExplorerPatcher 程序。请按照以下步骤卸载 ExplorerPatcher。
1. 按Windows + R打开运行。
键入ms-settings:appsfeatures并按Enter键。
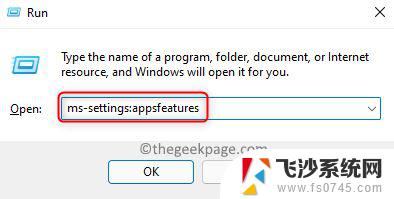
2. 在应用程序和功能页面,向下滚动并在已安装应用程序列表中找到ExplorerPatcher。
单击ExplorerPacher右端的三点菜单,然后选择卸载。
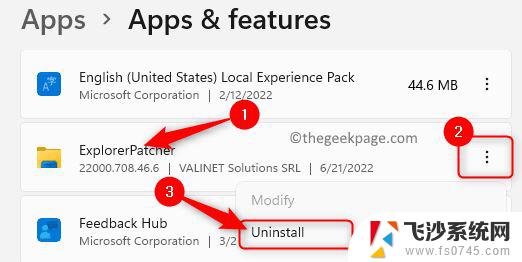
在弹出的确认提示中,再次单击卸载。
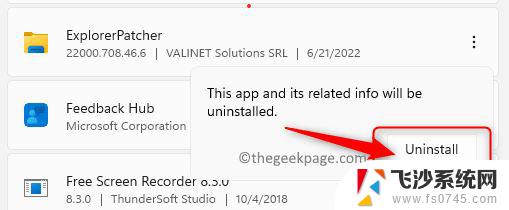
按照屏幕提示完成此程序的卸载。
3.卸载后,您会看到任务栏恢复到原来的Windows 11任务栏,没有快速启动工具栏。
以上就是win11添加快捷栏的全部内容,还有不懂得用户就可以根据小编的方法来操作吧,希望能够帮助到大家。
win11添加快捷栏 Win11任务栏如何设置快速启动工具栏相关教程
-
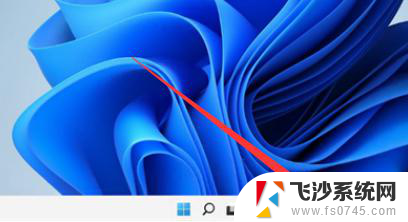 win11设置 任务栏全透明 win11如何设置任务栏全透明效果
win11设置 任务栏全透明 win11如何设置任务栏全透明效果2025-01-04
-
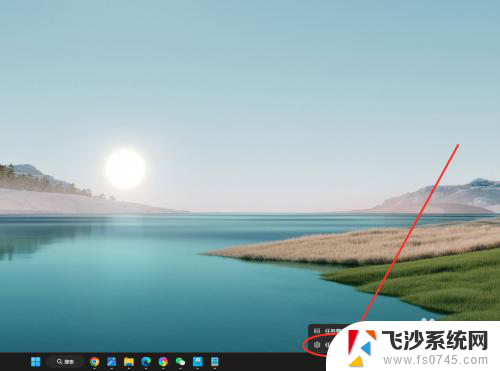 win11任务栏设置不合并\ win11任务栏怎么调整不自动合并
win11任务栏设置不合并\ win11任务栏怎么调整不自动合并2024-10-22
-
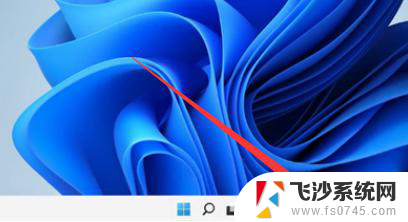 win11如何设置完全透明任务栏 Win11任务栏全透明设置方法
win11如何设置完全透明任务栏 Win11任务栏全透明设置方法2024-12-31
-
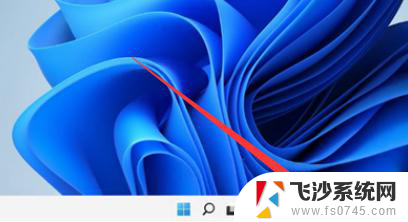 win11任务栏怎么调全透明 Win11任务栏如何设置全透明
win11任务栏怎么调全透明 Win11任务栏如何设置全透明2024-10-25
- win11设置任务栏靠左 win11任务栏靠左设置方法
- win11设置全透明任务栏 Win11任务栏全透明设置方法
- win11任务栏居中不居中了 Win11任务栏如何居中设置
- win11任务栏开始在左边 Win11如何调整任务栏位置到左侧
- win11设置任务栏位置为顶部 Win11任务栏对齐方式设置
- win11任务栏窗口不合并怎么设置 Win11任务栏怎么取消合并
- 电脑不动一会就出现广告win11怎么关闭 Windows11如何关闭广告弹窗
- win11新建记事本没有了 win11没有记事本怎么办
- win11实时保护老是自动开启 Win11实时保护老是自动开启怎么办
- 老式耳机怎么连win11 电脑连接耳机的方法
- windows打开硬件加速cpu计划 Win11硬件加速功能怎么开启
- win11永久关闭病毒与威胁防护 Win11如何防范威胁和病毒
win11系统教程推荐
- 1 win11如何结束任务 Win11如何快速结束任务
- 2 win11电脑屏幕触屏怎么关闭 外星人笔记本触摸板关闭快捷键
- 3 win11 如何显示实时网速 笔记本显示网速的方法
- 4 win11触摸板关闭了 用着会自己打开 外星人笔记本触摸板关闭步骤
- 5 win11怎么改待机时间 Win11怎么调整待机时间
- 6 win11电源键关闭设置 怎么关闭笔记本上的功能键
- 7 win11设置文件夹背景颜色 Win11文件夹黑色背景修改指南
- 8 win11把搜索旁边的图片去电 微信如何关闭聊天图片搜索功能
- 9 win11电脑怎么打开蜘蛛纸牌 蜘蛛纸牌游戏新手入门
- 10 win11打开管理 Win11系统如何打开计算机管理