电脑时间怎么显示秒数 怎样让电脑时间显示秒
更新时间:2024-08-08 13:00:53作者:xtliu
电脑时间显示的格式通常是时、分、秒,但有时候我们可能希望将时间显示的更精确,包括秒数,要让电脑时间显示秒数,我们可以通过简单的设置来实现。在Windows系统中,只需要右键点击任务栏上的时间,选择调整日期/时间,然后在弹出的窗口中勾选显示秒,即可让电脑时间显示秒数。这样我们就可以更加准确地掌握时间,提高工作效率。
方法如下:
1.一般电脑只显示小时、分钟。就像下图这样。
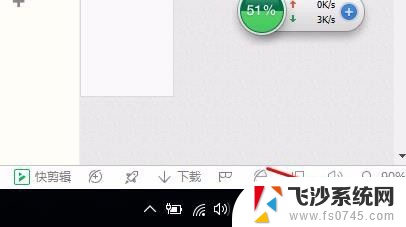
2.那怎样显示秒呢?像下图这样呢?
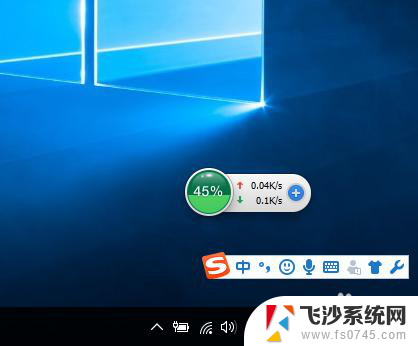
3.右击电脑右下方的时间,然后点击调整时间。将短时间添加秒钟。具体操作如下。
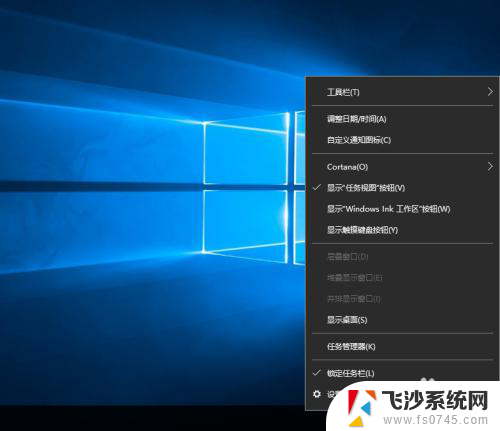
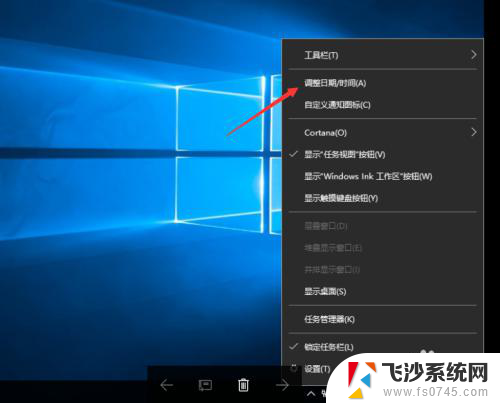
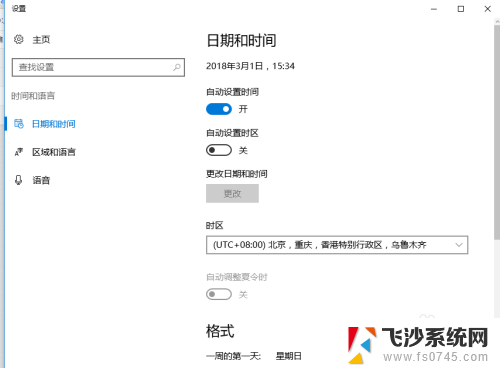
4.设置好了,点击确定。
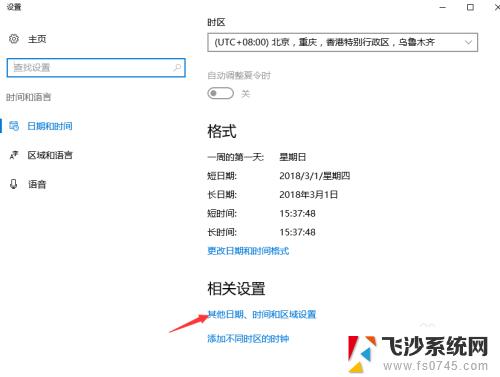
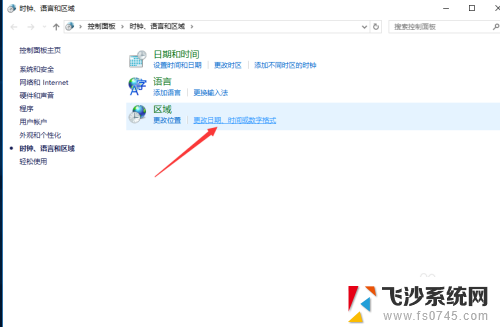
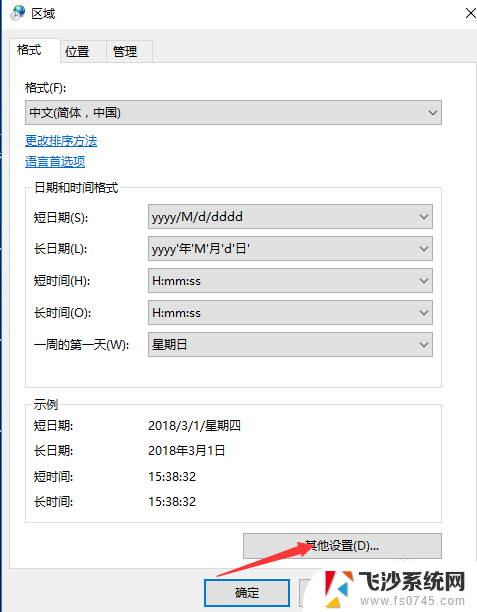
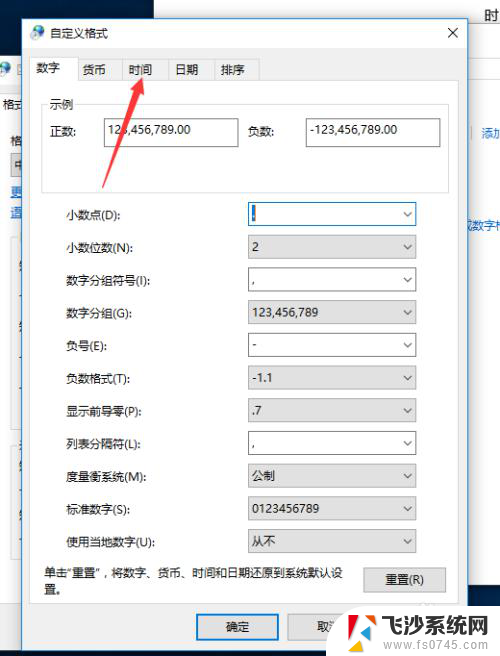
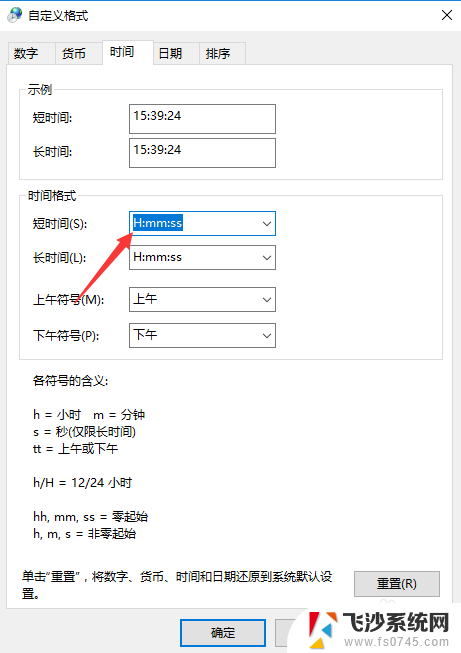
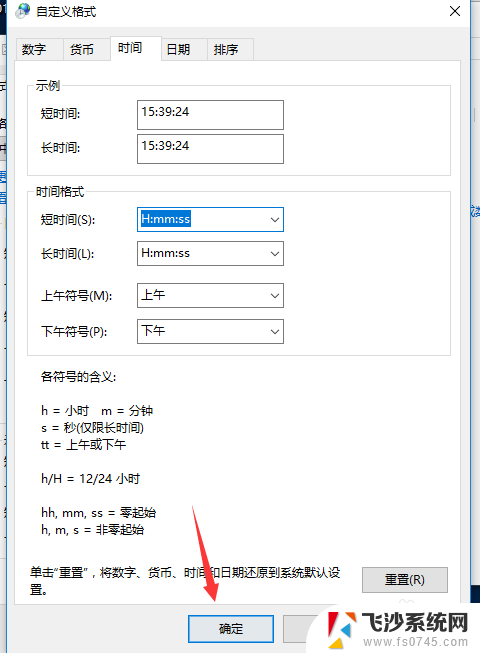
5.然后按住win+r 键。输入regedit。然后依次打开HKEY_CURRENT_USER\SOFTWARE\Microsoft\Windows\CurrentVersion\Explorer\Advanced。到这一步,在最右侧新建DWORD(32位)值。命名为ShowSecondsInSystemClock;修改数值数据为1;
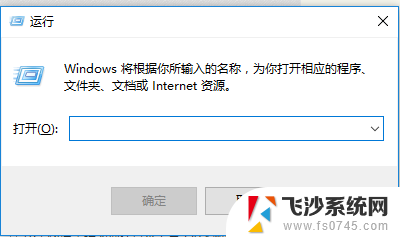
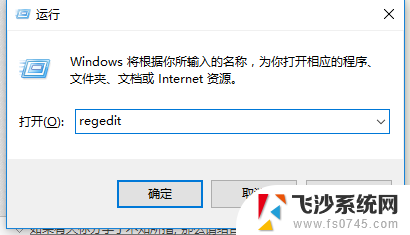
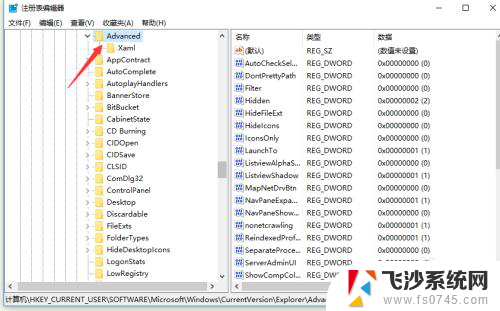
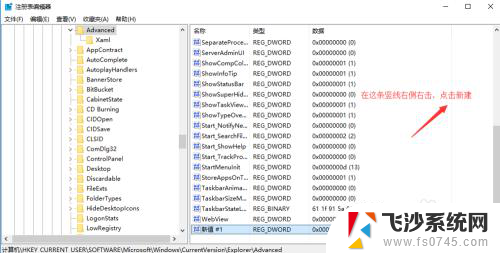
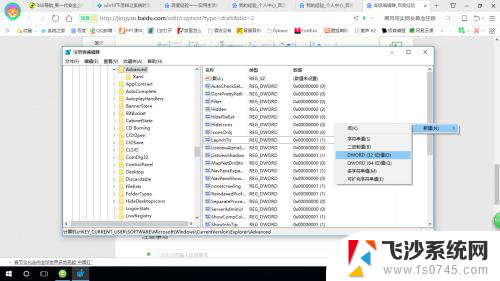
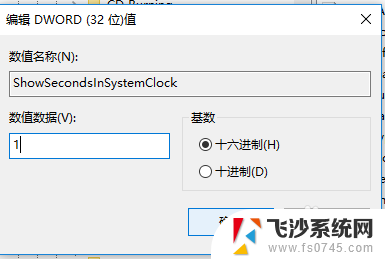
6.然后重启电脑就行了。
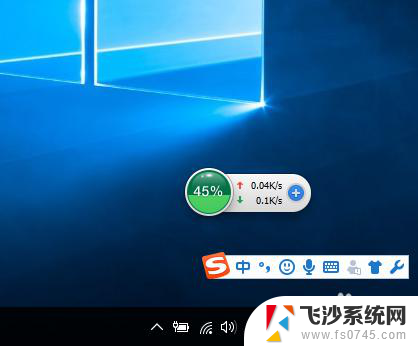
7.如果不想显示秒了,直接删除ShowSecondsInSystemClock即可。
以上是有关如何在电脑上显示秒数的全部内容,如果您遇到相同的问题,可以参考本文中介绍的步骤进行修复,希望对大家有所帮助。
- 上一篇: 闹钟怎么关掉 怎样关闭电脑的闹钟
- 下一篇: 华硕电脑强制关机 华硕电脑如何强制关机
电脑时间怎么显示秒数 怎样让电脑时间显示秒相关教程
-
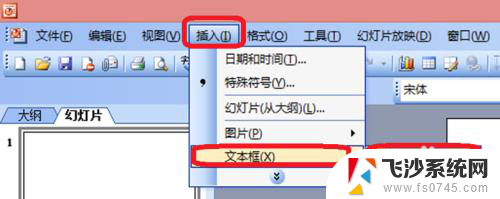 怎样更改电脑时间 PowerPoint中怎样添加动态时间显示
怎样更改电脑时间 PowerPoint中怎样添加动态时间显示2025-03-25
-
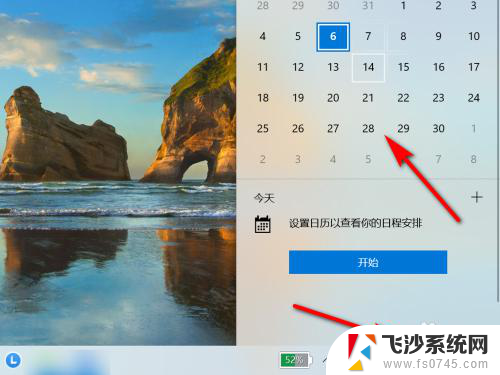 怎样设置农历时间显示 电脑日历如何设置农历显示
怎样设置农历时间显示 电脑日历如何设置农历显示2024-02-20
-
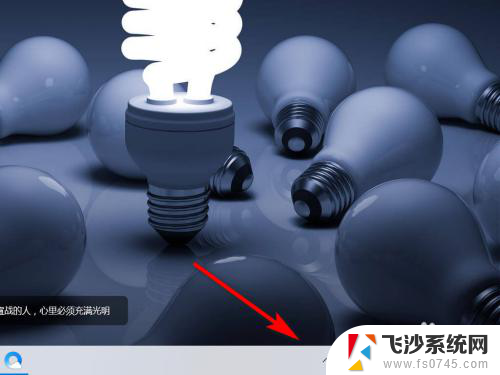 怎样设置充电时显示电量 如何设置电脑右下角显示电池剩余时间
怎样设置充电时显示电量 如何设置电脑右下角显示电池剩余时间2024-03-07
-
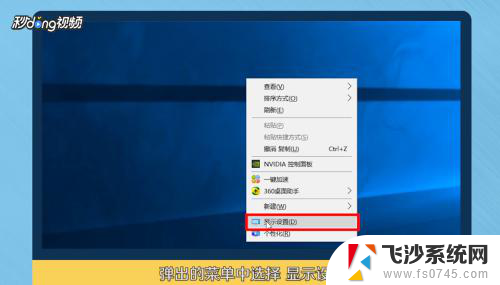 怎样设置息屏时间显示 电脑怎么设置屏幕自动息屏时间
怎样设置息屏时间显示 电脑怎么设置屏幕自动息屏时间2024-01-04
- 如何设置显示器休眠时间 如何调整电脑与显示器的休眠时间
- 怎么设置屏幕显示时长 Windows 10如何设置屏幕显示时间
- wps自动换片时间3秒 wps自动换片时间延长
- 手机屏幕时间显示怎样设置 手机屏幕显示时间设置方法
- 手机桌面怎样显示时间和天气 手机屏幕上如何设置时间和天气显示
- 手机显示屏怎么设置显示时间 如何调整手机屏幕显示时间
- 电脑开机总是进入安全模式 Windows 10如何解决重启电脑总是进入安全模式的问题
- 电脑文档位置怎么更改 文档存放位置修改方法
- 苹果13pro截屏有几种方法 iPhone13 Pro截屏操作步骤
- 华为无线耳机怎么连接手机蓝牙 华为无线蓝牙耳机手机连接方法
- 电脑如何硬盘分区合并 电脑硬盘分区合并注意事项
- 连接网络但是无法上网咋回事 电脑显示网络连接成功但无法上网
电脑教程推荐
- 1 如何屏蔽edge浏览器 Windows 10 如何禁用Microsoft Edge
- 2 如何调整微信声音大小 怎样调节微信提示音大小
- 3 怎样让笔记本风扇声音变小 如何减少笔记本风扇的噪音
- 4 word中的箭头符号怎么打 在Word中怎么输入箭头图标
- 5 笔记本电脑调节亮度不起作用了怎么回事? 笔记本电脑键盘亮度调节键失灵
- 6 笔记本关掉触摸板快捷键 笔记本触摸板关闭方法
- 7 word文档选项打勾方框怎么添加 Word中怎样插入一个可勾选的方框
- 8 宽带已经连接上但是无法上网 电脑显示网络连接成功但无法上网怎么解决
- 9 iphone怎么用数据线传输文件到电脑 iPhone 数据线 如何传输文件
- 10 电脑蓝屏0*000000f4 电脑蓝屏代码0X000000f4解决方法