wps怎么设置独立窗口 如何设置WPS表格单独打开
更新时间:2023-11-27 12:59:29作者:xtliu
wps怎么设置独立窗口,WPS办公软件是我们日常工作中常用的办公工具之一,它提供了多种功能强大的应用程序,如WPS文档、WPS表格等,在我们使用WPS表格时,有时候我们希望能够将不同的表格文件以独立窗口的形式打开,以便同时操作多个表格,提高工作效率。如何设置WPS表格单独打开呢?在本文中我们将详细介绍WPS表格的设置方法,帮助大家轻松实现这一功能。
步骤如下:
1.我们看一下当前打开的窗口中,在同一个窗口中打开了两个工作簿。怎么让其分别在不同的窗口中打开呢
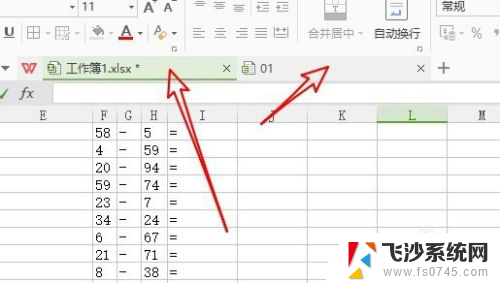
2.这时我们可以点击Wps表格主界面左上角的“Wps表格”按钮。
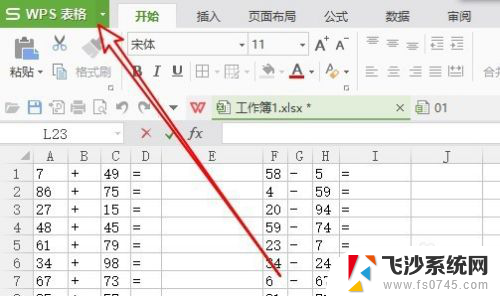
3.接下来在弹出的下拉菜单中我们点击“选项”菜单项。
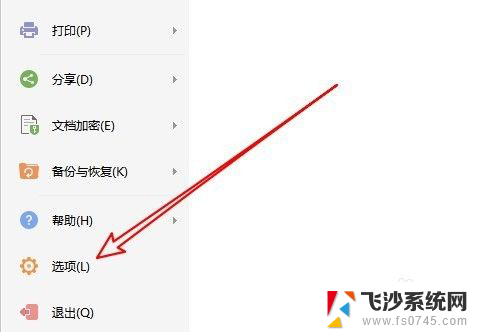
4.这时就可以打开Wps表格的选项窗口了,在窗口中点击左侧边栏的“视图”菜单项。
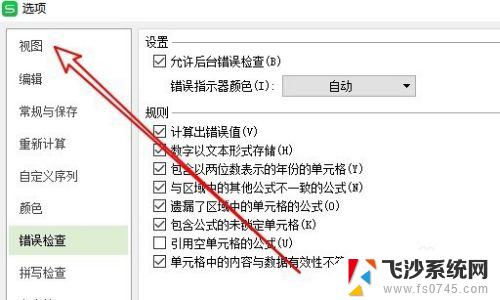
5.在右侧的窗口中我们找到并勾选 “在任务栏中显示所有窗口”复选框
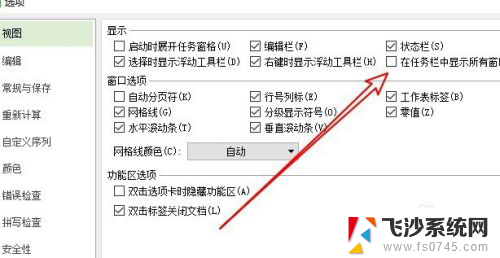
6.这样我们发现如果打开两个工作薄的话,在任务栏中就会有两个菜单项了。单独关闭窗口的时候互不影响了。
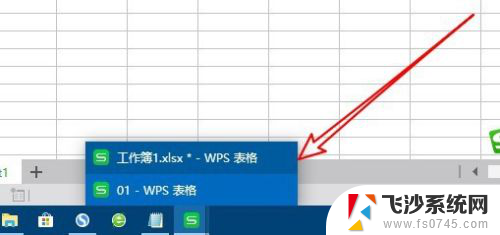
以上就是wps如何设置独立窗口的全部内容,如果您还有疑问,可以按照小编的方法进行操作,希望这能帮到大家。
wps怎么设置独立窗口 如何设置WPS表格单独打开相关教程
-
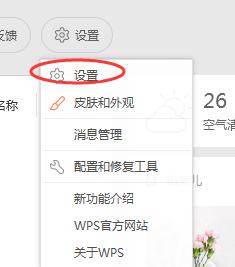 wps新版如何独立窗口 wps新版如何打开独立窗口
wps新版如何独立窗口 wps新版如何打开独立窗口2024-03-21
-
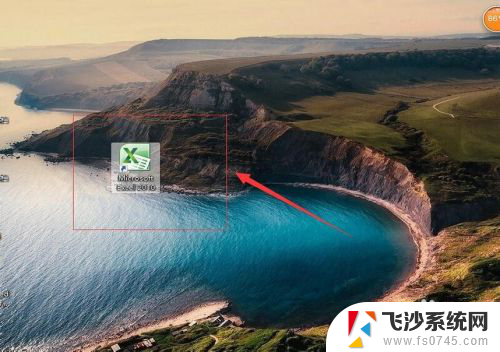 office打开两个表格单独显示 Excel如何设置多个窗口独立显示
office打开两个表格单独显示 Excel如何设置多个窗口独立显示2023-12-12
-
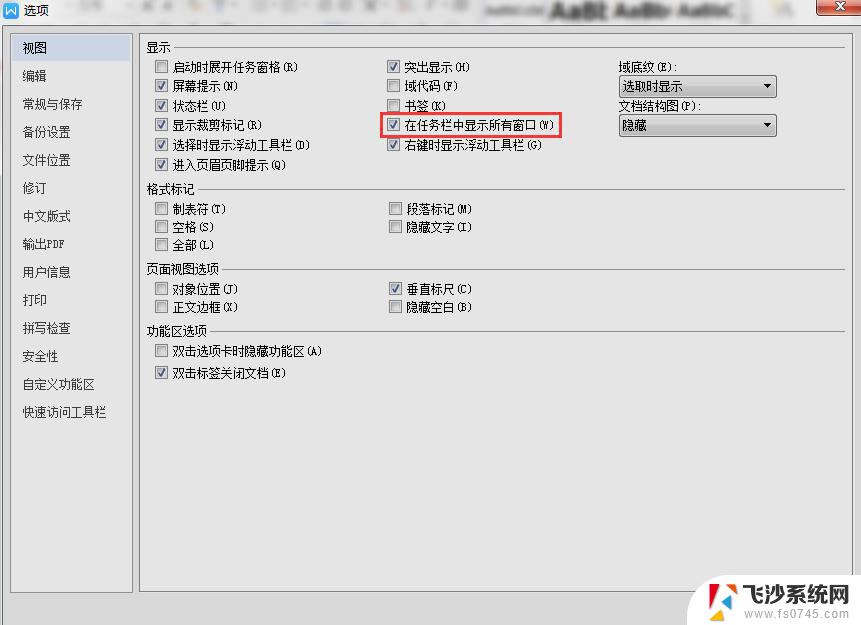 怎么把wps变成两个独立的窗口 wps如何将窗口切分为两个独立的窗口
怎么把wps变成两个独立的窗口 wps如何将窗口切分为两个独立的窗口2024-02-15
-
 excel如何打开多个窗口 Excel 如何同时打开两个独立窗口
excel如何打开多个窗口 Excel 如何同时打开两个独立窗口2024-01-17
- 电脑双屏excel打开2个独立窗口 Excel如何实现多窗口显示
- excel2010同时打开两个独立窗口 Excel2010同时显示两个窗口
- wps怎么会这样怎么设置才能让他们在一个窗口打开 wps怎么设置让多个文档在一个窗口打开
- wps怎么设置每一张图片的播放时间 wps幻灯片中如何单独设置每一张图片的播放时间
- word单独一页背景颜色 Word如何设置单独一页的页面颜色
- 新版wps如何将文档或者表格分开窗口 新版wps如何将表格分开窗口
- 电脑上怎么卸载360安全卫士 360安全卫士怎么卸载不干净
- 怎么给平板刷系统 平板电脑刷机教程视频
- 寻找打印机ip的地址 怎样找到打印机的IP地址
- 为啥微信没有声音提示 微信视频播放没有声音原因
- 电脑怎么取消自动打开软件 如何取消开机自动启动的软件程序
- 笔记本怎样设置电池低于多少再充电 笔记本电脑如何设置95%充电
电脑教程推荐
- 1 寻找打印机ip的地址 怎样找到打印机的IP地址
- 2 如何屏蔽edge浏览器 Windows 10 如何禁用Microsoft Edge
- 3 如何调整微信声音大小 怎样调节微信提示音大小
- 4 怎样让笔记本风扇声音变小 如何减少笔记本风扇的噪音
- 5 word中的箭头符号怎么打 在Word中怎么输入箭头图标
- 6 笔记本电脑调节亮度不起作用了怎么回事? 笔记本电脑键盘亮度调节键失灵
- 7 笔记本关掉触摸板快捷键 笔记本触摸板关闭方法
- 8 word文档选项打勾方框怎么添加 Word中怎样插入一个可勾选的方框
- 9 宽带已经连接上但是无法上网 电脑显示网络连接成功但无法上网怎么解决
- 10 iphone怎么用数据线传输文件到电脑 iPhone 数据线 如何传输文件