win10电脑连接网络显示无internet访问 win10无Internet网络连接解决方案
Win10电脑连接网络时显示无Internet访问是一个常见的问题,许多用户在使用Win10系统时都会遇到这个困扰,这种情况可能会导致无法正常上网,给用户的日常使用带来不便。但是不必担心,针对Win10无Internet网络连接问题,我们可以采取一些解决方案来解决。接下来我们将为大家介绍一些有效的解决方法,帮助大家顺利解决这一问题。
win10电脑连接网络显示无internet访问解决方法:
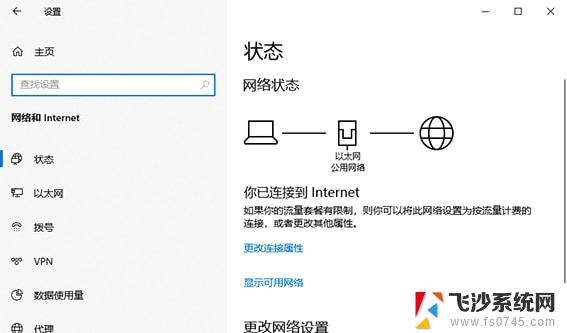
第一种方法
在微软官网中手动下载网卡驱动
微软官网链接https://www.microsoft.com/zh-cn/

第二种方法
1、鼠标右键点击网络连接,点击【疑难解答】

2、在网络诊断的结果中,点击【尝试以管理员身份进行这些修复】
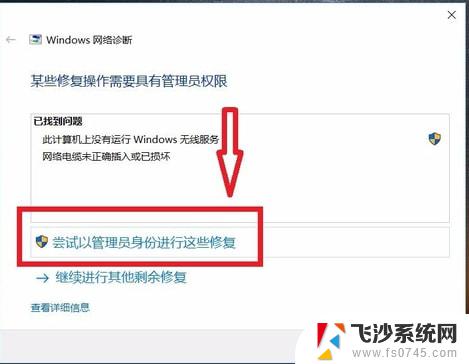
3、如果以管理员身份无法修复,仍然出现了以下提示,那只能尝试另外的方法
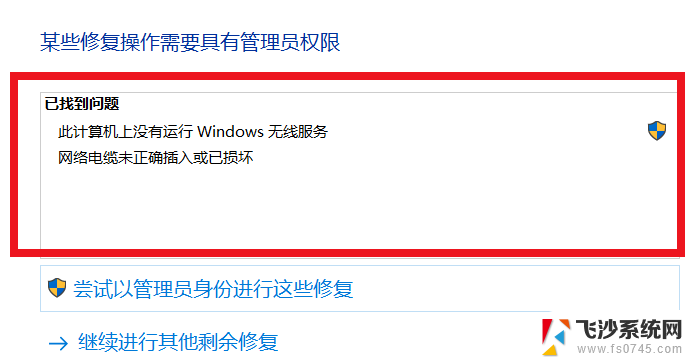
4、同时按住键盘上的win +R,此时会出现一个【运行】窗口。win键就是键盘上有四个方格的那个按键
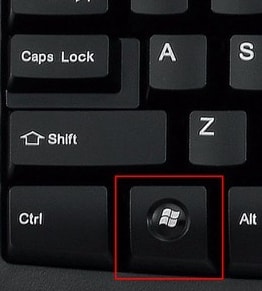
5、在【运行】窗口的输入栏中输入【services.msc】,然后点击【确定】
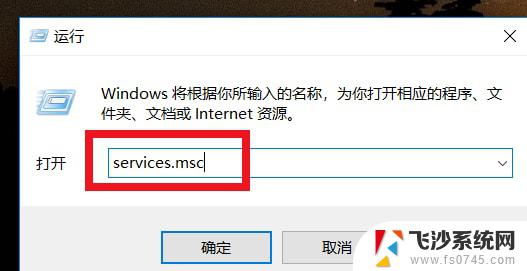
6、在弹出的【服务】窗口中,点击【服务】
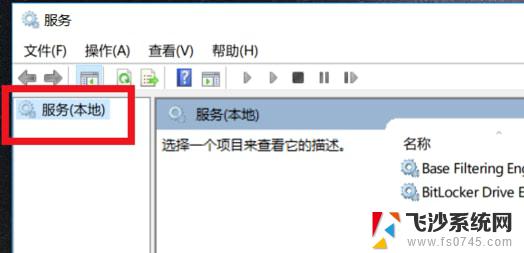
7、拖动右边的滑动按钮,找到Wired AutoConfig,点击此选项。在左边的【服务本地】栏中会出现关于这个选项的描述,点击【启动此服务】
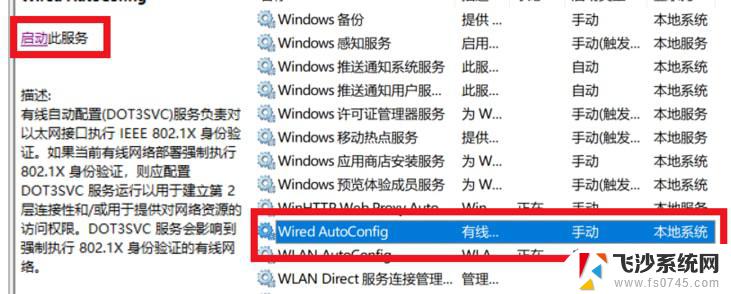
8、再找到WLAN AutoConfig选项,点击此选项。同样的在左边的【服务本地】栏中点击【启动此服务】
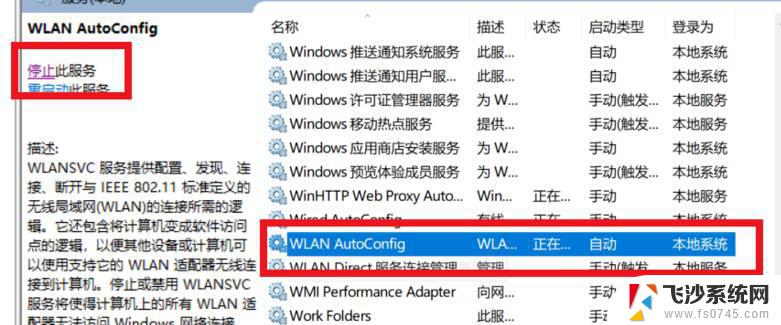
9、刷新一下电脑桌面,此时的网络就能够正常连接了
以上就是关于win10电脑连接网络显示无internet访问的全部内容,有出现相同情况的用户就可以按照小编的方法了来解决了。
win10电脑连接网络显示无internet访问 win10无Internet网络连接解决方案相关教程
-
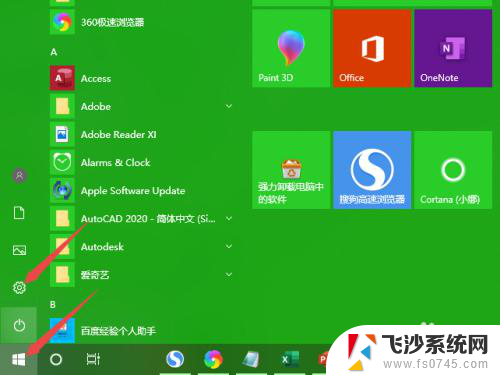 电脑win10无法连接wifi win10无法连接无线网络的解决方法
电脑win10无法连接wifi win10无法连接无线网络的解决方法2024-04-12
-
 win10系统连上wifi后显示无网络 Win10提示已连接但无网络怎么解决
win10系统连上wifi后显示无网络 Win10提示已连接但无网络怎么解决2024-10-09
-
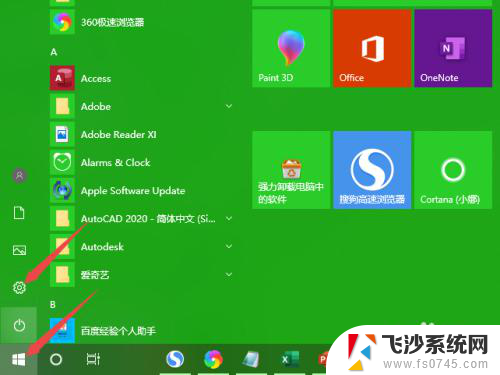 w10系统连接无线网 win10无法连接无线网络的常见问题
w10系统连接无线网 win10无法连接无线网络的常见问题2024-06-04
-
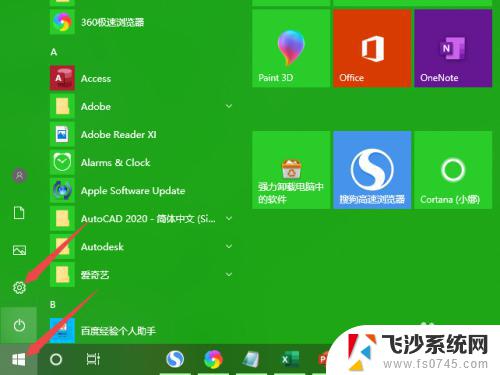 win10无法连接到wifi Win10无线网络连接断开的解决办法
win10无法连接到wifi Win10无线网络连接断开的解决办法2023-09-10
- win10网络显示连接上但无法上网 Win10网络已连接但无法上网怎么办
- win10插着网线显示未连接网络 电脑插网线无法上网
- 电脑网络ipv6无访问权限怎么办 win10 ipv4和ipv6无网络访问权限解决方法
- win10连接网络显示地球 win10网络连接显示地球无法上网怎么办
- 电脑windows10wifi连接不上 电脑无线网络连接不上的解决方法
- win10网络无法访问其他电脑 Win10正式版局域网无法访问其他电脑解决方法
- win8.1开始菜单改win10 Windows 8.1 升级到 Windows 10
- 文件:\windows\system32\drivers Win10系统C盘drivers文件夹可以清理吗
- windows10移动硬盘在电脑上不显示怎么办 移动硬盘插上电脑没有反应怎么办
- windows缓存清理 如何清理Win10系统缓存
- win10怎么调电脑屏幕亮度 Win10笔记本怎样调整屏幕亮度
- 苹果手机可以连接联想蓝牙吗 苹果手机WIN10联想笔记本蓝牙配对教程
win10系统教程推荐
- 1 苹果手机可以连接联想蓝牙吗 苹果手机WIN10联想笔记本蓝牙配对教程
- 2 win10手机连接可以卸载吗 Win10手机助手怎么卸载
- 3 win10里此电脑的文档文件夹怎么删掉 笔记本文件删除方法
- 4 win10怎么看windows激活码 Win10系统激活密钥如何查看
- 5 电脑键盘如何选择输入法 Win10输入法切换
- 6 电脑调节亮度没有反应什么原因 Win10屏幕亮度调节无效
- 7 电脑锁屏解锁后要按窗口件才能正常运行 Win10锁屏后程序继续运行设置方法
- 8 win10家庭版密钥可以用几次 正版Windows10激活码多少次可以使用
- 9 win10系统永久激活查询 如何查看Windows10是否已经永久激活
- 10 win10家庭中文版打不开组策略 Win10家庭版组策略无法启用怎么办