wps空格怎么删除 WPS文字如何批量删除文档中的空格
更新时间:2024-06-01 12:59:02作者:xtliu
在编辑文档时,我们经常会遇到需要删除文档中多余空格的情况,在WPS文字处理软件中,有一种简便的方法可以帮助我们批量删除文档中的空格,让文档看起来更加整洁和规范。通过一些简单的操作步骤,我们可以快速有效地清除文档中的空格,提高文档的质量和可读性。让我们一起来了解如何在WPS文字中批量删除文档中的空格,让我们的文档变得更加规范和专业。
步骤如下:
1.第一步,打开WPS文字,然后打开需要删除文档中的空格的文档。如下所示

2.第二步,点击空格位置。按Delete按键或者Backspace按键删除空格,如下图所示
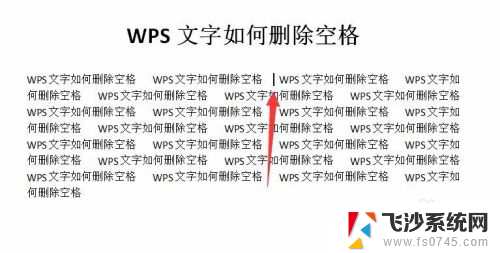
3.第三步,在WPS文字中。按【ctrl+h】组合键,快速调出替换窗口,如下图所示
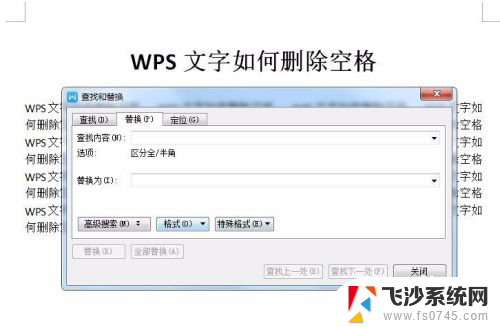
4.第四步,在替换窗口中。查找内容输入空格【 】,替换为设置为空,不输入任何内容,点击全部替换,将空格全部替换
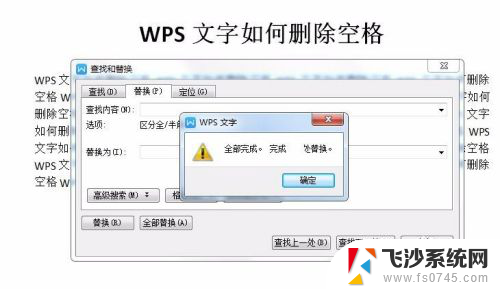
5.第五步,点击全部替换后返回文档,可以看到空格已经全部替换完了。如下图所示

6.第六步,在WPS文字中。可以选择【文字工具】,选择【文字工具】下的删除空格,如下图所示
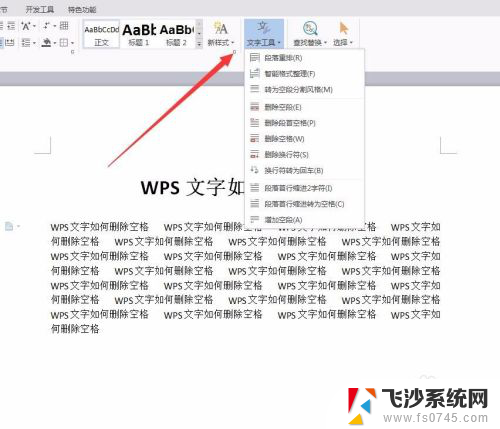
7.第七步,点击删除空格后,可以看到文档的空格都删除了,如下图所示,非常方便。
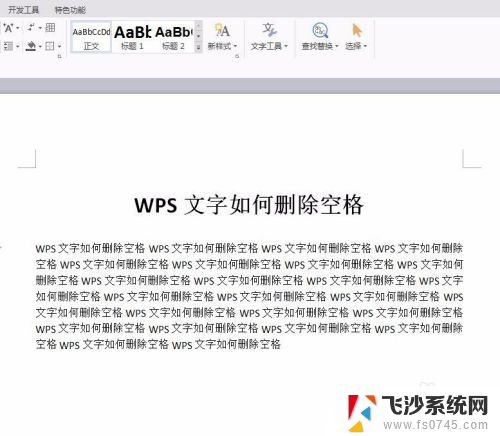
以上就是如何删除 WPS 中的空格的全部内容,如果你遇到了这种情况,不妨根据以上方法来解决,希望这对大家有所帮助。
wps空格怎么删除 WPS文字如何批量删除文档中的空格相关教程
-
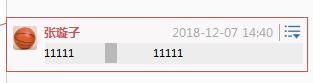 wps批注中怎么删除空格 wps批注中删除空格的步骤
wps批注中怎么删除空格 wps批注中删除空格的步骤2024-04-21
-
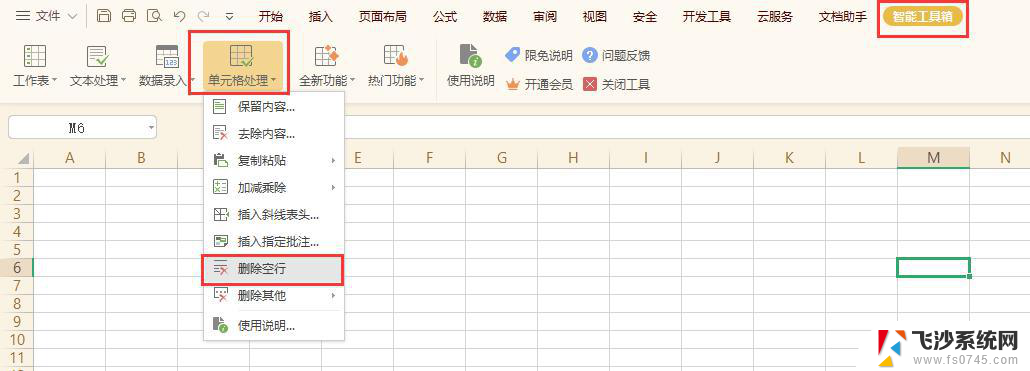 wps怎样删除表格的空白页 wps如何删除表格中的空白页
wps怎样删除表格的空白页 wps如何删除表格中的空白页2024-03-21
-
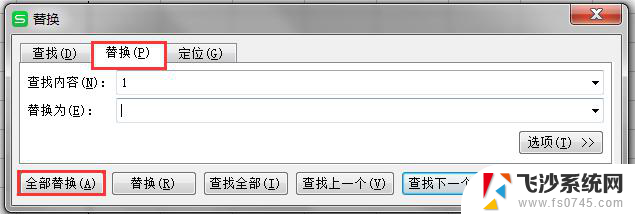 wps如何批量查找表格中数据信息并批量删除 wps表格如何批量查找数据信息并批量删除
wps如何批量查找表格中数据信息并批量删除 wps表格如何批量查找数据信息并批量删除2023-11-22
-
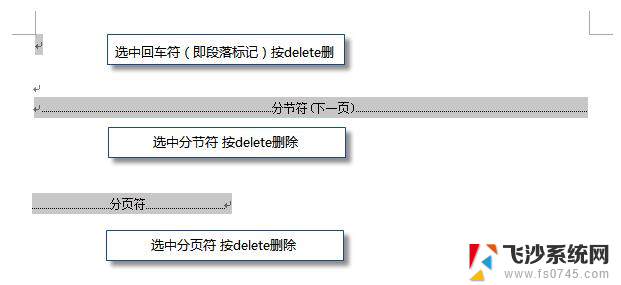 wps如何删除电子文档中空白页 wps电子文档中如何删除空白页
wps如何删除电子文档中空白页 wps电子文档中如何删除空白页2023-12-22
- 为什么wps下面空白行越拉越多 如何删除多余的空白行 wps文档中多余的空白行如何去除
- wps怎样删除文稿格式 wps怎样删除文稿中的格式
- wps最后一页的空白页删除 如何删除wps文档最后一页的空白页
- wps怎样删除第二张空白页 wps如何删除文档中的第二张空白页
- wps怎么批量删除团队里的文件 wps团队中批量删除文件的步骤
- word文档批量删除图片 批量删除word中的图片
- 电脑如何硬盘分区合并 电脑硬盘分区合并注意事项
- 连接网络但是无法上网咋回事 电脑显示网络连接成功但无法上网
- 苹果笔记本装windows后如何切换 苹果笔记本装了双系统怎么切换到Windows
- 电脑输入法找不到 电脑输入法图标不见了如何处理
- 怎么卸载不用的软件 电脑上多余软件的删除方法
- 微信语音没声音麦克风也打开了 微信语音播放没有声音怎么办
电脑教程推荐
- 1 如何屏蔽edge浏览器 Windows 10 如何禁用Microsoft Edge
- 2 如何调整微信声音大小 怎样调节微信提示音大小
- 3 怎样让笔记本风扇声音变小 如何减少笔记本风扇的噪音
- 4 word中的箭头符号怎么打 在Word中怎么输入箭头图标
- 5 笔记本电脑调节亮度不起作用了怎么回事? 笔记本电脑键盘亮度调节键失灵
- 6 笔记本关掉触摸板快捷键 笔记本触摸板关闭方法
- 7 word文档选项打勾方框怎么添加 Word中怎样插入一个可勾选的方框
- 8 宽带已经连接上但是无法上网 电脑显示网络连接成功但无法上网怎么解决
- 9 iphone怎么用数据线传输文件到电脑 iPhone 数据线 如何传输文件
- 10 电脑蓝屏0*000000f4 电脑蓝屏代码0X000000f4解决方法