电脑账户如何注销 win10如何注销账户登录
更新时间:2024-03-24 12:59:22作者:xtyang
在使用电脑时,我们经常会遇到需要注销账户登录的情况,无论是因为需要更换账户、保护个人信息安全,还是出于其他原因,注销账户登录是一项重要的操作。在Windows 10系统中,注销账户登录也是一件简单的事情。通过几个简单的步骤,您就可以轻松地注销当前账户,保障个人信息的安全。接下来让我们一起来看看win10如何注销账户登录的方法。
方法如下:
1.首先,点击电脑左下角的“开始”,如图所示。

2.点击开始菜单中的头像,如图所示。
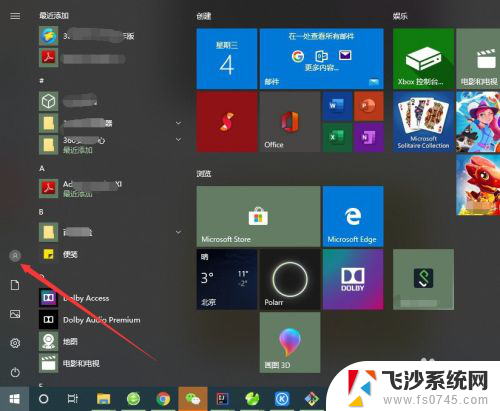
3.选择弹出菜单中的“注销”就可以了,如图所示。
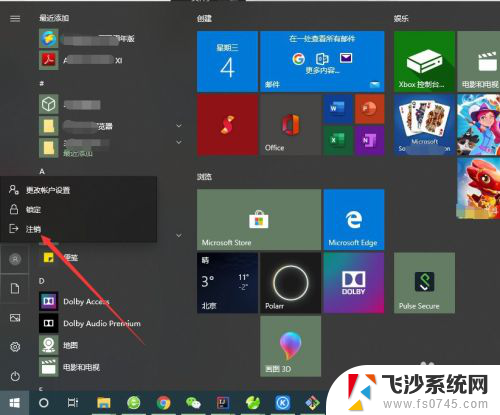
4.也可以点击开始菜单左上角的“三条线”按钮,如图所示。
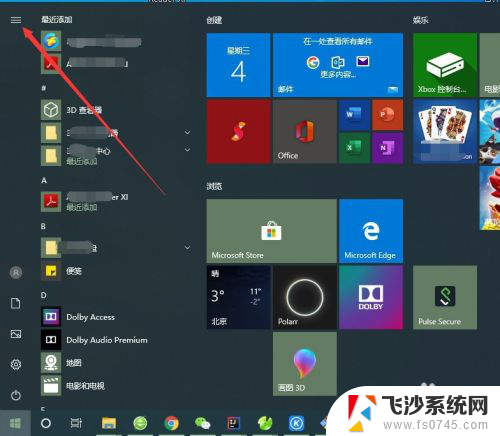
5.然后点击自己的登录账号,如图所示。
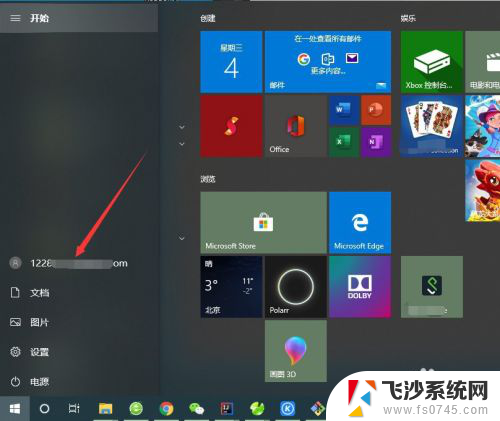
6.同样会弹出一个菜单,选择“注销”即可,如图所示。
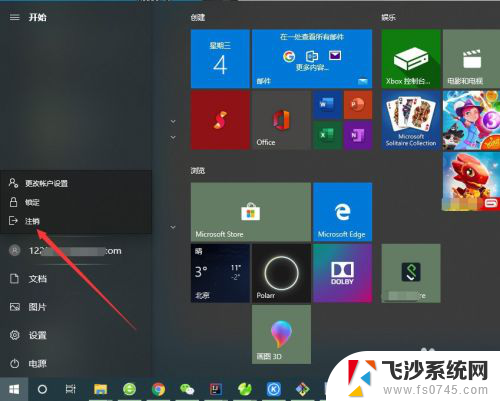
7.也可以直接使用快捷键“Ctrl+Shift+Delete”,点击“注销”即可。如图所示。
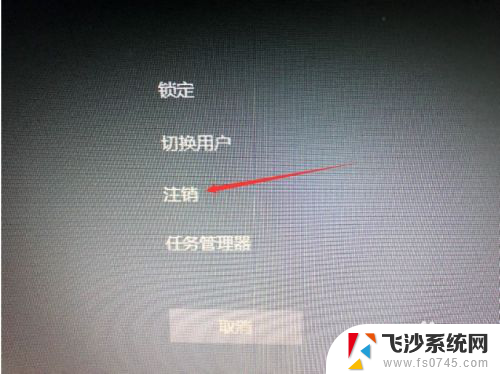
以上是关于如何注销电脑账户的全部内容,如果您遇到这种情况,可以按照以上方法解决,希望对大家有所帮助。
电脑账户如何注销 win10如何注销账户登录相关教程
-
 电脑怎么注销windows账户 win10注销账户登录方法
电脑怎么注销windows账户 win10注销账户登录方法2023-12-09
-
 怎么注销自己注册的账号 win10如何注销账户登录
怎么注销自己注册的账号 win10如何注销账户登录2024-01-23
-
 win10 注销用户 win10如何注销账户登录
win10 注销用户 win10如何注销账户登录2023-11-06
-
 怎么注销系统账号 win10注销账户登录步骤
怎么注销系统账号 win10注销账户登录步骤2023-11-18
- 怎么彻底注销微软账户 win10如何删除已登录的微软账户
- windows如何注销管理员 win10如何注销管理员账户
- win10的注销在哪里 Win10中注销账户在哪里
- 笔记本电脑登录microsoft账户 Win10系统怎么注册Microsoft账户
- win10怎样切换用户登录 Win10如何切换Administrator账户为默认账户
- windows10如何退出系统账户 win10账户如何退出登录
- windows激活服务器暂时不可用是怎么回事 Win10专业版无法访问激活服务器怎么办
- 如何将w7免费升级为w10 Win7升级到Win10免费方法
- win10激活页面在哪里 windows10系统激活界面在哪里
- windows10administrator密码 win10 administrator密码修改步骤
- win10经常开机黑屏 Win10开机黑屏需多次重启才能启动
- 更改电脑屏幕字体大小 win10怎么设置桌面字体大小
win10系统教程推荐
- 1 windows激活服务器暂时不可用是怎么回事 Win10专业版无法访问激活服务器怎么办
- 2 win10激活页面在哪里 windows10系统激活界面在哪里
- 3 windows10administrator密码 win10 administrator密码修改步骤
- 4 win10经常开机黑屏 Win10开机黑屏需多次重启才能启动
- 5 如何把右下角激活windows Windows10屏幕右下角显示激活提醒如何去除
- 6 win10网络在哪里打开 Win10网络发现功能设置方法
- 7 不让电脑自动锁屏 win10怎样设置电脑不自动锁屏
- 8 window系统怎么换壁纸 win10未激活如何更换桌面背景
- 9 win10专业版查看激活 win10专业版如何确认是否已激活
- 10 win10怎样删除掉更新文件 Win10系统更新文件删除步骤