win 10 系统如何备份 Win10系统备份教程
Win10系统备份教程是帮助用户保护重要数据和系统的有效方法,随着计算机在我们日常生活中的普及和重要性的增加,我们对计算机系统的依赖程度也越来越高。突发的硬件故障、病毒攻击或人为操作失误等问题可能导致我们的数据丢失或系统崩溃。为了避免这些潜在的风险,备份Win10系统是非常重要的。备份可以帮助我们恢复丢失的数据和系统设置,以及节省时间和精力。在本教程中,我们将介绍如何备份Win10系统,以确保我们的计算机始终安全可靠。无论您是普通用户还是专业人士,这个备份教程都将为您提供实用的指导,让您轻松备份Win10系统。
具体方法:
1.点击Win10系统的开始菜单,然后在点击菜单里的控制面板,如下图所示。
如果你的开始菜单里没有控制面板,请看这篇:
http://jingyan.baidu.com/article/3065b3b6e51ccdbecef8a473.html
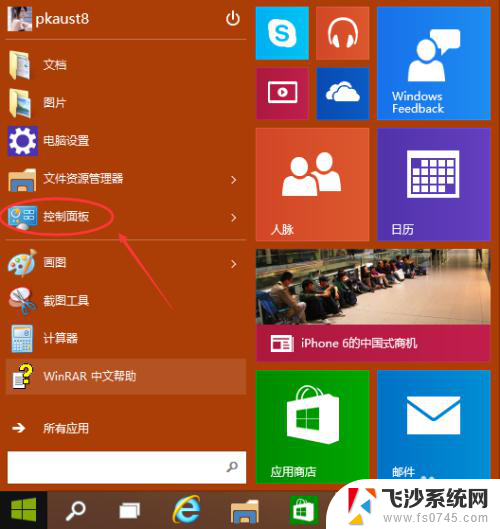
2.在控制面板里点击系统和安全,如下图所示。
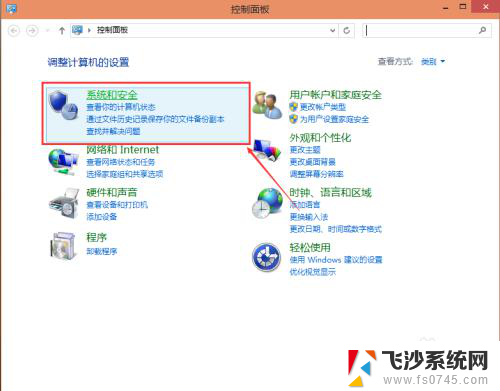
3.点击打开系统和安全窗口,然后在点击文件历史记录,如下图所示。
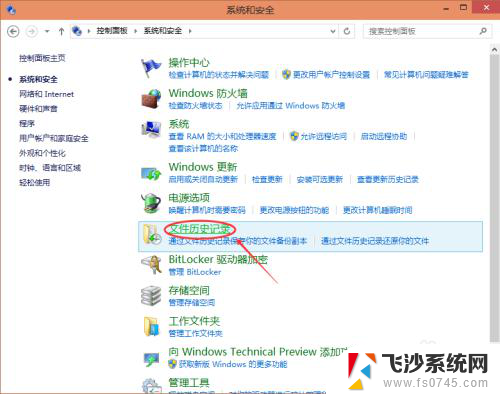
4.点击文件历史记录左下角的“系统映像备份”,如下图所示。
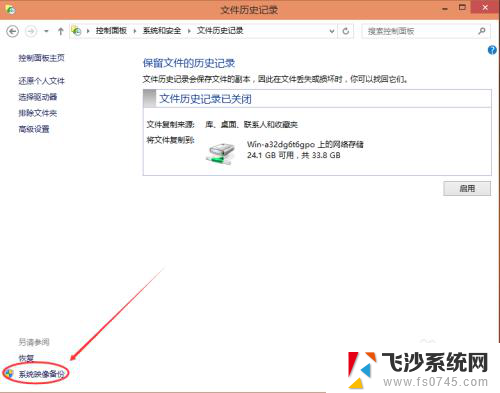
5.创建系统映像备份界面,系统在自动搜索备份设备,如下图所示。
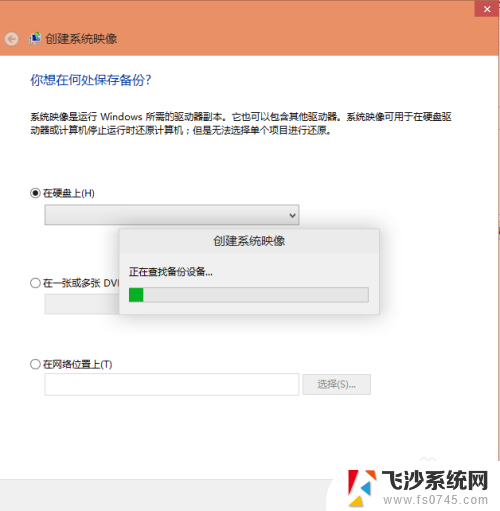
6.搜索结束后,选择系统备份文件的保存分区。这里有三种备份介质可以选择,硬盘(包括U盘)、光盘、网络。如下图所示。
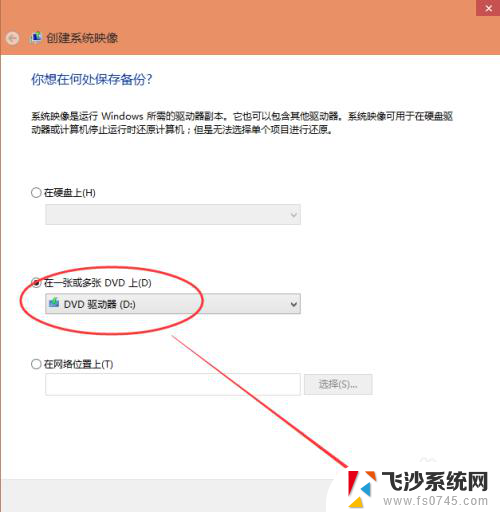
7.选择需要备份的系统分区和系统保留(引导分区),点击下一步开始进行备份。如下图所示。
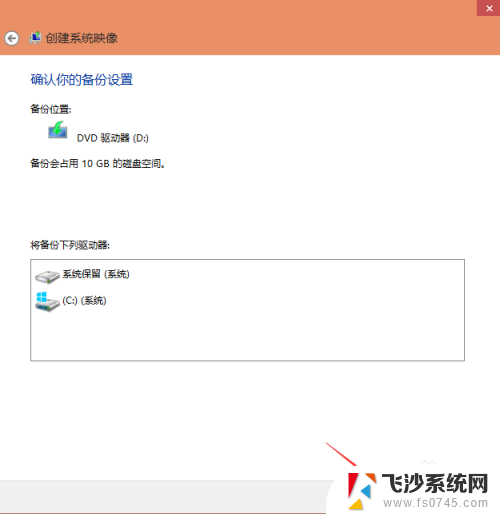
8.点击下一步,系统开始备份,备份成功后会生成系统映像备份文件。如下图所示。
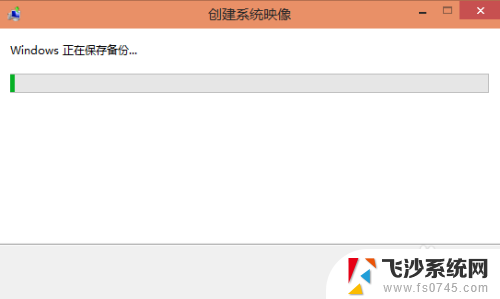
以上就是Win 10系统如何备份的全部内容,如果您遇到这种情况,可以按照以上方法解决问题,希望对大家有所帮助。
win 10 系统如何备份 Win10系统备份教程相关教程
-
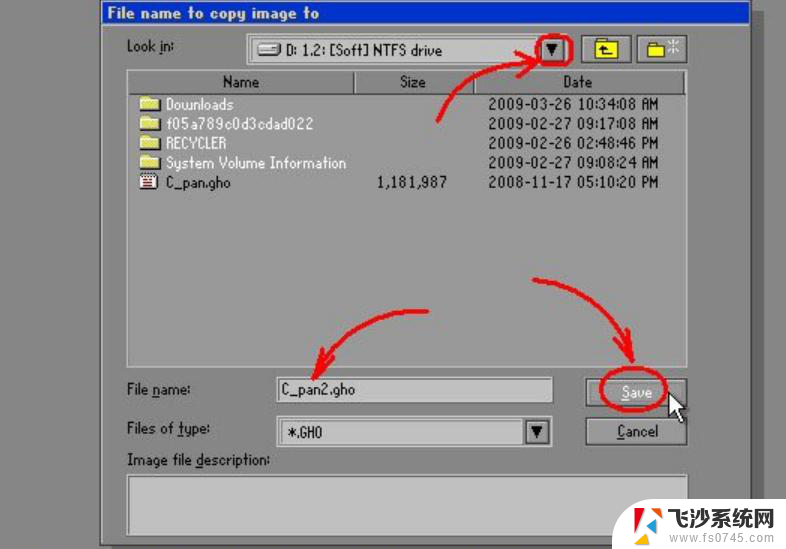 win10utfi ghost 备份 win10系统备份教程
win10utfi ghost 备份 win10系统备份教程2024-10-22
-
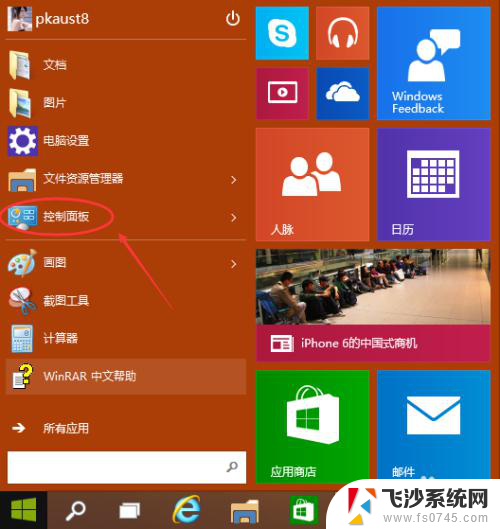 win10系统怎样做备份 Win10系统备份教程
win10系统怎样做备份 Win10系统备份教程2024-03-03
-
 怎么把win10系统备份到u盘上 Win10系统备份教程
怎么把win10系统备份到u盘上 Win10系统备份教程2024-11-05
-
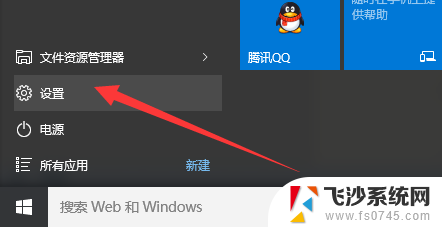 win10如何做系统备份 Win10正式版系统备份还原注意事项
win10如何做系统备份 Win10正式版系统备份还原注意事项2024-02-23
- 关闭win10系统备份 Windows 10如何关闭系统自动备份
- win10备份与还原系统 Win10正式版系统备份还原步骤
- win10做全盘ghost备份 win10系统备份教程
- ghost备份整个win10磁盘 win10系统备份教程
- 怎么备份windows系统 Win10备份系统恢复方法
- win10恢复备份 如何在WIN10系统中恢复已备份的文件
- win8.1开始菜单改win10 Windows 8.1 升级到 Windows 10
- 文件:\windows\system32\drivers Win10系统C盘drivers文件夹可以清理吗
- windows10移动硬盘在电脑上不显示怎么办 移动硬盘插上电脑没有反应怎么办
- windows缓存清理 如何清理Win10系统缓存
- win10怎么调电脑屏幕亮度 Win10笔记本怎样调整屏幕亮度
- 苹果手机可以连接联想蓝牙吗 苹果手机WIN10联想笔记本蓝牙配对教程
win10系统教程推荐
- 1 苹果手机可以连接联想蓝牙吗 苹果手机WIN10联想笔记本蓝牙配对教程
- 2 win10手机连接可以卸载吗 Win10手机助手怎么卸载
- 3 win10里此电脑的文档文件夹怎么删掉 笔记本文件删除方法
- 4 win10怎么看windows激活码 Win10系统激活密钥如何查看
- 5 电脑键盘如何选择输入法 Win10输入法切换
- 6 电脑调节亮度没有反应什么原因 Win10屏幕亮度调节无效
- 7 电脑锁屏解锁后要按窗口件才能正常运行 Win10锁屏后程序继续运行设置方法
- 8 win10家庭版密钥可以用几次 正版Windows10激活码多少次可以使用
- 9 win10系统永久激活查询 如何查看Windows10是否已经永久激活
- 10 win10家庭中文版打不开组策略 Win10家庭版组策略无法启用怎么办