笔记本电脑怎么扩展显示器 笔记本扩展显示器设置步骤
更新时间:2023-12-09 12:58:54作者:xtang
随着科技的不断进步,笔记本电脑已经成为我们生活中不可或缺的工具之一,有时候我们需要更大的屏幕来满足工作或娱乐的需要。这时扩展显示器就成为了一个不错的选择。笔记本电脑如何扩展显示器呢?下面我们将介绍一下笔记本扩展显示器的设置步骤,帮助大家更好地利用电脑资源,提高工作效率。
具体步骤:
1. 首先查看笔记本电脑的外接显示器的接口是那种类型。笔记本的接口类型和电脑有关,但一般是有HDMIN和VGA两种。(也有其他类型,具体依实际而定)

2. 确定您的外接显示器的接口类型,通常是DVI和VGA或者HDMI等类型。通常DVI接口使用DVI线进行连接,VGA接口使用VGA线进行连接。

3. 如果笔记本是VGA接口,而外接的显示器接口是VGA。按照下图所示的进行连线。其他接口连接方式参见经验:

4. 确定好外接显示器的链接方式后,接口笔记本和显示器电源。打开笔记本进入系统(以windows 10为例),win键 + p键,选择如下图所示:【复制】、【拓展】、【仅第二屏幕】

5. 或者使用下面方式进行配置: 桌面鼠标右键->【显示设置】->
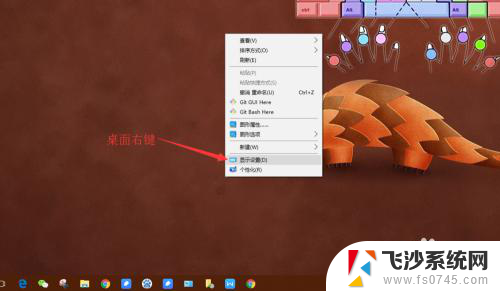
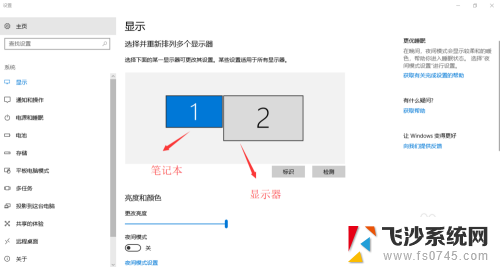
6. 点击【标识】,会标记您的笔记本和外接显示器。在【多个显示器】选择仅在2上显示
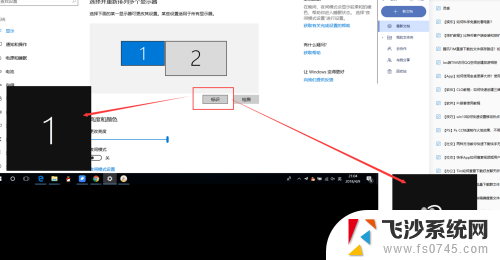
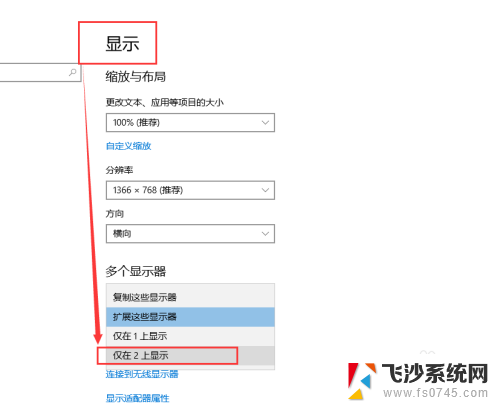
7.如果不能显示双屏,请进入您的显示器的菜单,对应设置如下

以上就是如何扩展笔记本电脑显示器的全部内容,如果您需要,您可以按照这些步骤进行操作,希望这对您有所帮助。
笔记本电脑怎么扩展显示器 笔记本扩展显示器设置步骤相关教程
-
 笔记本连接显示器怎么只显示桌面 笔记本电脑连接外部显示器后如何设置双屏扩展显示
笔记本连接显示器怎么只显示桌面 笔记本电脑连接外部显示器后如何设置双屏扩展显示2023-12-18
-
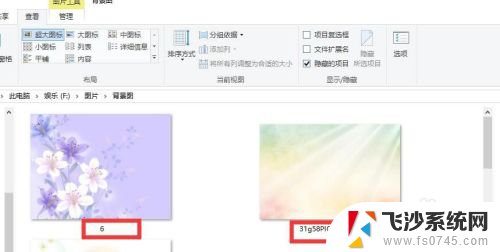 电脑如何显示文件后面的扩展名 电脑怎么设置显示文件扩展名
电脑如何显示文件后面的扩展名 电脑怎么设置显示文件扩展名2024-06-09
-
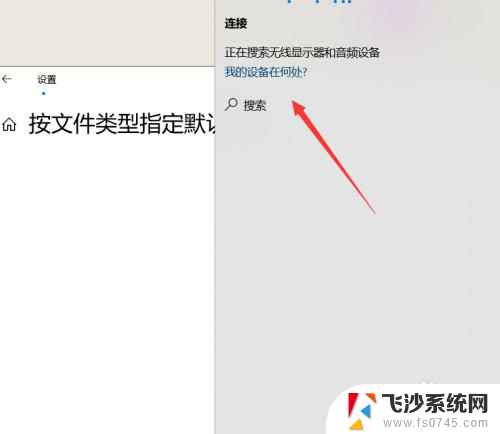 笔记本怎么设置扩展屏幕 两台笔记本如何连接扩展屏幕
笔记本怎么设置扩展屏幕 两台笔记本如何连接扩展屏幕2024-04-04
-
 笔记本能接台式显示器吗 笔记本连接台式显示器步骤
笔记本能接台式显示器吗 笔记本连接台式显示器步骤2023-11-07
- 笔记本+显示器 笔记本用HDMI连接显示器步骤
- 电脑怎么显示扩展名 如何在Windows系统中显示文件扩展名
- 显示器扩展主显示与副显示 如何设置电脑主屏和副屏显示
- 扩展显示器如何切换 如何在双显示器间切换
- 笔记本外接显示器怎么让笔记本显示器黑屏 笔记本如何连接外接显示器
- 笔记本电脑连接显示器怎么分屏 分屏显示在笔记本电脑和液晶显示器上怎么实现
- 电脑如何硬盘分区合并 电脑硬盘分区合并注意事项
- 连接网络但是无法上网咋回事 电脑显示网络连接成功但无法上网
- 苹果笔记本装windows后如何切换 苹果笔记本装了双系统怎么切换到Windows
- 电脑输入法找不到 电脑输入法图标不见了如何处理
- 怎么卸载不用的软件 电脑上多余软件的删除方法
- 微信语音没声音麦克风也打开了 微信语音播放没有声音怎么办
电脑教程推荐
- 1 如何屏蔽edge浏览器 Windows 10 如何禁用Microsoft Edge
- 2 如何调整微信声音大小 怎样调节微信提示音大小
- 3 怎样让笔记本风扇声音变小 如何减少笔记本风扇的噪音
- 4 word中的箭头符号怎么打 在Word中怎么输入箭头图标
- 5 笔记本电脑调节亮度不起作用了怎么回事? 笔记本电脑键盘亮度调节键失灵
- 6 笔记本关掉触摸板快捷键 笔记本触摸板关闭方法
- 7 word文档选项打勾方框怎么添加 Word中怎样插入一个可勾选的方框
- 8 宽带已经连接上但是无法上网 电脑显示网络连接成功但无法上网怎么解决
- 9 iphone怎么用数据线传输文件到电脑 iPhone 数据线 如何传输文件
- 10 电脑蓝屏0*000000f4 电脑蓝屏代码0X000000f4解决方法