如何设置笔记本开盖不开机 win11系统 win11翻盖开机取消方法
更新时间:2025-03-20 12:58:09作者:xtyang
在使用Win11系统的笔记本电脑时,有时候我们希望在翻盖开盖的情况下不自动开机,这样可以避免不必要的电源消耗和干扰。如何设置笔记本开盖不开机呢?在Win11系统中,我们可以通过简单的操作来取消翻盖开机的功能,让笔记本在开盖的情况下不自动启动。接下来让我们一起来看看具体的设置方法吧。
打开设置
在电脑里打开设置,进入 设置页面。
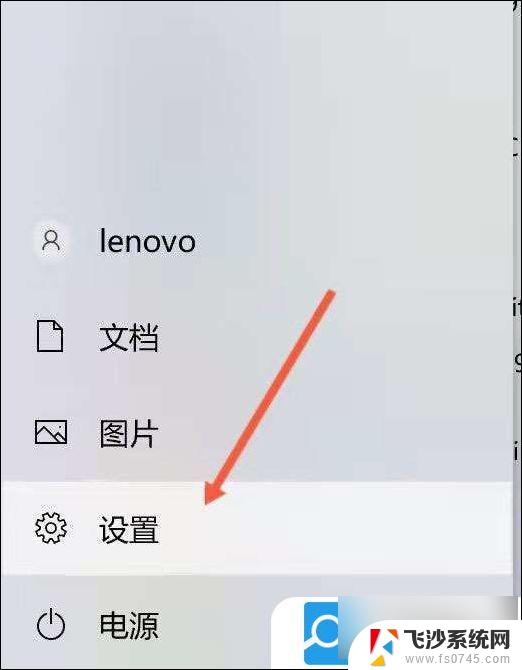
点击系统
进入设置页面之后,找到 系统, 点击进入。
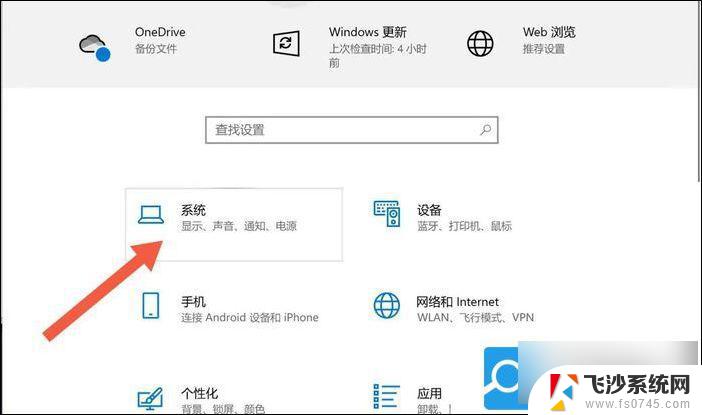
点击电源和睡眠
进入系统之后,往下滑。找到电 源和睡眠选项。
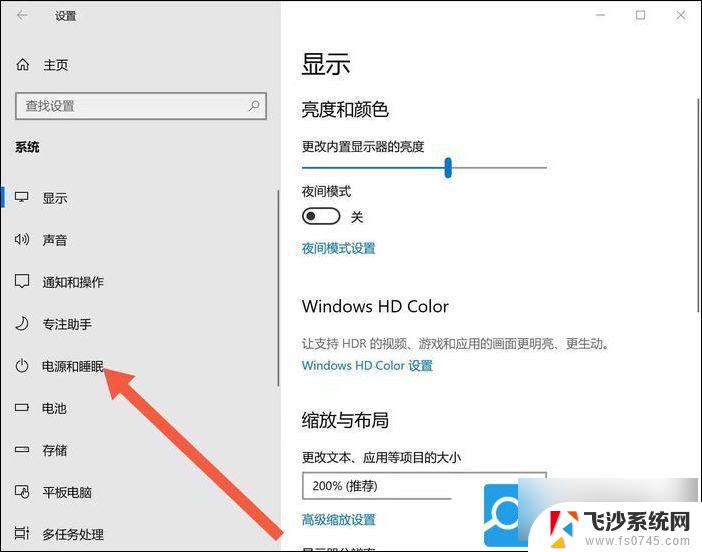
点击其他电源设置
进入电源和睡眠选项之后,往下滑。找到其他电源设置。
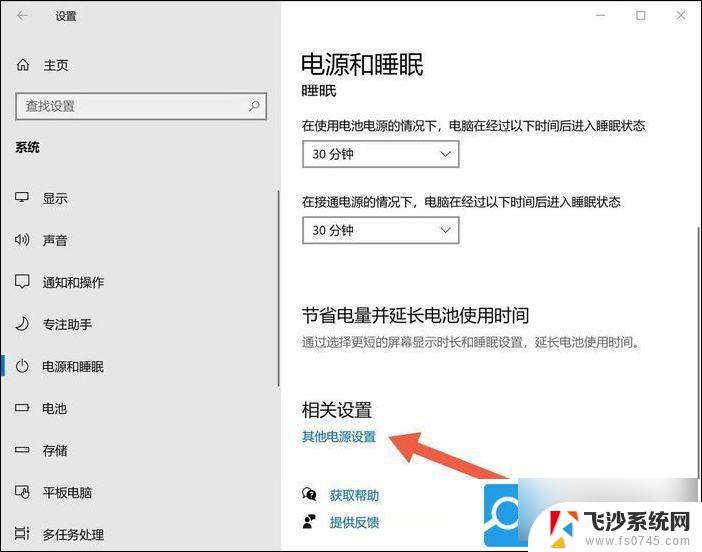
点击关闭
今入其他电源设置之后,找到”选择关闭笔记本进算计盖的功能“。点击进入。
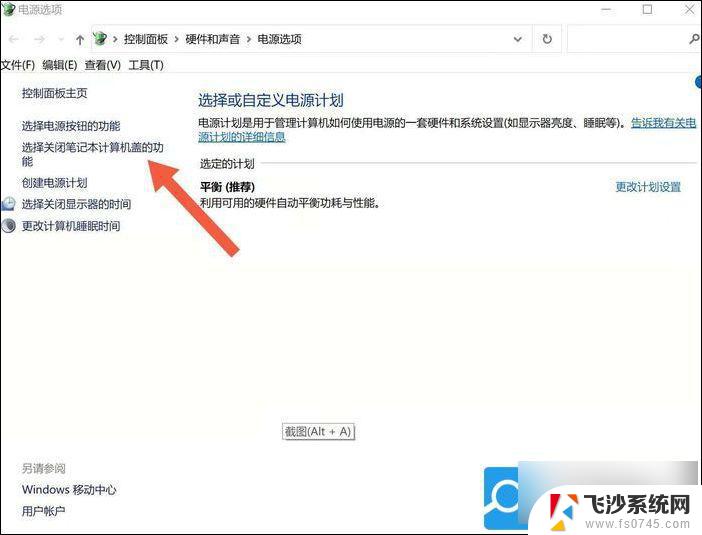
点击更改设置
进入之后,找到更改当前不可用的设置选项。点击。
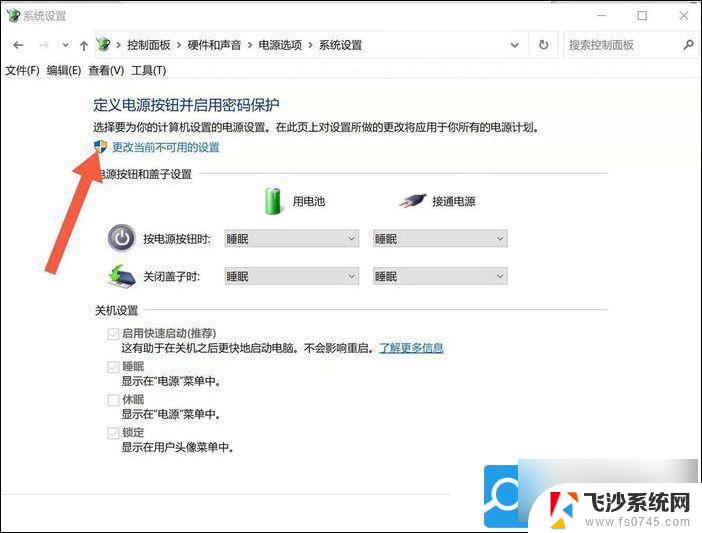
点掉对号
之后,把下方的第一个框 启用快速启动关掉即可。
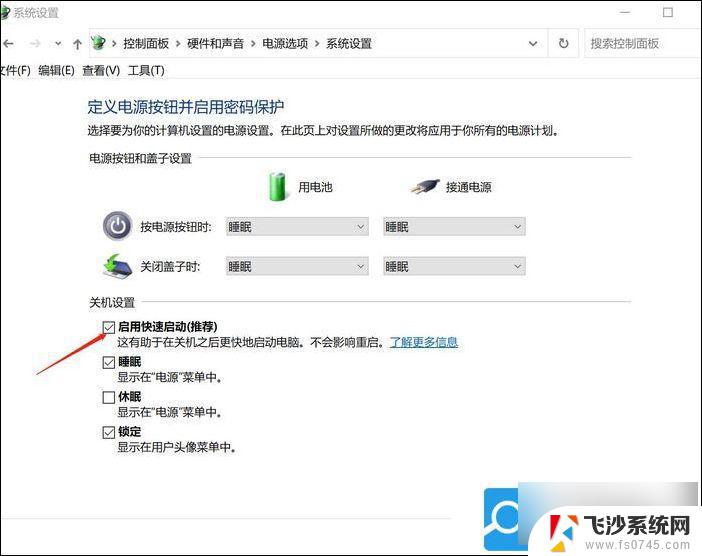
以上就是如何设置笔记本开盖不开机 win11系统的全部内容,有遇到这种情况的用户可以按照小编的方法来进行解决,希望能够帮助到大家。
如何设置笔记本开盖不开机 win11系统 win11翻盖开机取消方法相关教程
-
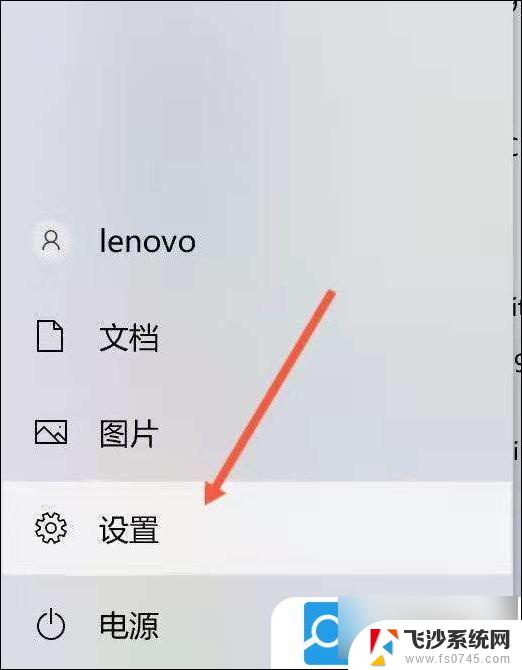 win11设置开盖不开机 win11翻盖开机取消方法
win11设置开盖不开机 win11翻盖开机取消方法2024-10-18
-
 荣耀笔记本win11.怎么关闭开盖开机 Windows11翻盖开机被取消
荣耀笔记本win11.怎么关闭开盖开机 Windows11翻盖开机被取消2024-12-30
-
 win11设置关闭开盖自动开机 如何在win11中取消笔记本翻盖开机
win11设置关闭开盖自动开机 如何在win11中取消笔记本翻盖开机2025-01-08
-
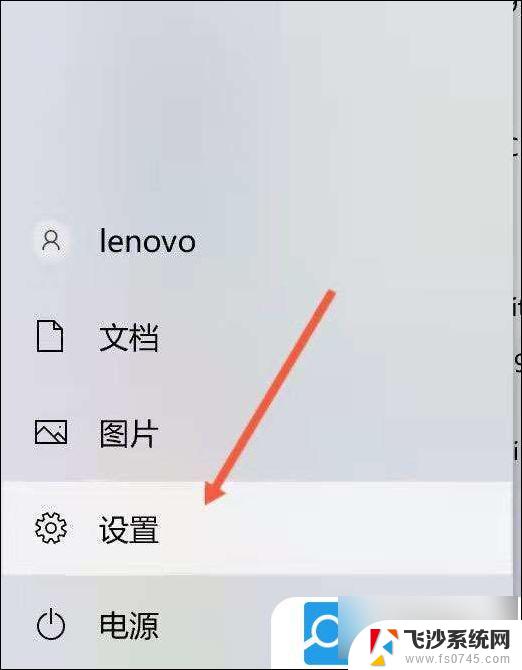 win11无法关闭翻盖开机 如何取消win11开盖自动开机
win11无法关闭翻盖开机 如何取消win11开盖自动开机2024-12-29
- 如何win11合上盖子不休眠 win11笔记本合盖不休眠设置
- win11系统改开机密码 笔记本电脑如何设置开机密码
- win11笔记本合盖关机设置 笔记本怎么使用快捷键关机
- win11开机密码在哪设置 笔记本电脑开机密码设置方法
- win11设置盖子合上 win11合盖后不休眠设置方法
- win11盖屏幕不休眠 win11合盖不休眠如何设置
- 如何调整笔记本win11系统显示 Windows11如何设置显示模式
- win11电脑性能里面的 Win11性能模式设置方法
- win11改开始左边 Win11怎么把任务栏开始按钮移到左边
- win11密码删除不了 Windows11登录密码修改教程
- win11点app每次都要访问怎么关闭 Windows11如何禁止应用程序访问任务
- win11自带图片编辑器怎么使用 Mac图片编辑器快捷键
win11系统教程推荐
- 1 win11怎么改待机时间 Win11怎么调整待机时间
- 2 win11电源键关闭设置 怎么关闭笔记本上的功能键
- 3 win11设置文件夹背景颜色 Win11文件夹黑色背景修改指南
- 4 win11把搜索旁边的图片去电 微信如何关闭聊天图片搜索功能
- 5 win11电脑怎么打开蜘蛛纸牌 蜘蛛纸牌游戏新手入门
- 6 win11打开管理 Win11系统如何打开计算机管理
- 7 win11版本联想y7000风扇声音大 笔记本风扇响声大怎么办
- 8 如何设置笔记本开盖不开机 win11系统 win11翻盖开机取消方法
- 9 win11如何找到更改适配器设置 Win11系统如何更改适配器选项
- 10 win11如何设置编码 Win11系统utf 8编码设置步骤