win11word左上角的自动保存用打开吗 如何在Word文档中设置数据自动保存
更新时间:2024-11-19 12:58:57作者:xtyang
在使用Win11系统的Word文档时,我们经常会遇到突然断电或意外关闭程序导致数据丢失的情况,为了避免这种情况的发生,我们可以通过设置自动保存功能来保护我们的数据。在Word文档中,只需点击左上角的文件选项,然后选择选项-高级-保存即可找到自动保存的设置选项。在这里我们可以设置自动保存的时间间隔和保存路径,确保我们的数据在意外情况下也能得到保护。通过这种简单的设置,我们可以避免因意外情况而导致数据的不可挽回损失,保障我们的工作效率和数据安全。
具体方法:
1.首先,启动Word程序,并打开任意一个文档。点击顶部菜单栏中的“文件”按钮,在左侧菜单中选择“选项”进入Word选项设置界面。
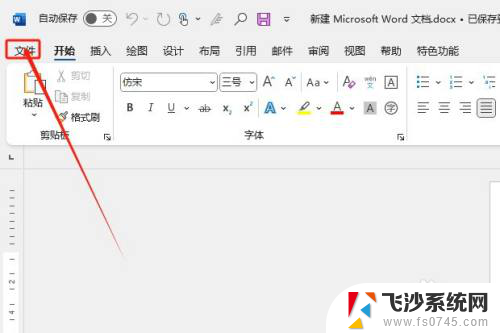
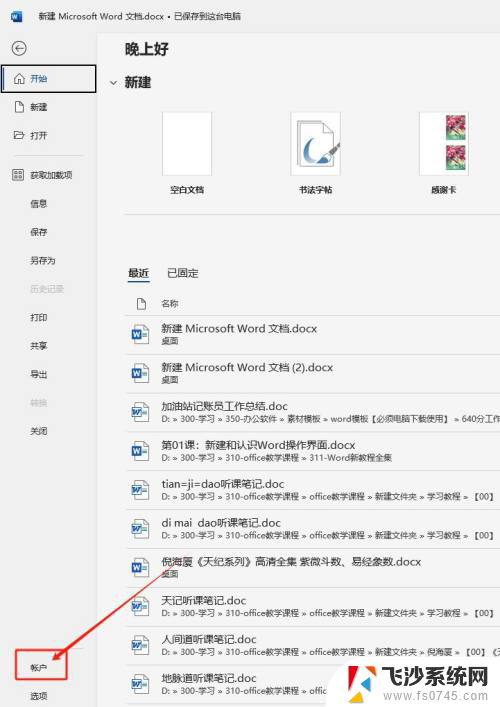
2.然后,在弹出的“Word 选项”对话框中,找到并点击“保存”选项卡,这里包含了所有与保存相关的设置。
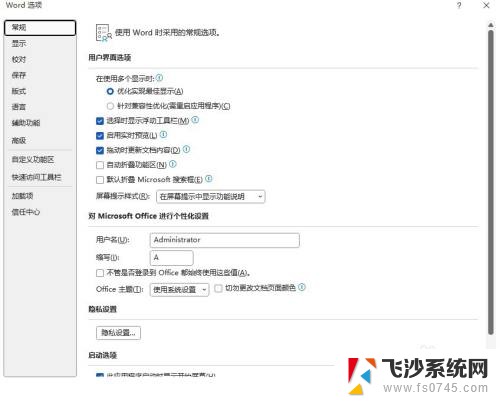
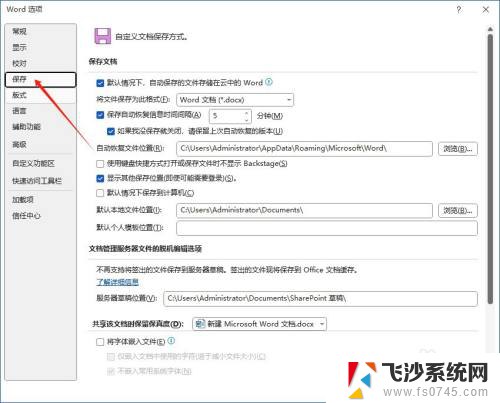
3.其次,在“保存”选项卡下,勾选“保存自动恢复信息时间间隔”复选框。在旁边的分钟数框中,输入您想要的时间间隔,例如5至10分钟,并确保时间设置合理。
4.最后,检查一遍所有设置无误后。点击对话框底部的“确定”按钮,完成自动保存设置的更改。
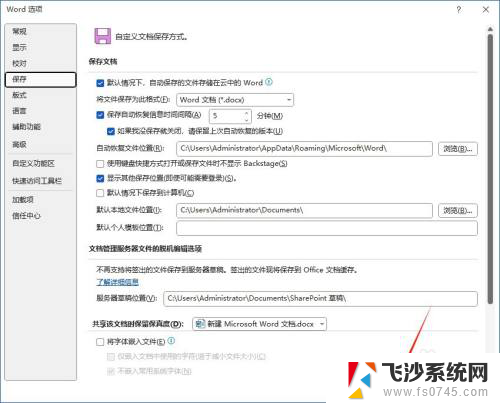
以上就是win11word左上角的自动保存用打开吗的全部内容,有遇到相同问题的用户可参考本文中介绍的步骤来进行修复,希望能够对大家有所帮助。
win11word左上角的自动保存用打开吗 如何在Word文档中设置数据自动保存相关教程
-
 win11用户自存的壁纸在哪 win11壁纸保存路径
win11用户自存的壁纸在哪 win11壁纸保存路径2025-01-12
-
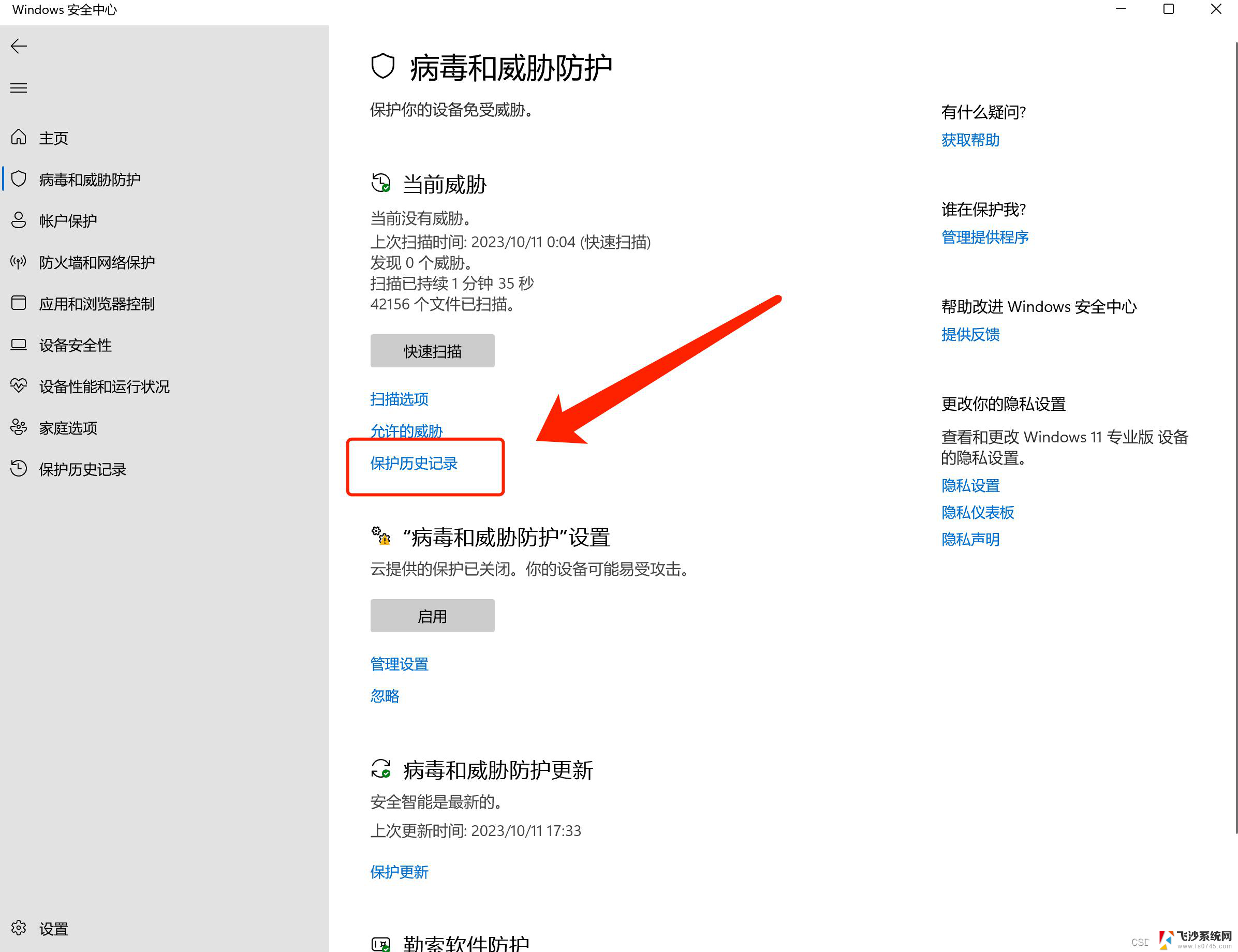 win11安全中心实时保护关闭了自动打开 win11实时保护自动关闭解决方法
win11安全中心实时保护关闭了自动打开 win11实时保护自动关闭解决方法2024-10-20
-
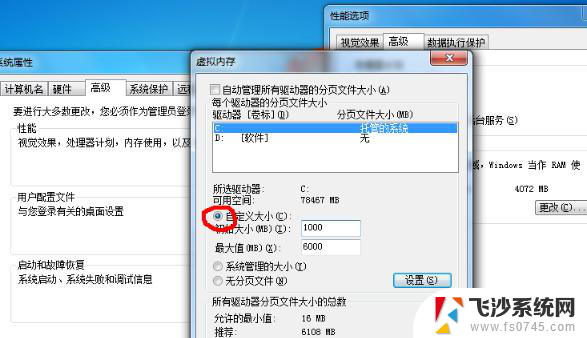 win11电脑虚拟内存如何设置 win11虚拟内存自动设置方法
win11电脑虚拟内存如何设置 win11虚拟内存自动设置方法2024-10-26
-
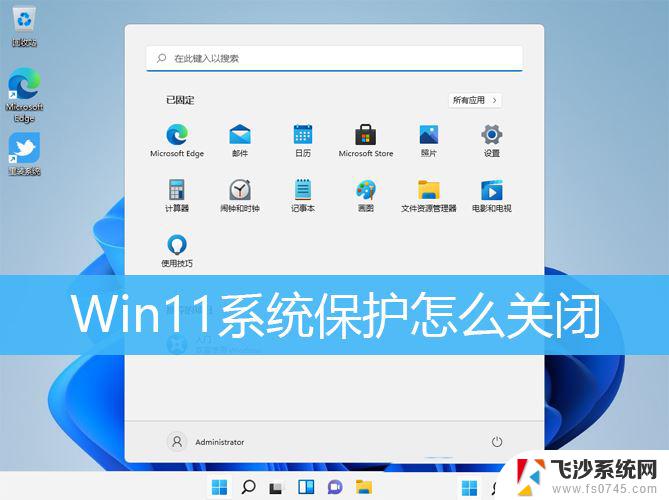 win11自动保护在哪里关闭 Win11如何关闭Windows保护
win11自动保护在哪里关闭 Win11如何关闭Windows保护2025-01-21
win11系统教程推荐
- 1 win11 如何显示实时网速 笔记本显示网速的方法
- 2 win11触摸板关闭了 用着会自己打开 外星人笔记本触摸板关闭步骤
- 3 win11怎么改待机时间 Win11怎么调整待机时间
- 4 win11电源键关闭设置 怎么关闭笔记本上的功能键
- 5 win11设置文件夹背景颜色 Win11文件夹黑色背景修改指南
- 6 win11把搜索旁边的图片去电 微信如何关闭聊天图片搜索功能
- 7 win11电脑怎么打开蜘蛛纸牌 蜘蛛纸牌游戏新手入门
- 8 win11打开管理 Win11系统如何打开计算机管理
- 9 win11版本联想y7000风扇声音大 笔记本风扇响声大怎么办
- 10 如何设置笔记本开盖不开机 win11系统 win11翻盖开机取消方法