win10打开文件无响应 win10打开文件夹无响应出现假死如何解决
在使用Windows 10系统时,有时我们可能会遇到一些问题,例如打开文件时出现无响应的情况,或者打开文件夹时也出现类似的假死现象,这些问题可能会让我们感到困惑和烦恼,但幸运的是,我们可以采取一些简单的方法来解决这些问题。本文将介绍一些有效的解决方法,帮助您解决win10打开文件无响应和打开文件夹无响应的问题,让您的系统恢复正常运行。
操作方法:
1.鼠标点击任务栏,选择任务管理器,在任务管理器中单击“详细信息”
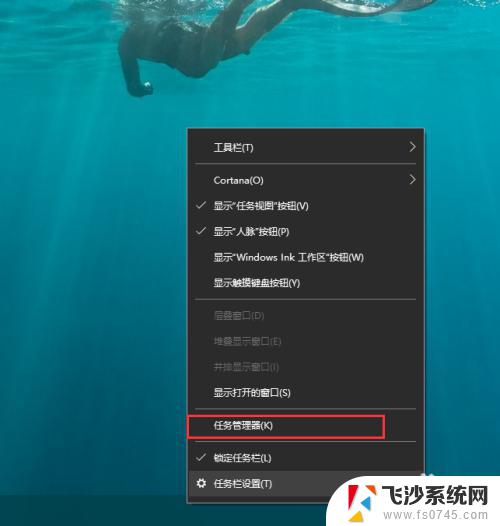
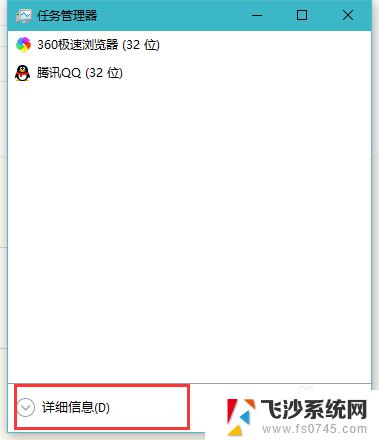
2.在进程选项卡中,找到windows资源管理器,鼠标右键点击,选择重新启动
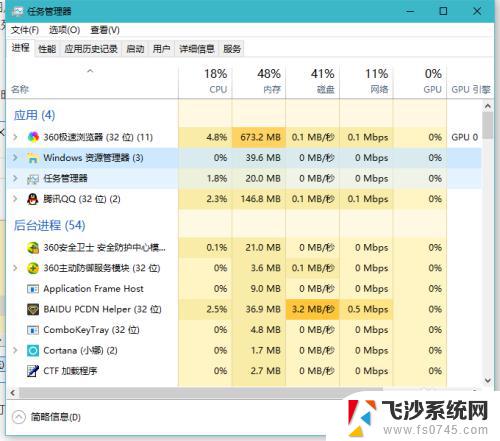
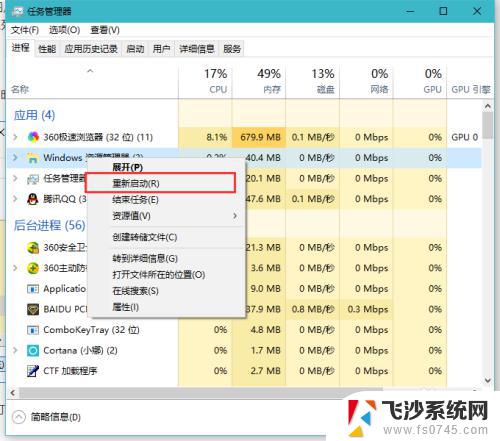
3.上面都是临时性处理,想要永久解决,出现这个问题通常是一些含图片、视频较多的文件夹,我们进入到我的电脑,菜单栏中点击“查看”
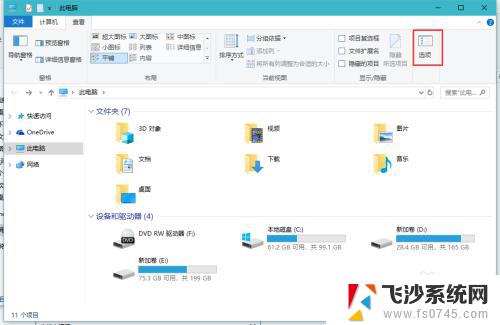
4.在文件夹选项中,切换到查看,在高级设置中,找到“始终显示图标,从不显示缩略图”选项,勾选它
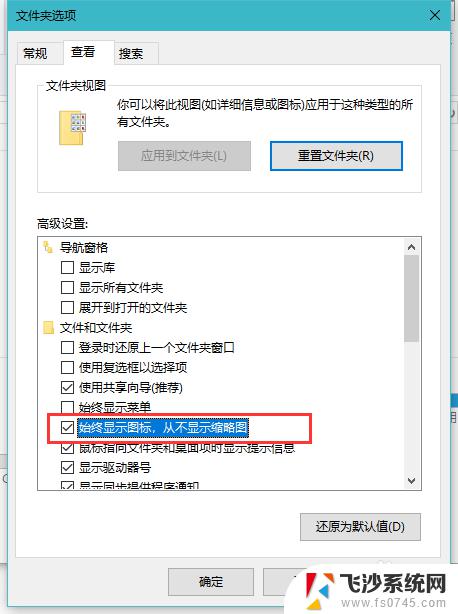
5.另外Win10系统自带的Windows Defender杀毒软件在你打开一个文件夹时会自动进行扫描,造成打开缓慢假死。进入windows设置,点击安全与更新
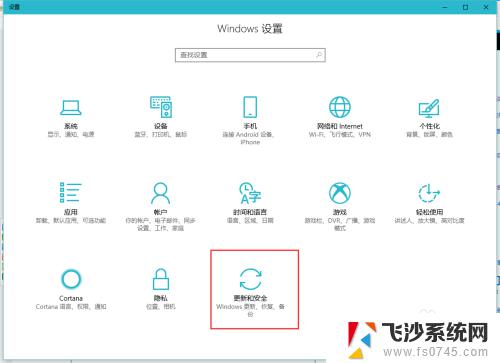
6.通常我们在安装第三方安全软件后,Windows Defender就会自动关闭。但是如果由于某些原因没有关闭,你也可以手动关闭Windows Defender杀毒软如果你还想用Windows Defender杀毒软件,则可以添加Windows Defender扫描排除项,把出现假死问题的文件夹添加到排除列表中,这样Windows Defender就不会再扫描该文件夹了件,
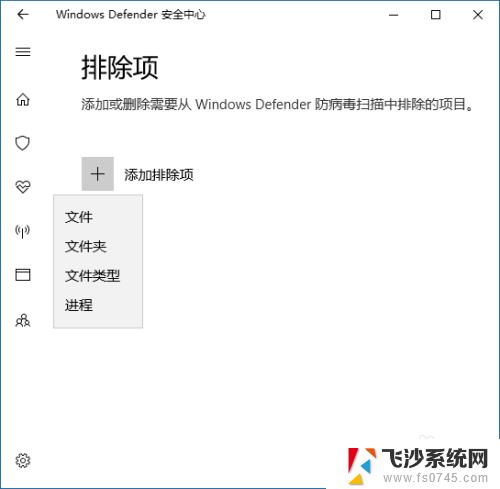
7.另外还要可以取消文件夹中文件内容的索引,在出现假死问题的文件夹上点击右键--属性。在常规选项卡中点选“高级”,取消勾选“除了文件属性外,还允许索引此此文件夹中文件的内容”
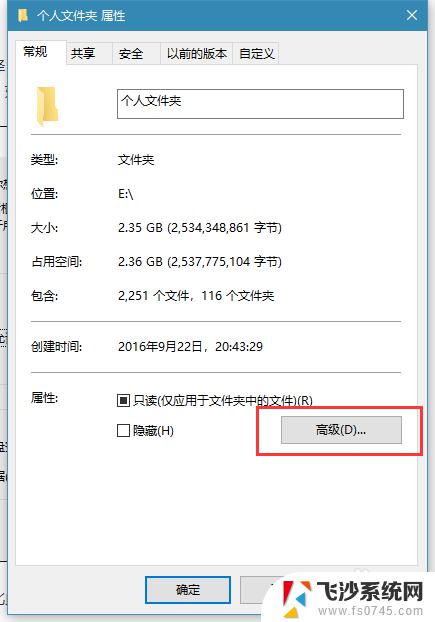
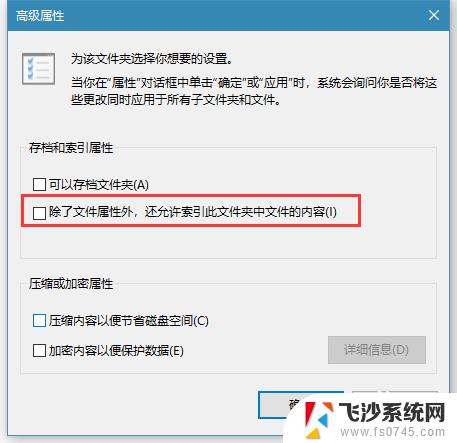
8.当然除了对文件夹取消文件夹中文件内容的索引,还要可以对驱动器,同样在驱动器属性,在常规选项卡取消勾选“除了文件属性外,还允许索引此此文件夹中文件的内容”
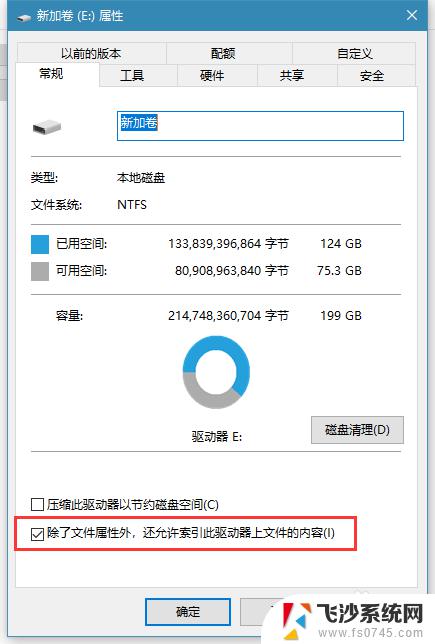
以上是解决Win10打开文件无响应的全部内容,如果您遇到这种情况,可以按照小编的方法解决,希望这些方法能够帮助到您。
win10打开文件无响应 win10打开文件夹无响应出现假死如何解决相关教程
-
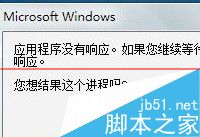 win10文件管理器假死无响应 Win10程序假死无响应怎么办
win10文件管理器假死无响应 Win10程序假死无响应怎么办2024-08-11
-
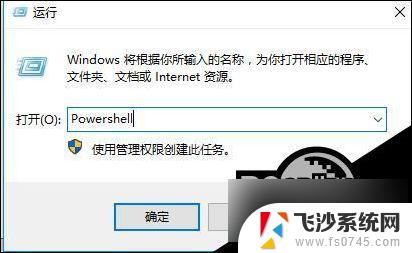 win10 文件右键就无响应 Win10右键点击无反应怎么解决
win10 文件右键就无响应 Win10右键点击无反应怎么解决2024-10-08
-
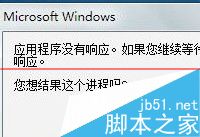 microsoft应用程序没有响应 win10程序无响应解决办法
microsoft应用程序没有响应 win10程序无响应解决办法2024-07-19
-
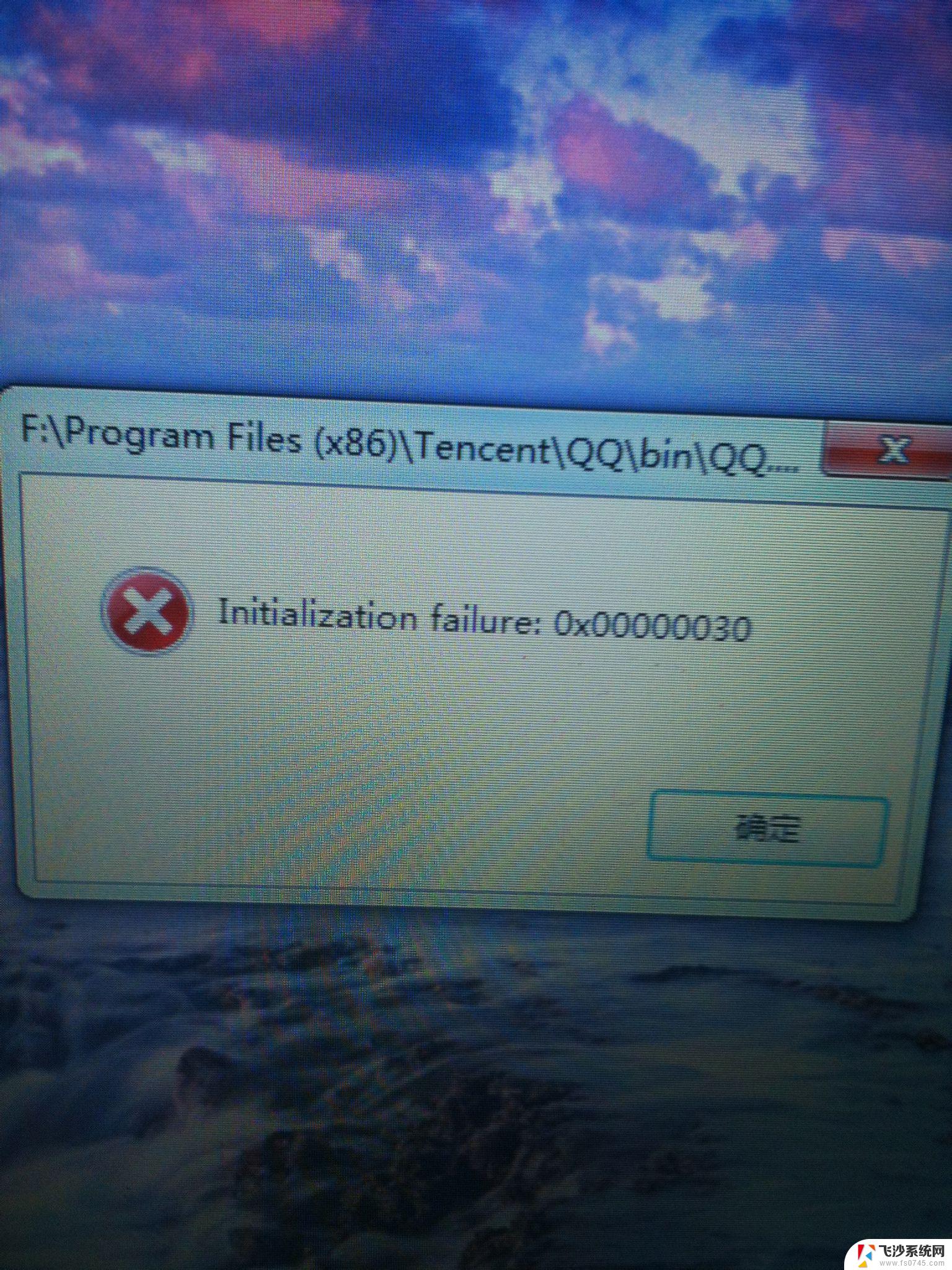 win10一开qq就死机 QQ总是卡顿无响应怎么办
win10一开qq就死机 QQ总是卡顿无响应怎么办2024-10-09
- win10底栏无响应 Windows 10底部任务栏无响应怎么办
- win10如何打开共享文件夹 win10共享文件夹访问教程
- 文件闪退怎么解决 Win10文件夹打开闪退怎么办
- 电脑鼠标怎么点打开文件夹图示演示 Win10如何将鼠标设置为单击打开文件和文件夹
- 电脑死机任务管理器也按不出来了 win10任务管理器无法响应解决方法
- c盘删除东西显示文件已打开 Win10删除文件时提示文件已打开如何解决
- win8.1开始菜单改win10 Windows 8.1 升级到 Windows 10
- 文件:\windows\system32\drivers Win10系统C盘drivers文件夹可以清理吗
- windows10移动硬盘在电脑上不显示怎么办 移动硬盘插上电脑没有反应怎么办
- windows缓存清理 如何清理Win10系统缓存
- win10怎么调电脑屏幕亮度 Win10笔记本怎样调整屏幕亮度
- 苹果手机可以连接联想蓝牙吗 苹果手机WIN10联想笔记本蓝牙配对教程
win10系统教程推荐
- 1 苹果手机可以连接联想蓝牙吗 苹果手机WIN10联想笔记本蓝牙配对教程
- 2 win10手机连接可以卸载吗 Win10手机助手怎么卸载
- 3 win10里此电脑的文档文件夹怎么删掉 笔记本文件删除方法
- 4 win10怎么看windows激活码 Win10系统激活密钥如何查看
- 5 电脑键盘如何选择输入法 Win10输入法切换
- 6 电脑调节亮度没有反应什么原因 Win10屏幕亮度调节无效
- 7 电脑锁屏解锁后要按窗口件才能正常运行 Win10锁屏后程序继续运行设置方法
- 8 win10家庭版密钥可以用几次 正版Windows10激活码多少次可以使用
- 9 win10系统永久激活查询 如何查看Windows10是否已经永久激活
- 10 win10家庭中文版打不开组策略 Win10家庭版组策略无法启用怎么办