电脑如何把png改成jpg格式 怎样将png图片转为jpg格式
在现代社会中电脑已经成为人们生活中不可或缺的一部分,我们经常使用电脑来处理图片,而有时候需要将一些PNG格式的图片转换为JPG格式,以满足不同的需求。PNG和JPG是两种常见的图片格式,它们各自具有不同的特点和优势。如何将PNG图片转换为JPG格式呢?下面我们将介绍一些简单而有效的方法,帮助大家解决这个问题。
具体方法:
1.第一种方法:通过重命名的方法转换。
在电脑中找到要转换成jpg格式的png图片。
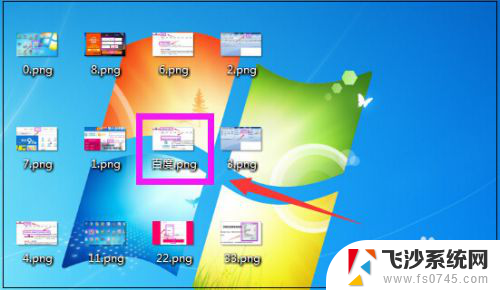
2.然后鼠标右键点击该png图片,在弹出的菜单中,点击“重命名”。
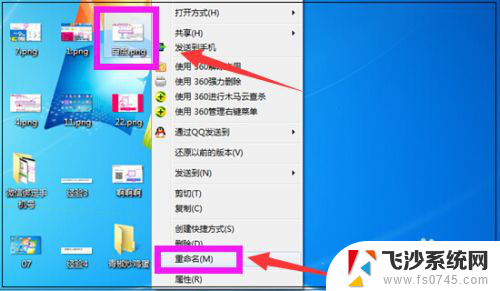
3.然后在重命名的图片输入框里,如下图点击选择png。
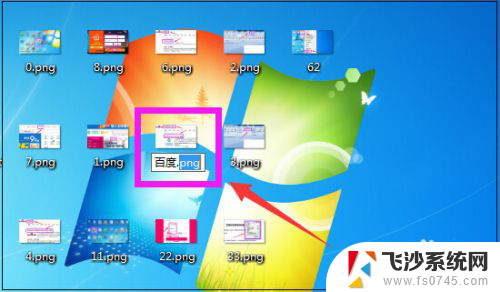
4.接下来如下图将png直接修改成jpg。
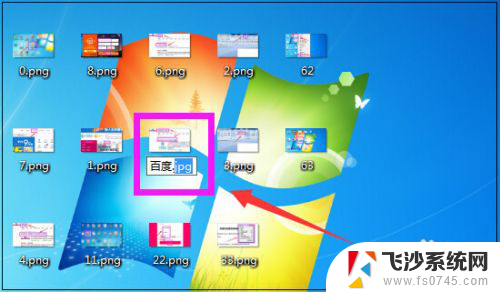
5.将png修改成jpg后,在修改输入框外边。点击下鼠标,这时png图片的格式即成功修改成jpg格式了。
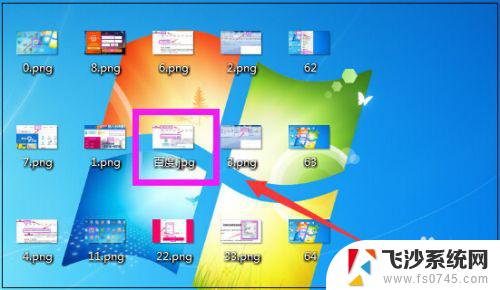
6.第二种方法:通过属性转换。
右键点击png图片,在弹出的菜单中,点击“属性”。
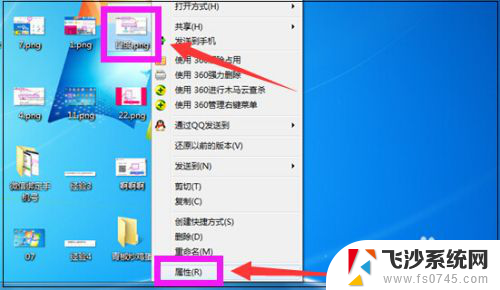
7.打开该图片的属性窗口,如下图点击选择该图片的扩展名png。
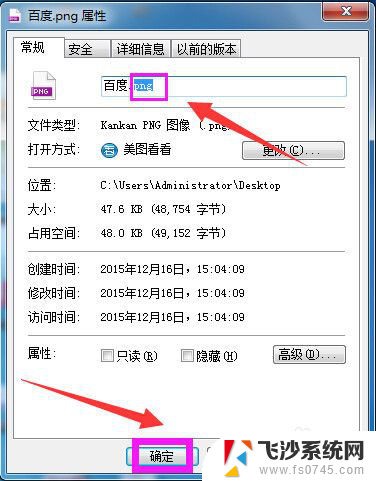
8.将png修改成jpg,然后点击“确定”,这样再去看图片,图片的格式就成功修改了。
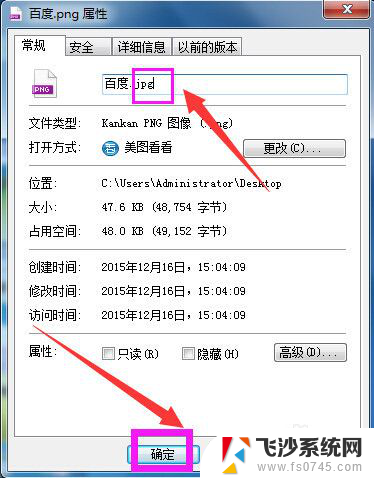
9.第三种方法:通过美图秀秀软件转换。
如果有批量的png图片要转换成jpg格式,可以打开美图秀秀软件。
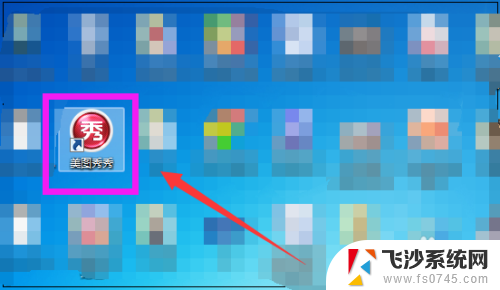
10.进入美图秀秀界面,点击“批量处理”。
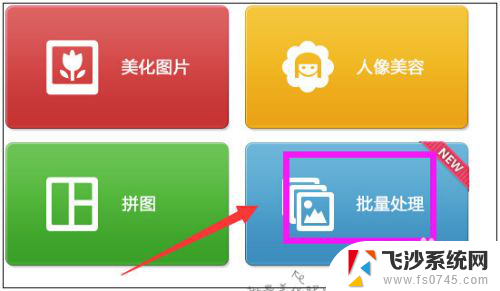
11.进入美图秀秀批处理界面,可以点击添加多张图片。也可以直接将图片拖进来,如果将要批量处理的图片放在了一个文件夹里,就可以点击“添加文件夹”。
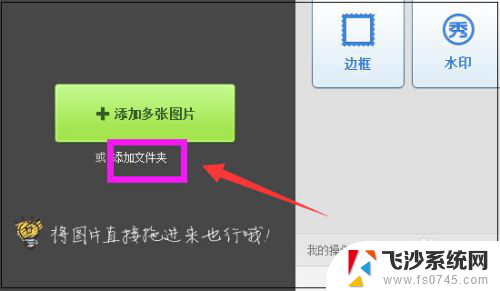
12.弹出浏览计算机的窗口,找到文件夹选择后,点击“确定”。
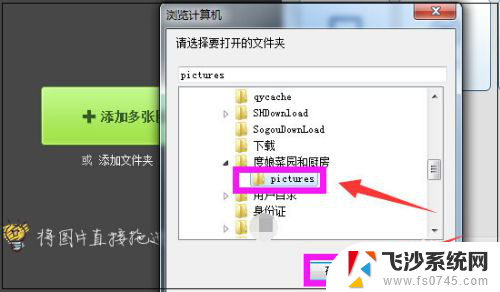
13.然后文件夹里的全部图片就都添加进来了,此处小编文件夹里的80张图片都添加进来了。
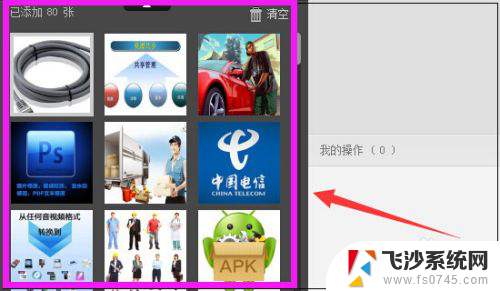
14.然后在软件界面右上方点击“更多”。
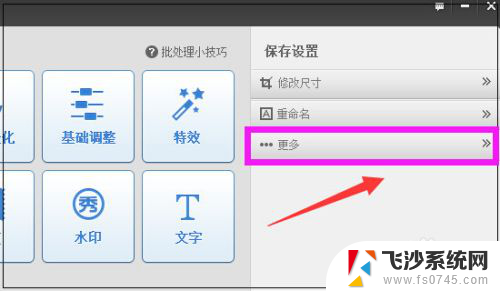
15.之后在下方弹出格式,点击“不改变格式”,然后在下方弹出框中选择“jpg”即可。
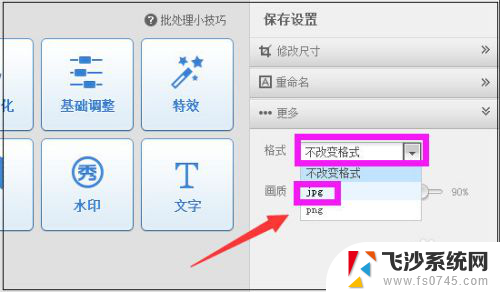
16.处理好后,在软件界面右下角。可以选择另存照片的路径,如果需要覆盖原图,也可以点击覆盖原图,最后点击“保存”即可。如此所有的png图片都批量转换成jpg格式的图片了。
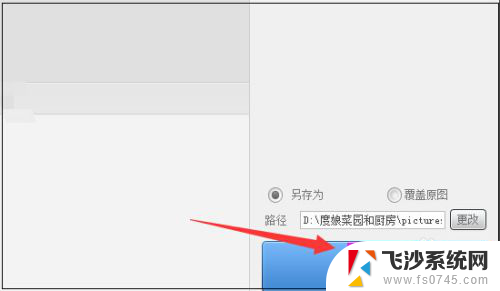
以上就是将PNG格式转换为JPG格式的所有步骤,如果你也遇到了同样的情况,可以参考我的方法处理,希望对大家有所帮助。
电脑如何把png改成jpg格式 怎样将png图片转为jpg格式相关教程
-
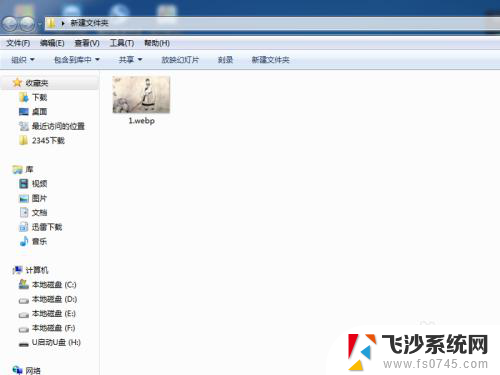 怎样将webp格式转换成jpg格式 webp图片如何转换为jpg格式
怎样将webp格式转换成jpg格式 webp图片如何转换为jpg格式2024-01-17
-
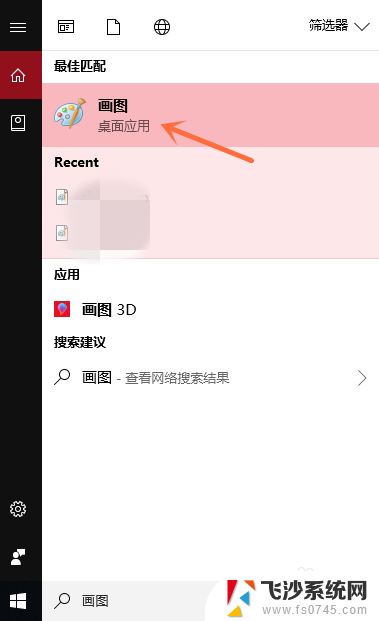 怎么把图片变成jpg格式文件 如何将图片转为JPG格式
怎么把图片变成jpg格式文件 如何将图片转为JPG格式2023-11-27
-
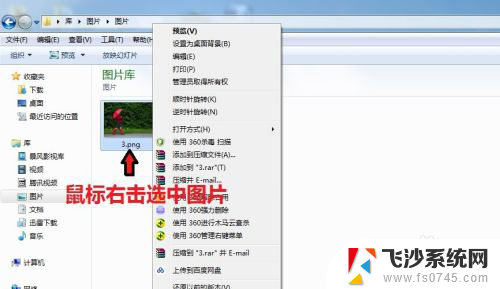 电脑桌面的图片怎么改成jpg格式 如何将图片格式转换为jpg格式
电脑桌面的图片怎么改成jpg格式 如何将图片格式转换为jpg格式2024-03-16
-
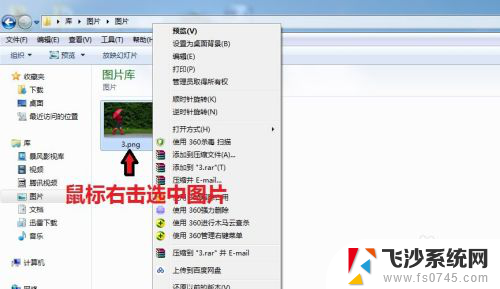 如何改jpg格式 如何将图片格式修改为jpg格式
如何改jpg格式 如何将图片格式修改为jpg格式2023-11-20
- 文件怎么改成jpg格式 图片格式修改为jpg格式的教程
- 如何更改jpg格式 怎样修改图片格式为jpg格式
- 怎么把png改成jpg png图片转换成jpg格式教程
- 怎么把图片png格式改为jpg格式 jpg 格式转换为 png 格式的步骤
- pdf怎么转换图片 如何将PDF文档转换成JPG格式图片
- 如何把图片改为jpg格式 图片格式修改为jpg格式的教程
- 怎么查看计算机内存 电脑内存怎么查看
- 钉钉的其他应用打开怎么重新设置 钉钉其他应用打开如何重新设置
- 网络拒绝连接怎么回事 WiFi网络拒绝接入如何解决
- winrar压缩成zip WinRAR如何将文件压缩成ZIP格式
- 真我v20不支持指纹解锁 真我v20指纹解锁设置不见了怎么解决
- 电脑显示器小了怎么调? 电脑缩小窗口的快捷键有哪些
电脑教程推荐