excel怎么设置选择项 Excel表格中如何设置选择项
更新时间:2024-02-05 12:56:38作者:xtliu
Excel是一种广泛使用的电子表格软件,用于数据处理和分析,在使用Excel时,我们经常会遇到需要设置选择项的情况。通过设置选择项,可以限制用户在特定单元格中输入的内容,提高数据的准确性和一致性。如何在Excel表格中设置选择项呢?本文将介绍一些简单实用的方法,帮助您轻松实现Excel选择项的设置。
具体方法:
1.第一步:打开一个需要设置选择项的excel表格。
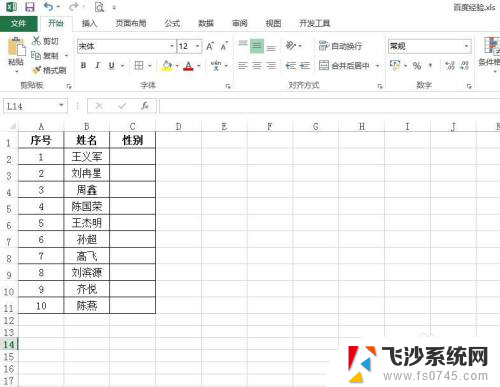
2.第二步:选中要设置选择项的单元格,选择“数据”菜单中的“数据验证”。
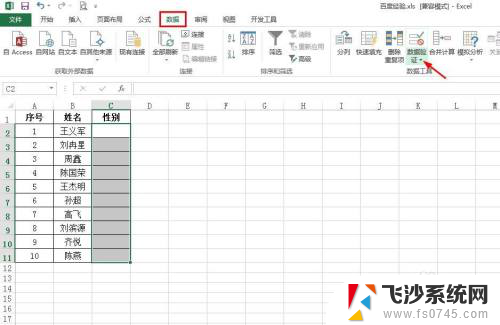
3.第三步:在“数据验证”下拉菜单中,选择“数据验证”。
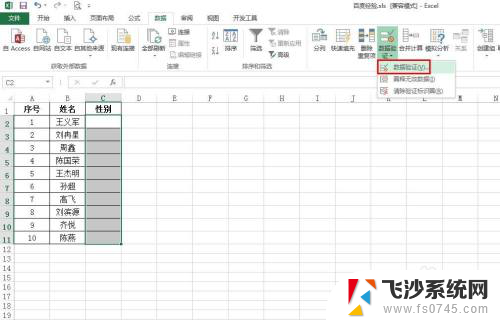
4.第四步:如下图所示,弹出“数据验证”对话框。
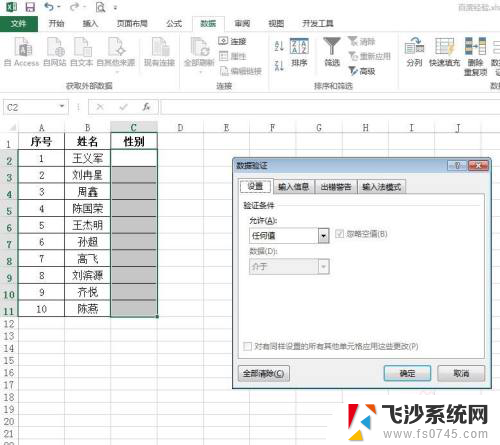
5.第五步:在“设置”标签页中,选择“序列”。来源处输入“男,女”,单击“确定”按钮。(注:男女之间用英文逗号)
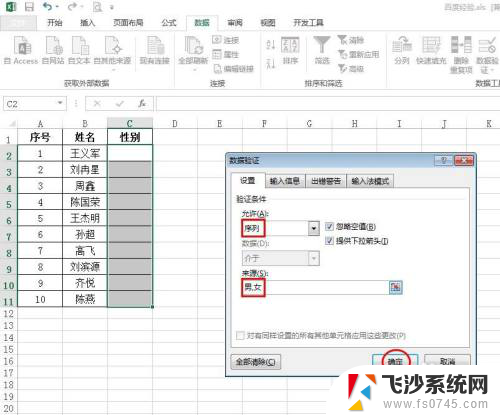
6.第六步:如下图所示,我们单击下拉菜单按钮,就可以选择选项了。
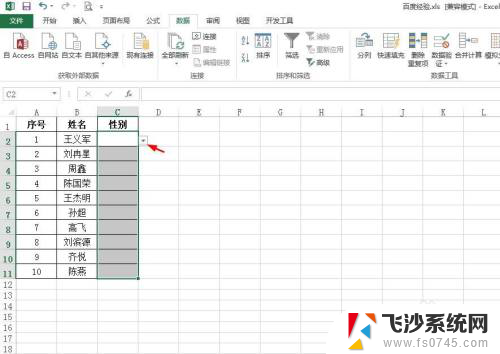
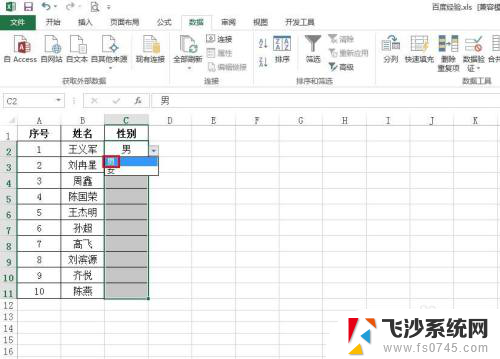
7.第七步:按照上面的方法,下面的单元格根据需要选择即可。
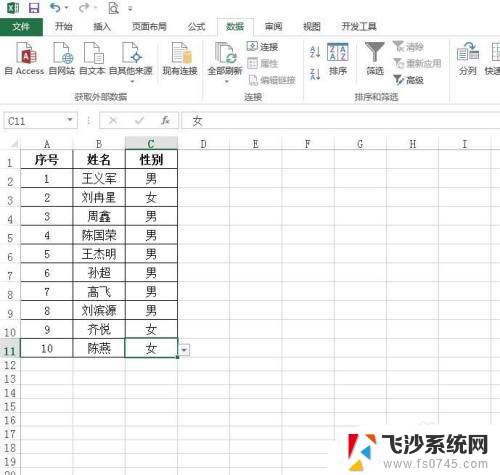
以上是关于如何设置Excel的选择项的全部内容,如果您遇到这种情况,可以按照我的方法进行解决,希望对大家有所帮助。
excel怎么设置选择项 Excel表格中如何设置选择项相关教程
-
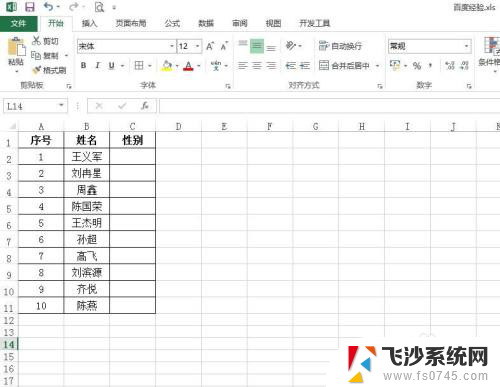 excel如何设置选择项 Excel表格中如何设置下拉选择项
excel如何设置选择项 Excel表格中如何设置下拉选择项2023-12-17
-
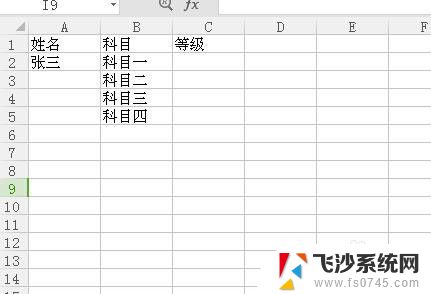 excel表格里怎样设置选项 在Excel表格中如何设置下拉选项
excel表格里怎样设置选项 在Excel表格中如何设置下拉选项2024-01-28
-
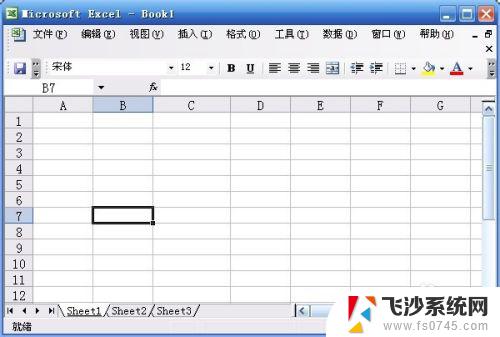 excel表格数据选择 Excel如何设置下拉列表选择数据
excel表格数据选择 Excel如何设置下拉列表选择数据2023-10-09
-
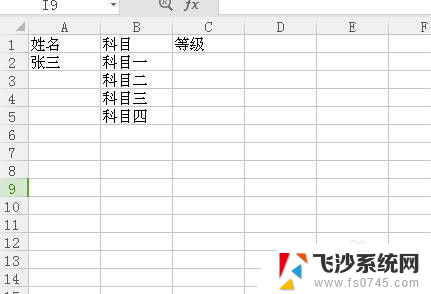 excel表下拉选项 Excel表格中如何设置下拉选项
excel表下拉选项 Excel表格中如何设置下拉选项2024-03-16
- excel表设置选项 Excel表格下拉选项怎么设置
- excel表格加选项 Excel如何设置单元格下拉选项
- excell表格怎么设置选项 Excel表格下拉选项设置方法
- excel中筛选条件如何设置 表格筛选器设置选项
- excel如何添加可选项 Excel表格下拉菜单设置可选项
- 设置表格选项下拉框 Excel如何设置下拉框多个选项
- 电脑怎么打印机连接打印机 电脑连接打印机的步骤详解
- excel汇总表怎么取分表数据 Excel 如何合并多个分表数据到总表
- 笔记本没有鼠标箭头怎么办 电脑鼠标箭头消失了怎么回事
- 笔记本连接wifi但是不能上网 笔记本连接无线网络但无法打开网页怎么办
- 戴尔截屏快捷键 戴尔笔记本电脑截图快捷键是什么
- word中如何合并单元格 word文档合并单元格教程
电脑教程推荐
- 1 word上方的横线怎么删除 word文档如何去掉顶部横线
- 2 workstation12 密钥 VMware12虚拟机激活教程
- 3 苹果12pro怎么连接无线耳机 iphone12耳机连接不上怎么办
- 4 windows压缩文件管理器 Windows 10资源管理器怎么压缩文件
- 5 微信怎么设置提醒不显示内容 如何在微信收到信息时不显示消息内容
- 6 电脑qq怎样删除聊天记录 电脑上QQ聊天记录删除方法
- 7 电脑wps无法卸载 wps office彻底卸载步骤
- 8 电脑按什么重启 快捷键让电脑重启的方法
- 9 电脑桌面横屏了,怎么切换回来 电脑显示屏从横屏切换为竖屏的方法
- 10 excel如何忽略错误 Excel如何忽略所有错误